Hogyan lehet helyreállítani vagy több tárhelyet szerezni a Google Fotókban
A Google Fotók(Google Photos) segítségével kiváló minőségű fényképeket tölthet fel anélkül, hogy beleszámítaná őket a teljes adattárolásba. Ha nagy felbontású képeket szeretne feltölteni, az beleszámít a 15 GB-os ingyenes tárhelybe, vagy ha Google One -ra frissített , akkor a megvásárolt 100 GB-os vagy több csomagba. Visszatérve a témára, ha engedett a csábításnak, hogy nagy felbontású képeket töltsön fel a Google Fotókra(Google Photos) , majd elfogyott a hely, akkor a Fotók(Photos) alkalmazás nem enged képeket feltölteni a telefonról. A Google(Google) azonban lehetőséget kínál a tárhely helyreállítására a Google Fotókban(recover Storage on Google Photos) , ha csak a jó minőségre(High-Quality) vált . Megmutatjuk, hogyan teheted ezt meg.
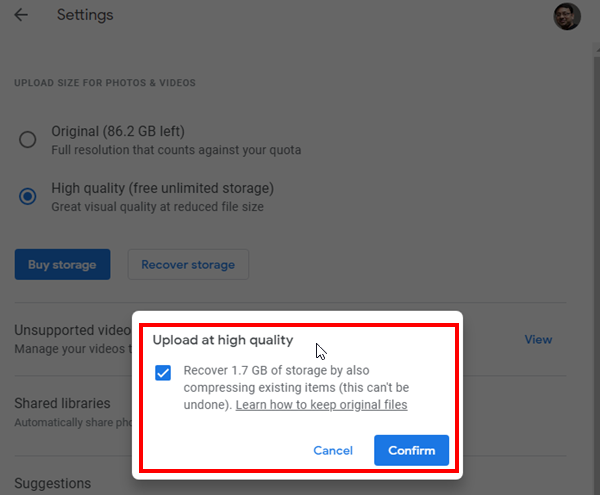
Tárhely(Storage) helyreállítása a Google Fotókban(Google Photos)
- Nyissa meg a photos.google.com webhelyet(photos.google.com) , és kattintson a hamburger menüre, miután bejelentkezett a fiókkal.
- Kattintson(Click) a Beállítások elemre(Settings) , és váltson a Kiváló minőségre(High Quality) .
- Amint ezt megteszi, megjelenik a „ XYZ.abc GB tárhely helyreállítása a meglévő elemek tömörítésével (ez nem vonható vissza)(Recover XYZ.abc GB of storage by also compressing existing items (this can’t be undone)) ” üzenet.
- Jelölje be a négyzetet, és kattintson a Megerősítés(Confirm) gombra.
- A Google Fotók(Google Photos) elkezdi csökkenteni a feltöltött képek fotójának méretét, hogy megfeleljen a kiváló minőségnek(High Quality) .
- A következő üzenetet kell látnia: " Fényképek és videók tömörítése jó minőségre(Compressing photos & videos to high quality) ."
Az eredeti(Original) minőségben feltöltött képek és videók méretétől függően ez időbe telhet. Bezárhatja az ablakokat, és később visszatérhet, hogy megnézze, mennyi tárhely került vissza. Feljegyezheti a megmaradt tárhely mennyiségét, amely az Eredeti(Original) választógomb opcióval érhető el.
Megjegyzés:(Note: ) A tárhelyet naponta csak egyszer állíthatja vissza.
Ha elkészült, azt javaslom, hogy módosítsa a biztonsági mentési beállítást a mobiltelefonján a High Quality értékre(High Quality) . Az interneten vagy bármely mobileszközön végrehajtott módosítás nem minden eszközön módosítja.
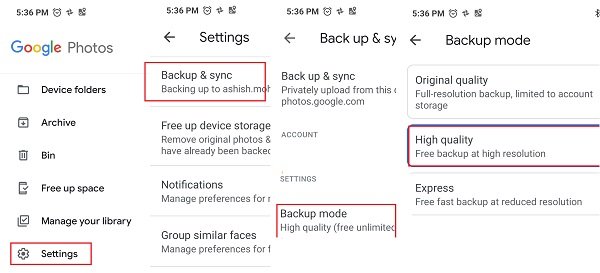
- Nyissa meg a Google Fotó(Google Photo) alkalmazást Android okostelefonján
- Koppintson a tetején a hamburger menüre.
- Lépjen(Navigate) a Settings > Back Biztonsági mentés és szinkronizálás > Biztonsági mentés mód menüpontra.
- Válassza a Kiváló minőséget
Google One(Google One Plan) -csomagot használok , és véletlenül visszakapcsoltam az eredetit(Original) , és később elfogyott a tárhely. Nem voltam hajlandó fizetni a tárhely bővítéséért, ezért ez a lehetőség nagyon hasznosnak bizonyult. Köszönet(Kudos) a Google-nak, hogy felajánlják ezt a lehetőséget, ami egyébként vagy fizetésre kényszeríti az embereket, vagy kilép a Google Fotók(Google Photos) alkalmazásból.
Van egy másik lehetőség a Phone for Google Photos alkalmazásban, az úgynevezett Expressz biztonsági mentés mód(Express backup mode) . A fényképeket 3 MP-re, a videókat pedig SD minőségre tömöríti. Soha ne(Never) használd ezt – mert a legtöbb mobilkamera kiváló minőségű képeket készít, és 3 megapixelesre tömöríteni rossz ötlet lesz.
Related posts
A Google Fotók legjobb alternatívái fényképek és videók online tárolására
Az összes Google-fotó tömeges törlése
A Google Drive és a Google Fotók szinkronizálása
A Google Fotók legjobb tippjei és trükkjei a képek internetes szerkesztéséhez
Fotók átvitele a Google Fotókból egy másik fiókba
10 legjobb téma a Google Chrome böngészőhöz
A fájlletöltési hibák kijavítása a Google Chrome böngészőben
A Google Chrome nem válaszol. Újraindítja most?
A Google Fotók kijavítása üres fényképeket jelenít meg
A Google Naptár testreszabása és beágyazása bármely weboldalra
Google Chrome könyvjelzők importálása vagy exportálása HTML-fájlba
A Picasa beállítása a Google+ Fotókkal
Korlátlan tárhely a Google Fotókban
Hogyan készítsünk Drop Cap-t a Google Dokumentumokban néhány perc alatt
A Google Fotók alkalmazás legújabb funkciói iOS-re és Androidra
A Google Fotók alkalmazás használata
Fényképek áthelyezése az iCloudból a Google Fotókba
Az alapértelmezett nyomtatási beállítások módosítása a Google Chrome-ban
Hol vannak a Google Fotóim? Hogyan lehet megtalálni őket
Hogyan készítsünk filmet a Google Fotókban online
