Hogyan lehet ideiglenesen kikapcsolni az előugró ablakot vagy az AdBlockert
A felugró(Popup) hirdetések bosszantóak, sőt veszélyesek is. A hirdetők(Advertisers) marketing célokra használják őket, míg a hackerek arra, hogy megfertőzzék számítógépét vírusokkal vagy rosszindulatú programokkal. A felugró ablakok azonban hasznosak lehetnek csevegéstámogató eszközként.
Ezen túlmenően egyes webhelyeken bizonyos műveletek végrehajtása, például fájl letöltése vagy bizonyos tartalom megtekintése előtt rövid időre ki kell kapcsolni a hirdetésblokkolókat.
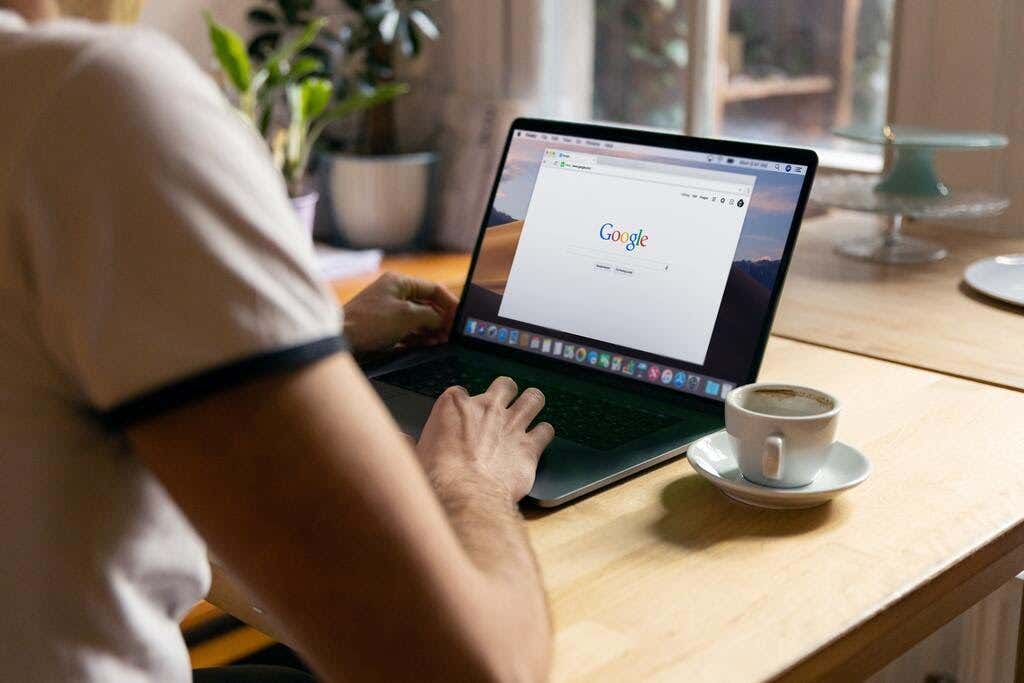
Ebből a bejegyzésből megtudhatja, hogyan kapcsolhatja ki az előugró ablakok blokkolását, hogy letiltson minden olyan előugró ablakot vagy hirdetést, amelyet hasznosnak talál a böngészés során.
A pop-up blokkoló kikapcsolása asztali vagy laptop böngészőben(How to Turn Off Popup Blocker in Desktop or Laptop Browsers)
A legtöbb asztali és mobilböngésző alapértelmezés szerint engedélyezve van az előugró ablakok vagy a hirdetésblokkolók. A reklámblokkolók nem blokkolják a hirdetéseket. Ehelyett megakadályozzák a hirdetések letöltését a számítógép merevlemezére, ami lehetővé teszi a weboldalak gyorsabb betöltését.
Így engedélyezheti a felugró ablakok vagy hirdetések ideiglenes megjelenését egy weboldalon.
Króm(Chrome)
- Válassza a Továbbiak (⋮)(More (⋮)) lapot a Chrome böngésző képernyőjének jobb felső sarkában.

- Válassza a Beállítások(Settings) lehetőséget .

- Görgessen lefelé, amíg el nem éri az Adatvédelem és biztonság(Privacy and security ) szakaszt.

- Válassza a Webhelybeállítások(Site settings) lehetőséget .
- Válassza az Előugró ablakok és átirányítások lehetőséget(Pop-ups and redirects) .

- Az Alapértelmezett viselkedés(Default Behavior) részben jelölje be a Webhelyek küldhetnek előugró ablakokat és használhatnak átirányításokat(Sites can send popups and use redirects) jelölőnégyzetet .

- Ha csak bizonyos webhelyekhez szeretne előugró ablakokat és hirdetéseket megjeleníteni, nyissa meg a Testreszabott viselkedés(Customized behaviors) részt.

- Válassza a Hozzáadás(Add) gombot a Felugró ablakok küldése mellett, és használja az átirányítások(Allowed to send popups and use the redirects) opciót. Írja be az adott webhely webhelyének címét, majd válassza a Hozzáadás(Add) lehetőséget .

Microsoft Edge
- A Microsoft Edge böngészőben válassza ki a Beállítások és egyebek •••(Settings and More ••• ) gombot a képernyő jobb felső sarkában.

- Válassza a Beállítások(Settings) lehetőséget . Ezután válassza a Webhelyengedélyek lehetőséget(Site Permissions) .

- Ezután válassza az Előugró ablakok és átirányítások(Pop-ups and redirects ) lehetőséget. Mozgassa a kapcsolót az előugró ablakok engedélyezéséhez vagy letiltásához. Válassza a Ki(Off) lehetőséget az előugró ablakok blokkolásának letiltásához.

Firefox
- Válassza az Eszközök(Tools) lehetőséget a Firefox böngészőben(Firefox browser) . Ha az Ön Firefox - verziója nem rendelkezik az Eszközök(Tools) gombbal, válassza az Alkalmazás (Application Menu)megnyitása(Open) menüt a böngésző keresősávjának jobb szélén.

- Válassza a Beállítások(Settings) lehetőséget .
- Válassza az Adatvédelem és biztonság(Privacy & Security) lehetőséget a panel bal oldalán.

- Görgessen le az Engedélyek(Permissions) szakaszhoz, mielőtt kiválasztja az alábbi előugró ablakok blokkolását(Block pop-up windows ) .

- Törölje a jelölést az előugró ablakok blokkolása(Block) melletti jelölőnégyzetből, hogy engedélyezze az előugró(enable popups) ablakokat az összes webhelyen.
- Ha engedélyezni szeretné az előugró ablakokat bizonyos webhelyeknél, jelölje be a Kivételek(Exceptions ) mezőt, írja be a webhely címét, majd válassza a Módosítások mentése(Save Changes) lehetőséget .

- Válassza a Bezárás lehetőséget(Select Close) , és indítsa újra a böngészőt.
internet böngésző(Internet Explorer)
- Válassza az Eszközök(Tools) gombot (a fogaskerék ikont) az Internet Explorer böngészőben.

- Válassza az Internetbeállítások lehetőséget(Internet options) .
- Lépjen az Adatvédelem(Privacy) lapra. Az előugró ablakok blokkolása(popup Blocker) alatt törölje a jelölést a jelölőnégyzetből.
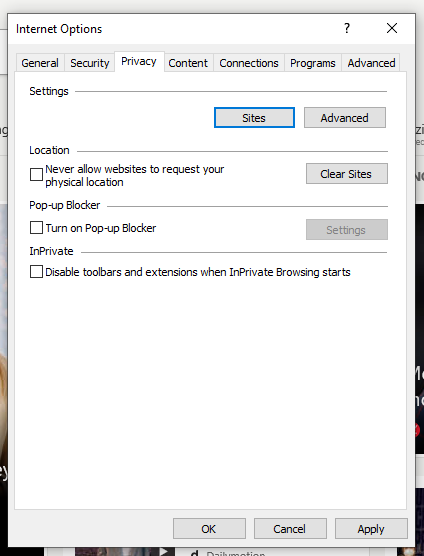
- Az elvégzett módosítások alkalmazásához kattintson az OK gombra(OK) .
Opera
- Válassza az Egyszerű beállítás lapot az (Easy setup )Opera böngésző kezdőlapjának jobb felső sarkában .

18 – Egyszerű beállítás
- Válassza a Ugrás a teljes böngészőbeállításokhoz(Go to Full Browser) , majd kattintson az (Settings)Adatvédelem és biztonság( Privacy & Security) elemre a képernyő bal oldalán.

- Válassza a Webhelybeállítások lehetőséget. (Site Settings. )

- Görgessen le, és válassza az Előugró ablakok és átirányítások lehetőséget.(Pop-ups and redirects.)

- Az Alapértelmezett(Default) viselkedés szakaszban válassza a A webhelyek előugró ablakokat küldhetnek és átirányításokat használhatnak.(Sites can send pop-ups and use redirects.)

- Ha konkrét webhelyeket szeretne, ahol a hirdetésblokkoló le lesz tiltva, lépjen a Testreszabott viselkedés(Customized behavior) szakaszba, válassza a Hozzáadás(Add ) lehetőséget, és adja meg a webhely címét.

A hirdetésblokkolók kikapcsolása a mobileszközök böngészőiben(How to Turn Off Ad Blockers in Mobile Device Browsers)
Az asztali böngészőkhöz hasonlóan a legtöbb mobileszköz-böngészőben is alapértelmezés szerint engedélyezve van az előugró ablak vagy a hirdetésblokkoló.
Az alábbiakban bemutatjuk, hogyan lehet ideiglenesen feloldani a felugró ablakokat vagy hirdetéseket a mobileszköz böngészőjében.
Chrome (Android)
- Nyissa meg a Chrome alkalmazást(Chrome app) Android-eszközén.

- Koppintson a Továbbiak( More) > Beállítások(Settings ) > Webhelybeállítások(Site Settings) > előugró ablakok(popups ) szakaszra.


- Érintse meg a csúszkát az előugró ablakok blokkoló funkciójának be- és kikapcsolásához.

Safari (iOS)
- Koppintson a Beállítások elemre( Settings ) az Apple eszköz kezdőképernyőjén .
- Koppintson a Safari elemre(Safari) .
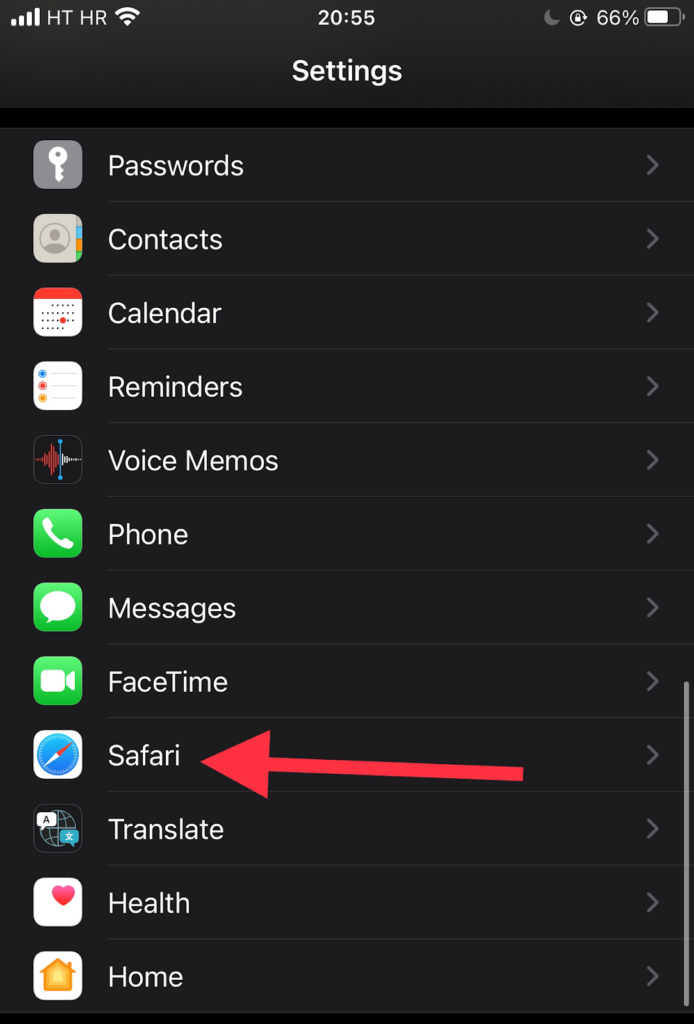
- Görgessen le az Általános(General) részhez. Mozgassa az előugró ablakok blokkolása(Block popups) opció melletti váltógombot a hirdetésblokkoló engedélyezéséhez (zöld jelzőfény) és letiltásához.

- Ha az előugró hirdetés az engedélyezése után sem nyílik meg, próbálja meg frissíteni az oldalt.
Samsung internet
- Nyissa meg a Samsung Internet alkalmazást Samsung készülékével.

- Nyissa meg a Beállítások menüpontot(Settings) .

- Koppintson az Adatvédelem és biztonság elemre( Privacy and security) .

- Koppintson az Előugró ablakok blokkolása elemre.(Block pop-ups.)

- Tiltsa le a kapcsolót az előugró ablakok blokkolása képernyőn.(Block)

A felugró vagy az AdBlocker kiterjesztések kikapcsolása(Turning Off Popup or AdBlocker Extensions)
Ha a fent felsorolt módszerek nem működnek, akkor valószínűleg van egy böngészőbővítménye(browser extension) , amely blokkolja a felugró ablakokat vagy a hirdetéseket.
Néhány példa a hirdetésblokkoló bővítményekre:
- AdBlock Plus (működik Chrome , Firefox , Opera , Edge , Safari , iOS, Android rendszeren(Android) )
- uBlock Origin (működik Chrome -on és Firefoxon(Firefox) )
- Ghostery (működik Chrome -on , Opera -n , Firefox -on , Edge -en )
- Adguard (működik Mac , Android , Windows , iOS rendszeren)
A következőképpen kapcsolhatja ki ideiglenesen az előugró ablakokat vagy a hirdetésblokkolókat:
Króm(Chrome)
- Válassza a Továbbiak (⋮)(More (⋮)) lapot a Google Chrome böngészőjében.

- Vigye az egérmutatót a További eszközök(More Tools) lehetőségre .
- Válassza a Bővítmények(Extensions) lehetőséget . A bővítmények listájából nézze meg, hogy mely bővítmények blokkolják a hirdetéseket(block ads) , például az Adblock for YouTube.

- Kattintson(Click) a csúszka kapcsolóra a bővítmény be- és kikapcsolásához.

Microsoft Edge
- Válassza a Beállítások(Settings) lehetőséget a Microsoft Edge böngészőben.

- Válassza a Továbbiak(More) > Bővítmények(Extensions) lehetőséget .
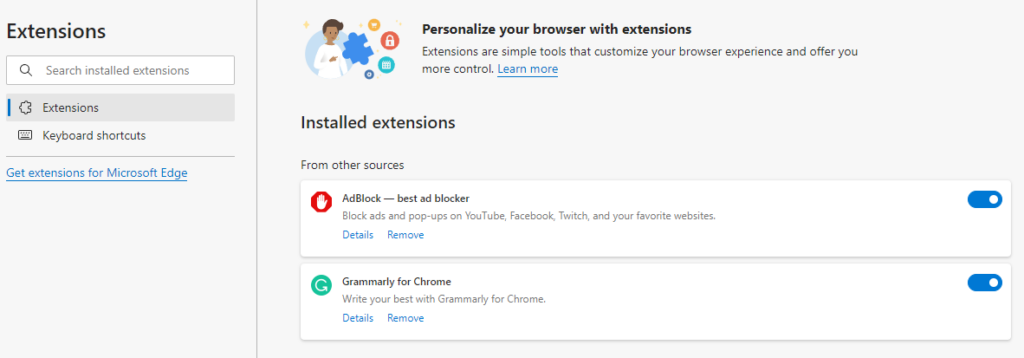
- Ellenőrizze, hogy jelenleg engedélyezett-e a hirdetésblokkoló bővítmény.
- Kattintson(Click) az előugró ablakokat blokkoló bővítmény melletti váltógombra a kikapcsolásához.
Firefox
- Válassza a Menü(Menu) gombot ( ⋮ ) a Firefox böngészőjében.
- Válassza a Kiegészítők és témák(Add-ons and Themes) lehetőséget .

- Válassza a Bővítmények(Extensions) lehetőséget . Tekintse meg a bővítmények listáját, és derítse ki, hogy valamelyikük reklámblokkoló-e.
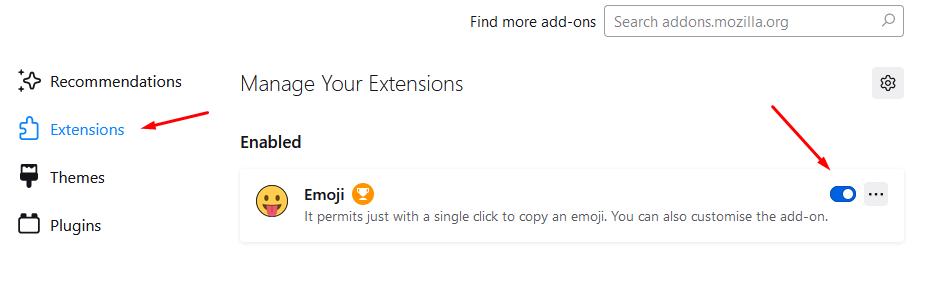
- Kattintson(Click) a letiltani kívánt hirdetésblokkoló bővítmény melletti kék váltógombra.
internet böngésző (Internet Explorer )
- Válassza az Eszközök( Tools ) gombot az Internet Explorer böngészőben.
- Válassza a Kiegészítők kezelése(Manage add-ons) lehetőséget.

- Válassza ki a bekapcsolni kívánt hirdetésblokkoló bővítményt.
- Válassza a Letiltás lehetőséget.(Disable.)

Opera
- Válassza ki a Bővítmények(Extensions) ikont az Opera böngésző jobb felső sarkában.
- Válassza a Bővítmények kezelése lehetőséget(Manage extensions) .

- Az Opera(Opera) megjeleníti a telepített bővítmények listáját a böngészőben.
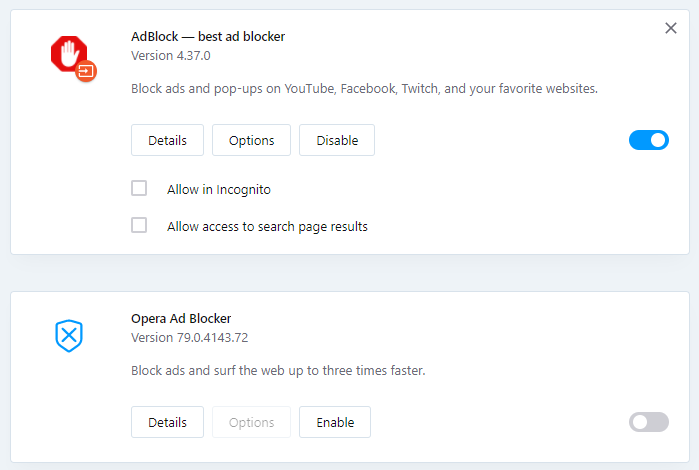
- Válassza a Letiltás(Disable) gombot a hirdetésblokkoló bővítmény alatt.
Hogyan kezeli a felugró ablakokat és a hirdetésblokkolókat? A böngészőtől függ, vagy konkrét kiterjesztést használ? Tudassa velünk a megjegyzésekben.
Related posts
Az előugró ablakok ideiglenes engedélyezése a webböngészőben
3 módja annak, hogy fényképet vagy videót készítsen Chromebookon
Számítógép- és e-mail-figyelő vagy kémszoftver észlelése
Síkképernyős kijelző technológia demisztifikálva: TN, IPS, VA, OLED és még sok más
A Caps Lock be- és kikapcsolása Chromebookon
Hogyan tegyük hangosabbá és jobbá a Spotify-t
Hogyan lehet megnyitni egy fájlt kiterjesztés nélkül
Hogyan lehet ellenőrizni a merevlemezen a hibákat
8 módszer a Facebook-oldal közönségének növelésére
Emoji beszúrása a Word, a Google Docs és az Outlook alkalmazásba
Hogyan lehet megtalálni a legjobb Discord szervereket
A VLOOKUP használata a Google Táblázatokban
Hogyan lehet megszabadulni a Yahoo kereséstől a Chrome-ban
A RUNUNK13 Hulu hibakód javítása
7 gyorsjavítás, amikor a Minecraft folyamatosan összeomlik
4 módszer a legjobb internet-lehetőségek (ISP) megtalálására a környéken
Hogyan küldhet át Roku TV-re számítógépről vagy mobilról
Hogyan lehet némítani valakit a Discordon
Mi az a Discord Streamer mód és hogyan kell beállítani
Klip felosztása az Adobe Premiere Pro programban
