Hogyan lehet jelszóval védeni és biztonságossá tenni pdf-dokumentumokat a LibreOffice segítségével
A dokumentumok védelme mindig elsődleges szempont, akár kemény dokumentumokon, akár elektronikus dokumentumokon dolgozik. Legtöbben olyan dokumentumokat készítünk, amelyekkel megörökíthetünk egy fontos eseményt vagy feljegyzést, amely hasznos információkkal szolgál, hogy azok ne vesszenek el. A nagyvállalatok(Big) dokumentumokat használnak érzékeny információk tárolására, amelyek hivatalos feljegyzésként vagy bizonyítékként szolgálnak. Minden ilyen esetben fontos a dokumentumok biztonságban tartása. Ha jelenleg a LibreOffice -ot használja dokumentumok létrehozására, akkor azokat egyszerűen jelszóval biztosíthatja, így a dokumentumokhoz csak arra jogosult felhasználók férhetnek hozzá.
Mi az a LibreOffice
A LibreOffice(LibreOffice) egy ingyenes, sokak által használt irodai programcsomag. Ez egy nyílt forráskódú alkalmazás, amely a Microsoft Office(Microsoft Office) -hoz hasonló funkciók többségét megosztja . A LibreOffice(LibreOffice) egyszerű felületet és gazdag eszközöket kínál a termelékenység növeléséhez. A Microsoft Office - hoz hasonlóan a LibreOffice is használható professzionális megjelenésű dokumentumok, például brosúrák, marketingjelentések, hírlevelek, szakdolgozatok, műszaki rajzok és sok más létrehozására. A LibreOffice(LibreOffice) leginkább a nyílt forráskódú közösségek körében népszerű nyílt szabványa miatt, és az irodai csomag kompatibilis a legtöbb dokumentumformátummal, mint például a PowePoint , Excel , Microsoft Word stb.
Ha jelenleg a LibreOffice -ot használja , és jelszóval szeretné biztosítani az információkat, akkor jó helyen jár. Az egyik jó dolog a LibreOffice -ban, hogy egy lépéssel előre viszi a biztonsági szintet azáltal, hogy megkönnyíti a titkosítást, és lehetővé teszi a felhasználók számára, hogy az összes érzékeny dokumentumot erős AES titkosítással titkosítsák. A LibreOffice(LibreOffice) lehetővé teszi a felhasználók számára a Calc, Spreadsheet, Writer dokumentumok(encrypt the Calc, Spreadsheet, Writer documents) könnyed titkosítását, így megbizonyosodhat arról, hogy az illetéktelen felhasználók ne tudják megnyitni a fontos dokumentumokat. Ebben a cikkben elmagyarázzuk, hogyan lehet biztonságossá tenni és titkosítani dokumentumait a LibreOffice segítségével .
Védje jelszóval a PDF dokumentumokat a LibreOffice segítségével(LibreOffice)
A LibreOffice(LibreOffice) kiváló titkosítási funkciót kínál a dokumentumok jelszavas védelmére és védelmére. Titkosíthat egy új dokumentumot, valamint egy meglévő dokumentumot a LibreOffice -ban . Kövesse az alábbi lépéseket a dokumentumok titkosításához és biztonságossá tételéhez
Indítsa el a LibreOffice -ot, és nyissa meg a titkosítani kívánt dokumentumot.
Lépjen a Fájl(File) elemre a felső menüben, és válassza a Mentés másként(Save As) lehetőséget a legördülő menüből.
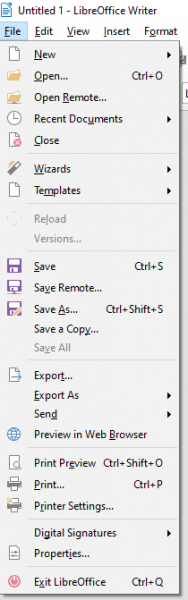
A Mentés másként(Save As) ablakban válassza ki a menteni kívánt fájl helyét, és adjon nevet a fájlnak.
Jelölje be a Mentés jelszóval(Save with password.) opciót tartalmazó négyzetet .
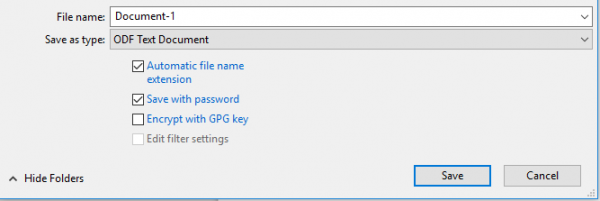
Kattintson a Mentés(Save) gombra , és egy új Jelszó beállítása(Set Password) ablak jelenik meg.
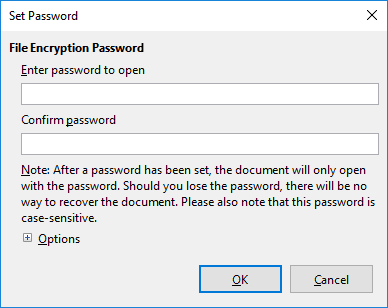
Írja be(Enter) a jelszót a beviteli mezőbe. Érdemes megjegyezni, hogy a jelszó beállítása után a dokumentum csak a megadott jelszóval nyitható meg. Emlékeznie kell a jelszóra, mivel a jelszó elvesztése esetén nincs mód a dokumentum visszaállítására.
További biztonságot adhat a dokumentumhoz egy további jelszó megadásával, amellyel csak a jogosult felhasználók szerkeszthetik. A kiegészítő biztonság csak olvasási hozzáférést(read-only access) tesz lehetővé a felhasználók számára, ahol elolvashatják a tartalmat, de nem szerkeszthetik. Ha a felhasználó megpróbálja szerkeszteni a dokumentumot, ismét jelszót kell megadnia. Más szóval, a felhasználók csak akkor szerkeszthetik a dokumentumokat, ha megadják a megfelelő jelszót a szerkesztéshez. Kövesse az alábbi lépéseket a csak olvasási engedélyek beállításához.
Ugyanebben az ablakban kattintson az Opciók(Options) elemre , és írja be a jelszót a beviteli mezőbe a szerkesztés engedélyezéséhez.

Jelölje be a Fájl megnyitása csak olvasható(Open file read-only) opcióval .
Kattintson az OK gombra a dokumentum titkosításához.
Ha elkészült, a LibreOffice minden alkalommal bekéri a jelszót, amikor megpróbálja megnyitni a titkosított dokumentumot.
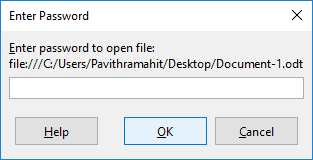
A titkosított, csak olvasási jogosultságokkal rendelkező dokumentum szerkesztéséhez kövesse az alábbi lépéseket.
Nyissa meg a dokumentumot, és kattintson a jobb gombbal a tartalomoldalra.
Válassza a Szerkesztés(Edit) lehetőséget a legördülő menüből.
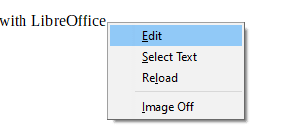
Írja be a szerkeszthető jelszót, hogy szerkesztési hozzáférést kapjon a dokumentumhoz.
Ez minden.(That’s all.)
Related posts
Hogyan lehet sablont használni dokumentum létrehozásához a LibreOffice segítségével
A LibreOffice Calc legjobb funkciói
Hogyan lehet titkosítani és jelszavakat adni a LibreOffice dokumentumokhoz
A legjobb LibreOffice-bővítmények a termelékenység növelése érdekében
A LibreOffice Writer legjobb szolgáltatásai és előnyei
SMS-szervező: SMS-alkalmazás, amelyet a Machine Learning üzemeltet
A legjobb szoftver és hardver Bitcoin pénztárcák Windows, iOS, Android rendszerhez
A Disqus megjegyzésmezője nem töltődik be vagy nem jelenik meg egy webhelyhez
Mi az a Blue Whale Challenge Dare Game
A NASA Eyes segít felfedezni az Univerzumot, mint az űrhajósok
A zip fájl túl nagy hiba a fájlok DropBoxból való letöltésekor
A Fix Partner nem csatlakozott a router hibájához a TeamViewerben Windows 10 rendszeren
Hogyan készítsünk meghívókártyát Windows PC-n
Mik azok a virtuális hitelkártyák, és hogyan és hol szerezheti be őket?
A Whiteboard Fox egy ingyenes online tábla, amely valós idejű megosztást tesz lehetővé
A legjobb ingyenes biztonságos digitális notebook szoftver és online szolgáltatások
Az Internet Radio Station ingyenes beállítása Windows PC-n
A munkamenet-üzenetküldő alkalmazás erős biztonságot kínál; Telefonszám nem szükséges!
Hogyan zárható be Payoneer számlája?
Ez a fiók nincs összekapcsolva egyetlen Mixer-fiókkal sem
