Hogyan lehet képet beszúrni egy alakzatba a Wordben
Mi a teendő, ha egy képet szeretne formába hozni, hogy kollázst vagy bármilyen más alkotást készítsen? A Microsoft Word(Microsoft Word) olyan eszközökkel rendelkezik, amelyek lehetővé teszik ezt. A Microsoft Office (Microsoft Office)alakzatai(Shapes) az Office által kínált kész alakzatok, amelyeket a felhasználók használhatnak dokumentumaikban, például köröket, négyzeteket és nyilakokat. Ebben az oktatóanyagban elmagyarázzuk, hogyan:
- Képek alakba illesztése.
- Vágja le a képet az alakzaton belül.
- Kép vágása formába.
Hogyan lehet képet beszúrni egy alakzatba a Wordben(Word)
Nyissa meg a Microsoft Word programot(Microsoft Word)
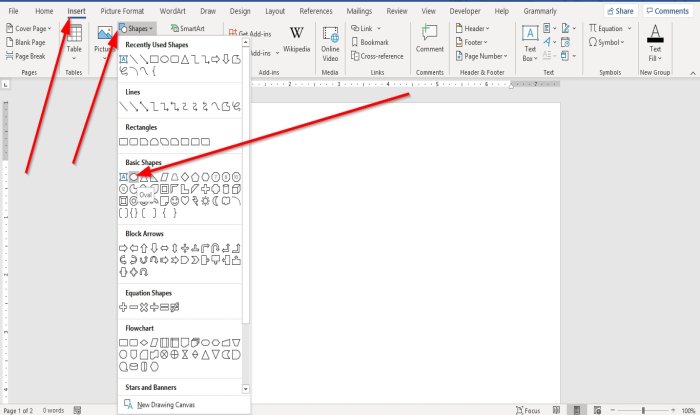
Lépjen a Beszúrás lapra az Illusztráció( Illustration) csoportban, és válassza az Alakzatok(Shapes) lehetőséget .
Az Alakzatok(Shapes) legördülő listában válasszon egy ovális vagy bármilyen más kívánt formát.
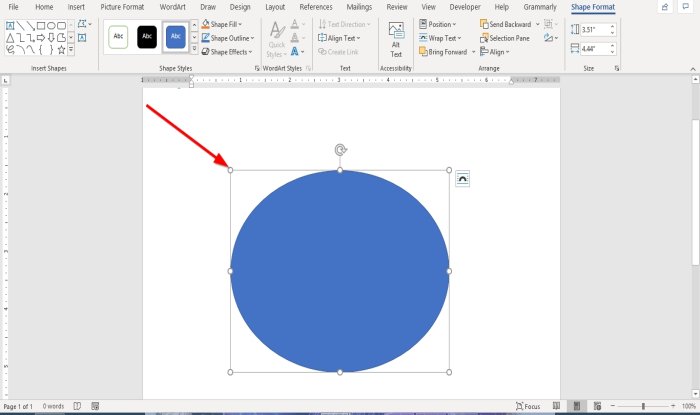
Most rajzolja be az alakzatot a dokumentumba.
Az alakzat nagyobbításához húzza a pontokat az alakzat végén.
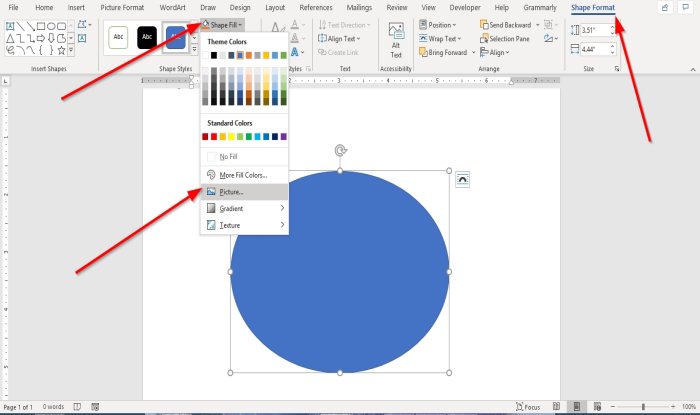
Amikor egy alakzatot rajzol a dokumentumba, megjelenik egy Alakzatformátum(Shape Format) lap.
Kattintson az Alakzatformátum(Shape Format) fülre.
Az Alakzatformátum(Shape Format) lap Alakzatstílusok(Shape Styles) csoportjában válassza ki az Alakzatkitöltő(Shape Fill ) eszközt.
Az Alakzatkitöltés(Shape Fill) legördülő listában válassza a Kép lehetőséget(Picture) .
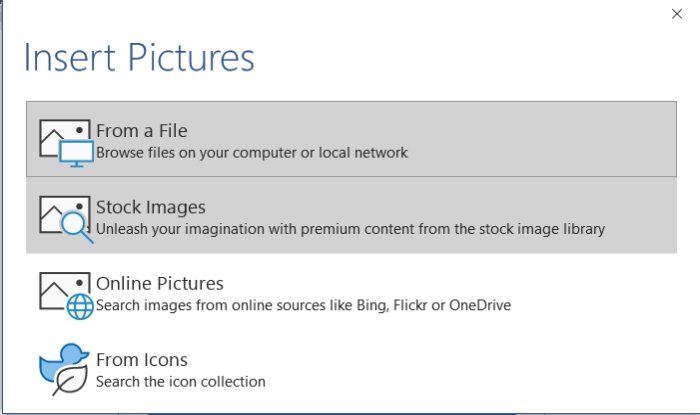
Megjelenik egy Kép beszúrása(Insert Picture) párbeszédpanel.
Válassza a Fájlból lehetőséget(From a File) .
Ha a Fájlból(From a File) lehetőséget választja , megjelenik egy Kép beszúrása(Insert Picture) ablak, válassza ki a kívánt képfájlt, majd kattintson a Beszúrás(Insert) gombra .
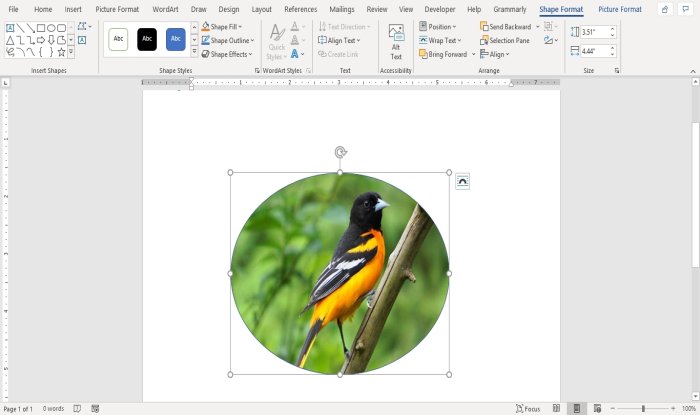
A kép bekerül az alakzatba.
Vágja le a képet az alakzaton belül

Kattintson(Click) a képet tartalmazó alakzatra.
Lépjen a Képformátum(Picture Format) lapra a Méret(Size) csoportban, és kattintson a Vágás(Crop) gombra .
A Vágás legördülő listában válassza a Vágás lehetőséget(Crop) .
A kép végén mutatókat fog látni a kép kivágásához.
Kép vágása formába

Lépjen a Beszúrás(Insert) fülre, és kattintson a Képek(Pictures) elemre az Illusztráció( Illustration) csoportban.
A Kép(Picture) legördülő listában kattintson az Ez az eszköz(This Device) elemre .
Megnyílik egy Kép beszúrása(Insert Picture) ablak, válassza ki a képfájlt, és kattintson a Beszúrás(Insert) gombra .
A kép a dokumentumban található.

Kattintson a képre, és lépjen a Képformátum(Picture Format) fülre.
A Képformátum(Picture Format) lap Méret(Size) csoportjában kattintson a Vágás(Crop) elemre .
A Vágás(Crop) legördülő listában kattintson a Vágás alakra(Crop to Shape) elemre .
A Vágás alakra(Crop to Shape) listában az Alapformák(Basic Shapes) csoportban válasszon ki egy könnycseppet.
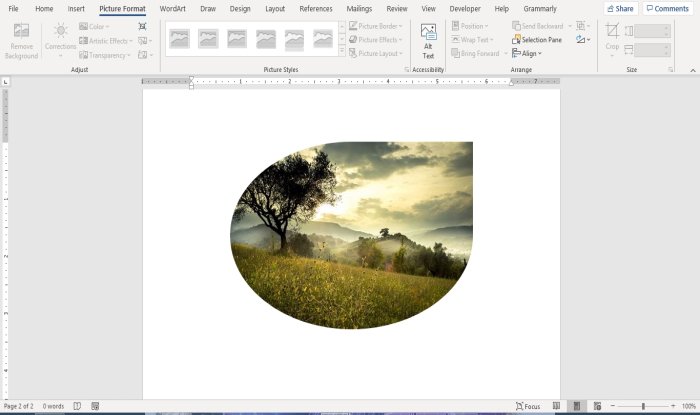
Egy könnycsepp alakot fog látni, benne egy képpel.
Most olvassa el(Now read) : Szövegeffektusok hozzáadása a WordArthoz az Office-alkalmazásokban(How to add Text Effects to WordArt in Office apps) .
Related posts
Az Újraírási javaslatok használata a Word for Web alkalmazásban
Az Excel, a Word vagy a PowerPoint legutóbb nem tudott elindulni
Füzet vagy könyv létrehozása a Microsoft Word segítségével
A bekezdésjelek kikapcsolása a Microsoft Word programban
A Word Online legjobb számlasablonjai ingyenes üzleti számlák létrehozásához
A Measurement Converter használata a Microsoft Office-ban
Az alapértelmezett fájlformátum megváltoztatása a Word, Excel, PowerPoint programban való mentéshez
Szerző hozzáadása, módosítása, eltávolítása a szerzői tulajdonságból az Office-dokumentumban
Hogyan rajzoljunk a Microsoft Word programban a Draw Tab eszközökkel
Oldalszámok hozzáadása, eltávolítása vagy beszúrása a Wordben
Növelje a legutóbbi fájlok számát a Wordben, Excelben és PowerPointban
A körlevél használata levelekhez a Wordben
A Jarte egy funkciókban gazdag, ingyenes hordozható szövegszerkesztő Windows PC-hez
A Microsoft Editor használata a nyelvtan és a helyesírás ellenőrzésére
A fájl nem nyitható meg, mert problémák vannak a tartalommal
Word, Excel, PowerPoint, Outlook indítása csökkentett módban
Két Word-dokumentum összehasonlítása és a különbségek kiemelése
Zenei hangjegyek és szimbólumok beszúrása a Word dokumentumba
Szöveg beszúrása Word fájlból egy Publisher kiadványba
Hogyan készítsünk szórólapot a Microsoft Word-ben
