Hogyan lehet ki- vagy kijelentkezni a Gmailből?
(How to Sign Out or Log Out Of Gmail?: )Hogyan lehet ki- vagy kijelentkezni a Gmailből?: Gmail -fiókja nem csak az alkalmi és vállalati e-mailjeit és beszélgetéseit tartalmazza. Ezen kívül néhány igazán privát és döntő fontosságú információ forrása is, például a bankszámlájával vagy a közösségi média fiókjával kapcsolatban. Kíváncsi, hány másik fiókban módosíthatja jelszavát Gmail-fiókján(Gmail account) keresztül ! Mindezek a potenciális információk elengedhetetlenné teszik, hogy minden alkalommal megfelelően jelentkezzen ki Gmail -fiókjából. (Gmail)És nem, pusztán az ablak bezárásával nem lép ki a Gmail - fiókjából. Az ablak bezárása után is lehetőség van a jelszó megadása(password) nélkül hozzáférni Gmail -fiókjához(Gmail). Így annak érdekében, hogy adatai biztonságban legyenek minden visszaéléstől, használat után mindig ki kell jelentkeznie Gmail -fiókjából.

Bár a privát vagy személyes számítógépén bejelentkezett Gmail -fiókja nem jelenthet nagy veszélyt, a fiókból való kijelentkezés különösen fontossá válik, ha fiókját megosztott vagy nyilvános számítógépen használja. Itt vannak azok a lépések, amelyeket követnie kell a Gmail -fiókból való kijelentkezéshez, ha webböngészőt vagy Android - alkalmazást használ. De ha valamilyen módon elfelejtene kijelentkezni Gmail -fiókjából egy nyilvános eszközön, akkor is lehetséges távolról kijelentkezni a fiókjából az adott eszközön. Ennek lépéseit a cikk későbbi részében tárgyaljuk.
Hogyan lehet ki-(Out) vagy kijelentkezni(Log Out) a Gmailből(Gmail) ?
Hogyan lehet kijelentkezni a Gmailből az asztali webböngészőben(How to Logout from Gmail on Desktop Web Browser)
Ha Gmail -fiókját a számítógép böngészőjében használja, kövesse az alábbi rendkívül egyszerű lépéseket a Gmail - fiókból való kijelentkezéshez:
1. Gmail -fiókja oldalán kattintson a profilképére(profile picture) a jobb felső sarokban. Ha még soha nem állította be a profilképet, akkor a profilkép helyett a neve kezdőbetűit fogja látni.
2. Most kattintson a " Kijelentkezés(Sign out) " lehetőségre a legördülő menüben.
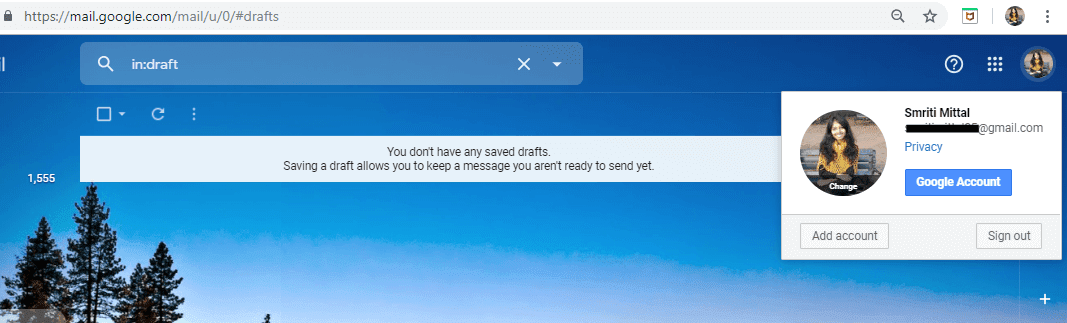
Ha több Gmail -fiókot használ, egy másik fiókból szeretne kijelentkezni, válassza ki azt a fiókot, amelyből ki szeretne jelentkezni a legördülő menüből( select the account that you want to sign out from in the drop-down menu ) , majd kattintson a " Kijelentkezés(Sign out) " gombra.
Hogyan lehet kijelentkezni a mobil webböngészőből(How to Logout from Mobile Web Browser)
Kövesse a megadott lépéseket, amikor bejelentkezett Gmail -fiókjába mobil webböngészőjében:
1. Érintse meg a hamburger menü ikonját (hamburger menu icon)Gmail-fiókja oldalán.(Gmail account page.)
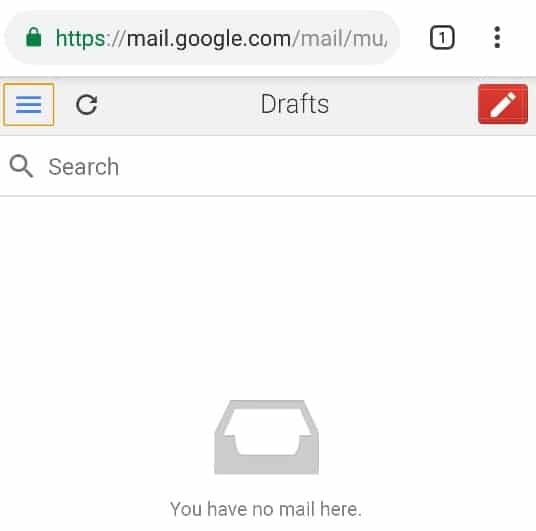
2. Érintse meg e- mail címét(email address) a felső menüben.

3. Érintse meg a „ Kijelentkezés(Sign out) ” elemet a képernyő alján.
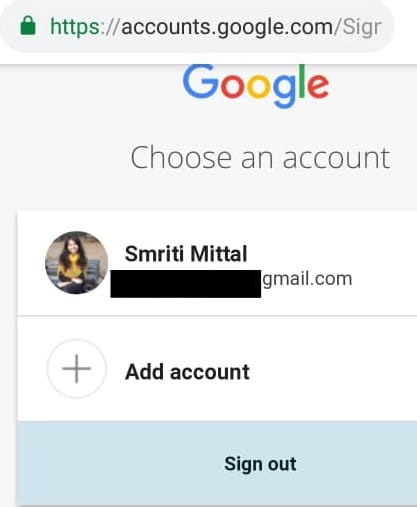
4.A rendszer kijelentkezteti Gmail - fiókjából.
Kijelentkezés a Gmail Android alkalmazásból(How to Logout from Gmail Android App)
Ha a Gmail alkalmazást használja fiókjának eléréséhez Android - eszközén, akkor el kell távolítania fiókját az eszközről, hogy kijelentkezzen fiókjából. Ezért,
1. Nyissa meg a Gmail alkalmazást(Gmail app) .
2. Érintse meg profilképét(profile picture) a jobb felső sarokban. Ha még soha nem állította be a profilképet, akkor a profilkép helyett a neve kezdőbetűit fogja látni.

3. Érintse meg a „ Fiókok kezelése ezen az eszközön(Manage accounts on this device) ” elemet.
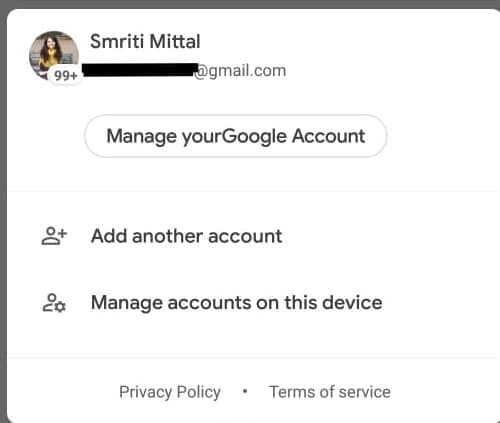
4. Most a telefon fiókbeállításaihoz kerül. Itt érintse meg a „ Google ” elemet.

5. Érintse meg a hárompontos menüt(three-dot menu) , majd a „ Fiók eltávolítása(Remove account) ” elemet.

6.A rendszer kijelentkezteti Gmail - fiókjából.
Hogyan lehet távolról kijelentkezni a Gmail fiókból(How to Logout from Gmail Account Remotely)
Ha véletlenül bejelentkezve hagyta fiókját egy nyilvános vagy valaki más eszközén, távolról kijelentkezhet arról az eszközről számítógépe segítségével. Ehhez
1. Jelentkezzen be Gmail-fiókjába(Login to your Gmail account) asztali webböngészőjében.
2. Most görgessen le az ablak aljára, és kattintson a „ Részletek(Details) ” elemre.
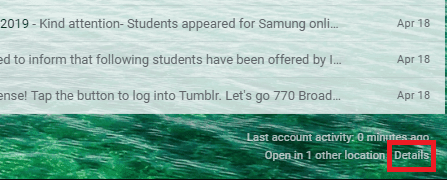
3. A tevékenység információs ablakában kattintson a " Kijelentkezés az összes többi Gmail webes munkamenetből(Sign out all other Gmail web sessions) " lehetőségre.
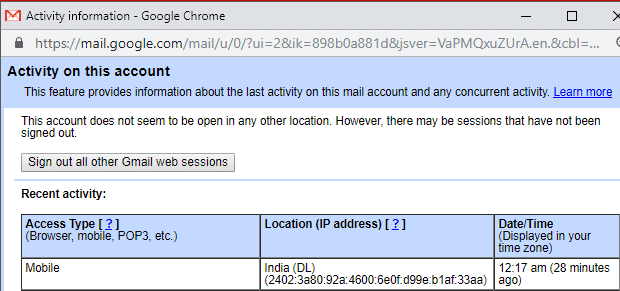
4. A rendszer kijelentkezteti az összes többi fiókmunkamenetből, kivéve ezt, amelyet jelenleg az összes többiből való kijelentkezéshez használ.
Vegye figyelembe, hogy ha fiókja jelszavát elmenti a másik eszköz webböngészőjébe, fiókja továbbra is elérhető lesz arról az eszközről. A fiókhoz való hozzáférés megakadályozása érdekében fontolja meg Gmail-fiókja jelszavának megváltoztatását.( consider changing your Gmail account password.)
Ezenkívül, ha fiókja a Gmail alkalmazásban is be van jelentkezve, akkor a rendszer nem jelentkezik ki, mivel az IMAP -kapcsolattal rendelkező e-mail kliens bejelentkezve marad.
A Gmail-fiókhoz való hozzáférés megakadályozása eszközről(Prevent Access to Gmail Account from a Device)
Abban az esetben, ha elvesztett egy eszközt, amelyen bejelentkezett Gmail -fiókjába, lehetősége van arra, hogy megakadályozza az eszköz hozzáférését a Gmail - fiókjához. Ha meg szeretné akadályozni, hogy egy eszköz hozzáférjen fiókjához,
1. Jelentkezzen be Gmail-fiókjába(Gmail account) számítógépén.
2. Kattintson a profilképére(profile picture) az ablak jobb felső sarkában.
3. Kattintson a Google fiókra.(Google account.)

4. Kattintson a " Biztonság(Security) " elemre a bal oldali ablaktáblában.

5. Görgessen le az „ Eszközei(Your devices) ” blokkhoz, és kattintson az „ Eszközök kezelése(Manage devices) ” lehetőségre.
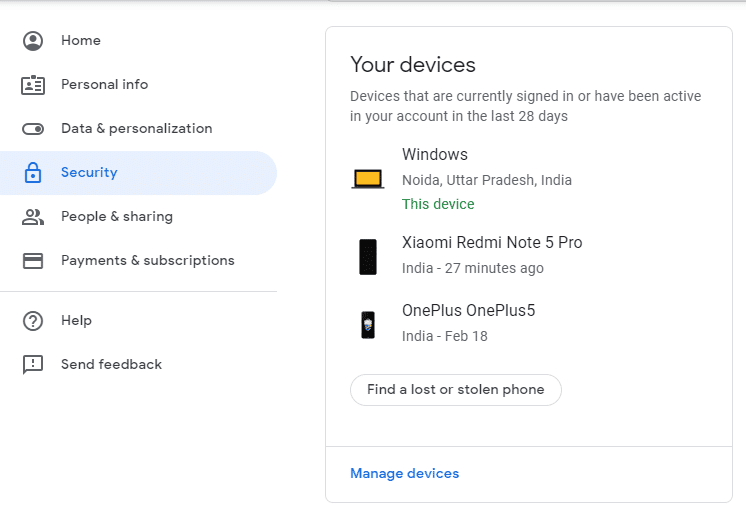
6. Kattintson arra az eszközre(device) , amelynek hozzáférését meg szeretné akadályozni.

7. Kattintson az " Eltávolítás(Remove) " gombra.

8. Kattintson ismét az „ Eltávolítás(Remove) ” gombra.
Ezeket a lépéseket kell követnie a Gmail(Gmail) - fiókból való ki- vagy kijelentkezéshez . Mindig ne felejtsen el kijelentkezni Gmail - fiókjából, ha meg szeretné őrizni adatait. Ha nyilvános vagy megosztott számítógépen fér hozzá Gmail -fiókjához, fontolja meg az inkognitó vagy privát böngészési mód használatát.
Ajánlott:(Recommended:)
- Hiba a lejátszó betöltésekor: nem található lejátszható forrás [MEGOLDVA](Error loading player: No playable sources found [SOLVED])
- Can’t log in to Windows 10? Fix Windows Login Problems!
- Miért omlik össze a számítógép játék közben?(Why Computer Crashes While Playing Games?)
- Windows 10 tipp: tiltsa le a SuperFetch funkciót(Windows 10 Tip: Disable SuperFetch)
Remélem, hogy ez a cikk hasznos volt, és most könnyedén kijelentkezhet a Gmailből bármilyen eszközről,(Sign out or log out of Gmail from any device,) de ha továbbra is kérdései vannak ezzel az oktatóanyaggal kapcsolatban, nyugodtan tegye fel őket a megjegyzés szakaszban.
Related posts
Hogyan lehet eltávolítani a Google vagy a Gmail profilképét?
Könnyen áthelyezheti az e-maileket egyik Gmail-fiókból a másikba
Egyesítse az összes e-mail fiókját egyetlen Gmail postafiókba
7 módszer a Gmail Kimenő mappájában elakadt e-mailek elhárítására
Automatikus kijelentkezés a Gmailből vagy a Google Fiókból (képekkel)
Hozzon létre több Gmail-fiókot telefonszám-ellenőrzés nélkül
Hogyan készítsünk egy oldalt fekvő helyzetbe a Wordben
A Google Meetben nem található kamera kijavítása (2022)
Emberek hozzáadása a Snapchathez (Barátok eltávolítása és blokkolása)
Keresse meg a GPS koordinátát bármely helyhez
3 módszer a Wi-Fi hozzáférés megosztására jelszó felfedése nélkül
A Samsung Galaxy S9 (2022) alaphelyzetbe állítása
Hogyan nézhet meg rejtett fotókat a Facebookon
Hogyan ellenőrizheti a Facebook-fiókjához kapcsolt e-mail-azonosítót
A Netflix Party használata filmek nézésére a barátokkal
A Biztonságos Keresés kikapcsolása a Google-on
Gmail jelszó megváltoztatása 5 perc alatt
Mobil webhelyek elérése asztali böngészővel (PC)
Instagram-fiók deaktiválása vagy törlése (2022)
Javítsa ki a Discord Go Live nem jelenik meg
