Hogyan lehet kicsinyíteni a számítógép képernyőjét
A számítógép képernyőjének kicsinyítése: (How to Zoom out on Computer Screen: ) Ha ezzel a problémával szembesül, amikor a számítógép(Computer) képernyője nagyítva van, azaz az asztali ikonok nagynak tűnnek, és még az internet böngészésekor is minden nagynak tűnik, akkor jó helyen jár, ahogy ma látni fogjuk. hogyan lehet megoldani a problémát. Ennek a hibának nincs különösebb oka, mivel egyszerűen a képernyőfelbontás megváltoztatása vagy tévedésből a nagyítás okozhatja.
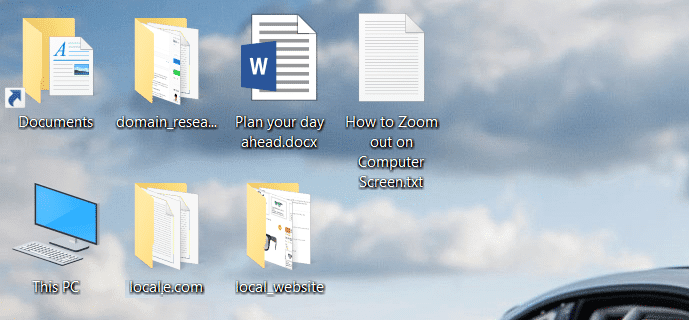
Most ez a probléma egyszerűen megoldható egyszerűen kicsinyítéssel vagy az útmutatóban felsorolt javítások kipróbálásával. A probléma egyszerűen az, hogy a felhasználók nem tudnak erről a funkcióról, de ne aggódjon, most már tudni fogja. Tehát időveszteség nélkül nézzük meg, hogyan lehet kicsinyíteni a számítógép képernyőjét(Computer Screen) az alábbi útmutató segítségével.
Hogyan lehet kicsinyíteni a számítógép képernyőjét
Ügyeljen arra, hogy hozzon létre egy visszaállítási pontot(create a restore point) arra az esetre, ha valami baj lenne.
1. módszer: Állítsa be az asztali ikonok méretét(Method 1: Adjust the size of your desktop icons)
Tartsa lenyomva a Ctrl(Hold Ctrl) billentyűt a billentyűzeten, mint az egérgörgővel(Mouse) , hogy beállítsa az asztali ikonok méretét, ami könnyen megoldja a problémát.(easily fix this issue.)
Megjegyzés:(Note:) A probléma azonnali kijavításához nyomja meg a Ctrl + 0 , amely visszaállítja a normál állapotot.
2. módszer: Módosítsa a kijelző felbontását(Method 2: Change your display resolution)
1. Nyomja meg a Windows Key +Beállítások(Settings) megnyitásához, majd kattintson a Rendszer elemre.(System.)

2. Most a Méret és elrendezés alatt a „ Szöveg, alkalmazások és egyéb elemek méretének módosítása(Change the size of text, apps, and other items) ” legördülő menüből válassza a „ 100% (Recommended) ” lehetőséget.

3. Hasonlóképpen a Felbontás(Resolution) alatt válassza a Javasolt felbontást.(Recommended resolution.)
4. A változtatások mentéséhez indítsa újra a számítógépet.
3. módszer: Válassza a Kis ikonok lehetőséget az asztali ikonok méretéhez(Method 3: Choose Small Icons for the size of desktop icons)
1. Kattintson a jobb gombbal az asztal egy üres területére, és válassza a Nézet lehetőséget.( View.)
2. A Nézet menüben kattintson a „ Kis ikonok(Small icons) ” vagy a „ Közepes ikonok(Medium icons) ” lehetőségre.

3. Ez visszaállítja az asztali(Desktop) ikonokat a normál méretükre.
4. Indítsa újra a számítógépet a módosítások mentéséhez.
4. módszer: Állítsa vissza számítógépét egy korábbi időpontra(Method 4: Restore your PC to an earlier time)
1. Nyomja meg a Windows Key + R billentyűket, és írja be a „ sysdm.cpl ” kifejezést, majd nyomja meg az Enter billentyűt.

2. Válassza a Rendszervédelem(System Protection) fület, és válassza a Rendszer-visszaállítás lehetőséget.( System Restore.)

3. Kattintson a Tovább gombra, és válassza ki a kívánt rendszer-visszaállítási pontot(System Restore point) .

4. Kövesse a képernyőn megjelenő utasításokat a rendszer-visszaállítás befejezéséhez.
5. Az újraindítás után könnyen kicsinyítheti a számítógép képernyőjét.(zoom out on computer screen easily.)
Ajánlott:(Recommended:)
- Javítsa ki a belépési pont nem található hibát a Windows 10 rendszerben(Fix Entry Point Not Found Error in Windows 10)
- Javítsa ki a YouTube zöld képernyős videólejátszását(Fix YouTube Green Screen Video Playback)
- Távolítsa el a Microsoft Security Essentials programot a Windows 10 rendszerből(Uninstall Microsoft Security Essentials in Windows 10)
- A Windows 10 telepítésének sikertelen javítása a C1900101-4000D hibával(Fix Windows 10 install Fails With Error C1900101-4000D)
Ez az, hogy sikeresen megtanulta , hogyan kell kicsinyíteni a számítógép képernyőjén,(How to Zoom out on Computer Screen) de ha továbbra is kérdései vannak ezzel a bejegyzéssel kapcsolatban, kérdezze meg őket a megjegyzés részben.
Related posts
A Fix képernyő alvó állapotba kerül, amikor a számítógépet BE kapcsolják
Számítógép képernyőjének kijavítása véletlenszerűen kikapcsol
Javítás A számítógép nem indul el, amíg többször újra nem indul
Az iPhone-t nem ismerő számítógép javítása
A számítógép nem megy alvó módba javítása a Windows 10 rendszerben
Gyorsítsa fel lassú számítógépét 5 perc alatt!
A téma, a képernyőzár és a háttérkép megváltoztatása a Windows 10 rendszerben
Javítsa ki a YouTube zöld képernyős videólejátszását
Véletlenül leáll a számítógép? 15 módszer a javításra
Hogyan távolítsuk el a desktop.ini fájlt a számítógépről
7 módszer a folyamatosan összeomló számítógép javítására
Hogyan javítsuk ki a Firefox fekete képernyővel kapcsolatos problémáját
Miért olyan lassú a Windows 10 számítógépem?
Javítsa ki a WORKER_INVALID kék képernyő hibát a Windows 10 rendszeren
Javítsa ki a fekete képernyőt a kurzorral indításkor
A Blue Screen of Death Error javítása Windows 10 rendszeren
Segítség! Fejjel lefelé vagy oldalra fordított képernyő probléma [MEGOLDVA]
A képernyőfelbontás nem módosítható a Windows 10 rendszerben
7 módszer a Windows képernyő gyors kikapcsolására
Javítás A számítógép leáll, ha USB-eszközt csatlakoztatnak
