Hogyan lehet kijelentkezni a számítógépről vagy kijelentkezni a Windows 11/10 rendszerből
Ha még nem ismeri a Windows 11/10 , és szeretné megtanulni, hogyan tud kijelentkezni a számítógépről, vagy kijelentkezni(Sign) a Windows rendszerből, miután a munka befejeződött, akkor ez az alapvető oktatóanyag Önnek szól. Nemcsak ezt tanulja meg, hanem azt is látni fogja, hogyan tud többféle módon kijelentkezni.
Mi történik, ha kijelentkezik a számítógépről?
Mielőtt elkezdenénk a módszerekkel, először is nézzük meg, mi történik, amikor kijelentkezik vagy kijelentkezik(Sign) . A Windows(Windows) bezárja a háttérben futó összes felhasználói alkalmazást, bezár minden fájlt, de futva hagyja a számítógépet. Miután kijelentkezett, látnia kell a Bejelentkezés(Log-in) képernyőt.
Ha a számítógépet gyakran használják, akkor a legjobb, ha kijelentkezik(Off) , és folyamatosan fut, így nem kell várnia a számítógép újraindításáig.
Hogyan lehet kijelentkezni a számítógépről(Computer) vagy kijelentkezni a Windows 11/10 rendszerből(Sign)
A számítógépről való kijelentkezés többféleképpen lehetséges, és bármelyiket használhatja ugyanazzal a hatással:
- Start menü
- Jelentkezzen ki a WinX menü használatával
- Alt+Ctrl+Del
- ALT+F4
- Parancssor
- Asztali parancsikon.
Ha kíváncsi arra, hogy melyik módszert kell használnia, akkor ez attól függ, melyik a legkényelmesebb az Ön számára. Végül az Alt+F 4 -et használom , mivel gyorsabb, mint a többi.
1] Jelentkezzen ki a Start menü segítségével
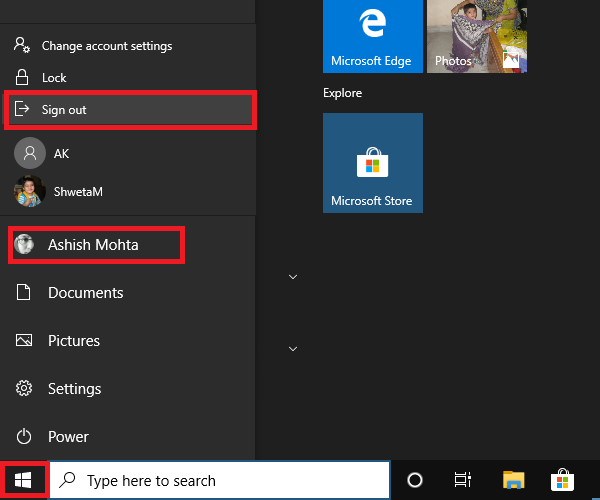
Ez egy szabványos módszer, amikor a Start gombra kattint, majd a profil ikonjára, és kattintson a Kijelentkezés(Sign-out) gombra . Ha van nem mentett munka vagy folyamat fut a háttérben, a rendszer felkéri a munka mentésére és az alkalmazások bezárására.
2] Jelentkezzen ki a WinX menü segítségével
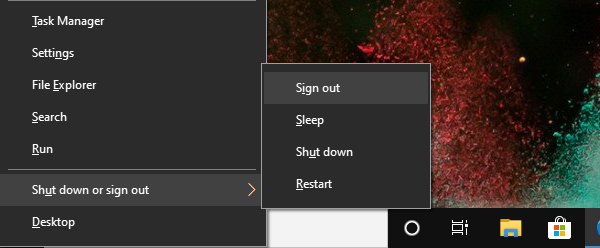
- Press WIN+XKiemelt felhasználók menü(Power Users Menu) megnyitásához
- Keresse meg a (Locate)Shot down menüt vagy a Jelentkezzen ki a végén, és mutassa rá az egeret
- Válassza a Kijelentkezés lehetőséget
Használhatja a WIN+X , majd az U parancsot is a legördülő menü megnyitásához, majd nyomja meg az Enter billentyűt a számítógépről való kijelentkezéshez.
3] Alt + Ctrl + Del
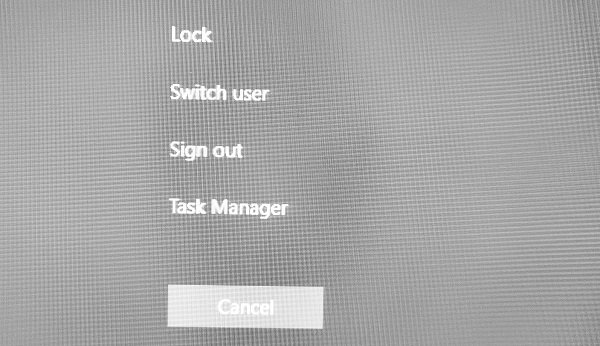
Ez az egyik klasszikus módszer, amelyet akkor használtunk, amikor a számítógép lefagyott. Elindít egy képernyőfedvényt, amely lehetőséget ad a Zárolásra(Lock) , a Felhasználóváltásra, a Kijelentkezésre(Sign) és a (Task Manager)Feladatkezelőre(Switch) . Válassza a Kijelentkezés(Choose Sign) lehetőséget.
4] ALT+F4 Keyboard a számítógépről való kijelentkezéshez
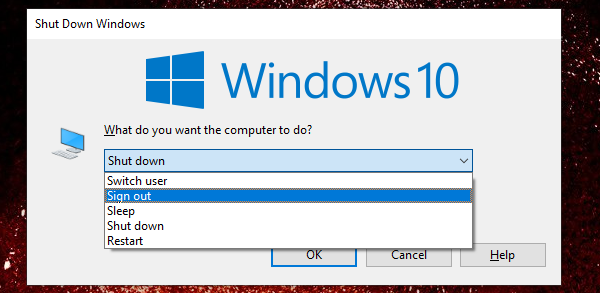
Egy másik klasszikus, minden idők kedvenc módszere, amelyet mindig is használtam, amikor Windows XP -t és Windows 7 -et használtam . Amikor az Asztalon(Desktop) van , nyomja meg az ALT+F4 billentyűt , és megnyílik egy kis felugró ablak. Itt kiválaszthatja a Kijelentkezés lehetőséget a legördülő menüből, majd kattintson az OK gombra.
5] Jelentkezzen ki a parancssorból
- Nyissa meg a Parancssort
- Írja be a shutdown -L parancsot(shutdown -L) , és nyomja meg az Enter billentyűt
- Kijelentkeztet a Windowsból.
Ugyanezt a parancsot a Futtatás(Run) parancssorból is végrehajthatja.
6] Parancsikon a számítógépről való kijelentkezéshez
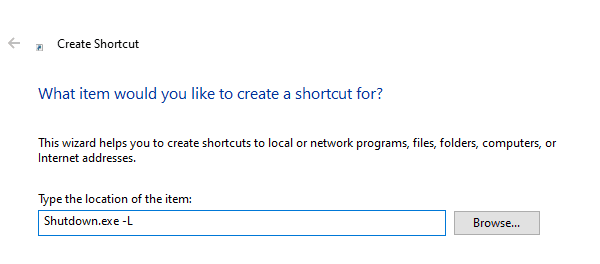
Ha szereti a parancsikonokat(Shortcuts) használni a gyakran használt parancsok végrehajtására, akkor írtunk egy kimerítő útmutatót arról, hogyan hozhat létre leállítási, újraindítási és kijelentkezési parancsikonokat a Widows Desktopon. Dönthet úgy is, hogy hozzárendel egy billentyűparancsot a billentyűparancshoz, és bármikor végrehajthatja azt.
Remélem, megtalálja az Önnek megfelelő módszereket a számítógépről való kijelentkezéshez.
Related posts
Töltse le a Windows 10 útmutatókat kezdőknek a Microsofttól
Microsoft Word oktatóanyag kezdőknek – Útmutató a használatához
A Windows 10 PC használata – Alapvető oktatóanyag és tippek kezdőknek
Útmutató kezdőknek a Windows 11/10 optimalizálásához a jobb teljesítmény érdekében
Töltse le a Windows 10 útmutatókat kezdőknek a Microsofttól
Adobe Premiere oktatóanyag kezdőknek
TikTok videók készítése és szerkesztése kezdőknek
A törölt fájl visszaállítása a Lomtárból a Windows 11/10 rendszerben
15 gyors lazítási tipp és trükk kezdőknek
OTT útmutató a halál utáni digitális élet biztosításához
Új Windows 11/10 számítógép beállítása és konfigurálása
C oktatóanyag kezdőknek: Könnyebb, mint gondolnád!
Rövid útmutató az otthoni hálózat működéséhez
A File Explorer használata Windows 10 rendszerben – Útmutató kezdőknek
Microsoft OneNote tippek és trükkök kezdőknek
Végső útmutató a Windows rendszerleíró adatbázis biztonsági mentéséhez és visszaállításához
Google Draw: Teljes útmutató kezdőknek
A legjobb VBA-útmutató (kezdőknek), amire szüksége lesz
Hogyan töltsön le Windows 10 alkalmazásokat és játékokat a Microsoft Store használatával
Linux Mint: Útmutató kezdőknek és profi tippek
