Hogyan lehet kikapcsolni a halomlezárást korrupció esetén az Explorerben a Windows 10 rendszerben
Ha a Windows 10 rendszerben letiltja (Windows 10)a halom megszüntetését a korrupciós(Heap Termination on corruption ) házirendekkel kapcsolatban, a File Explorer folyamata nem szakad le automatikusan azonnal a sérülés miatt. Egy bizonyos régebbi alkalmazás működni fog eközben. Előfordulhat azonban, hogy a File Explorer végül leáll.
Ha Windows x64 rendszert használ(Windows x64) , a Fájlkezelő(File Explorer) alapértelmezés szerint engedélyezve van. Így, amint megsérül, megszűnik.
A korrupcióra vonatkozó halom felmondás című (Heap Termination on corruption, ) szabályzat kissé félrevezető, mivel a kupac nem szűnik meg. Ez az a folyamat, amely leáll, amint felismeri, hogy a File Explorer sérült. Tehát a halom megszüntetésének kikapcsolása korrupció esetén házirend engedélyezése megakadályozza, hogy a (Turn off Heap Termination on corruption)File Explorer azonnal leálljon , ha megsérül.
A házirend engedélyezésének az az oka, hogy az Explorer visszamenőleges kompatibilitási engedményt ad a régebbi kiterjesztéseknek, amelyek a Fájlböngésző(File Explorer) megrongálódása után kikerültek . Ily módon az Intéző(Explorer) a Windows x64 rendszeren(Windows x64) hasonlóan fog működni, mint a Windows x86 rendszeren(Windows x86) .
Kapcsolja(Turn) ki a halom megszüntetését(Heap Termination) korrupció esetén az Explorerben(Explorer)
A következő két módon kapcsolhatja ki a kupac(Heap) lezárását a korrupció esetén a Windows rendszerekben:
- A csoportházirend-szerkesztőtől
- A Registry Editor által
1] Csoportházirend-szerkesztőtől
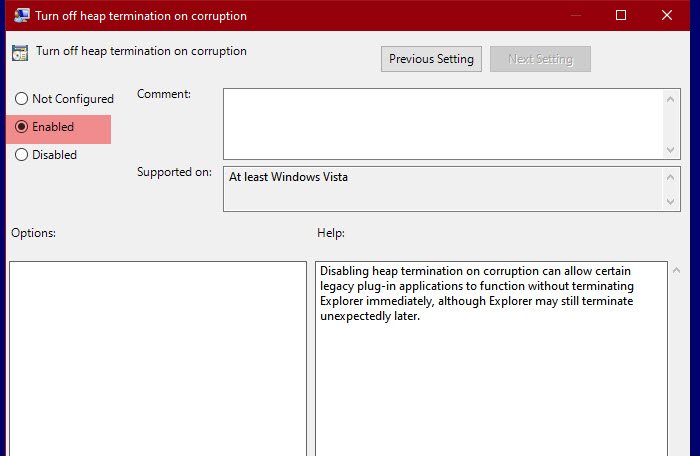
A kupaclezárás kikapcsolásához a Csoportházirend-szerkesztőt(Group Policy Editor) fogjuk használni . Ez a legegyszerűbb módszer ugyanezt megtenni, hiszen csak módosítanunk kell egy politikát, és már indulhatunk is.
Tehát ehhez nyomja meg a Win + R, írja be a „ gpedit.msc” parancsot, (gpedit.msc”, ) majd nyomja meg az Enter billentyűt a (Enter)Csoportházirend-szerkesztő(Group Policy Editor) megnyitásához . Most navigáljon a következő helyre.
Computer Configuration > Administrative Templates > Windows Components > File Explorer
Keresse meg a „ Heap megszüntetésének kikapcsolása korrupció(Turn off heap termination on corruption) esetén” lehetőséget a házirendek listájában. Kattintson duplán a megnyitáshoz, válassza az Engedélyezve(Enabled ) lehetőséget , majd kattintson az Alkalmaz > OK gombra.
Ha letiltja a halomlezárást sérülés esetén, bizonyos régebbi beépülő alkalmazások működhetnek az Explorer azonnali leállítása nélkül, bár az Explorer később is váratlanul leállhat.
Most a File Explorer nem fog azonnal leállni.
Olvassa el : (Read)A(Location) helyszkriptelés be- és kikapcsolása Windows 10 rendszerben(Windows 10) .
2] Rendszerleíróadatbázis-szerkesztővel

A Csoportházirend-szerkesztő(Group Policy Editor) nem érhető el a Windows 10 Home (vagy bármely Windows rendszerben(Windows) ), de ez nem jelenti azt, hogy nem akadályozhatja meg a Fire Explorer leállását. Ugyanezt a házirendet módosíthatja a Rendszerleíróadatbázis-szerkesztő(Registry Editor) segítségével .
Nyissa meg a Rendszerleíróadatbázis-szerkesztőt (Registry Editor ) a Win + R, írja be a „regedit” parancsot(“regedit”) , és nyomja meg az Enter billentyűt . Menjen a következő helyekre.
Computer\HKEY_LOCAL_MACHINE\SOFTWARE\Policies\Microsoft\Windows\Explorer
Ha nem találja az „Explorer” gombot, kattintson jobb gombbal a Windowsra(Windows) , válassza az New > Key lehetőséget, és nevezze el „Explorer”-nek.
Kattintson jobb gombbal az Intézőre (Explorer ) , és válassza az New > DWORD (32 bites) értéket(Value) . Nevezze el az újonnan létrehozott értéket „ NoHeapTerminationOnCorruption ”, állítsa az értékadatokat 1 (Value data )-(1) re , majd kattintson az OK gombra.(OK.)
Ezzel a módszerrel letiltja a File Explorer halomlezárását(Heap Termination) .
Olvassa el a következőt: (Read Next: )A File Explorer nem nyílik meg a Windows 10 rendszerben.(File Explorer will not open in Windows 10.)
Related posts
A régi keresőmező engedélyezése a Windows 10 Fájlkezelőjében
Nyissa meg kedvenc mappáját a Windows 10 rendszerben az Explorer tálca parancsikonjával
Hogyan nyithat meg minden ablakot maximalizáltan vagy teljes képernyőn a Windows 10 rendszerben
A Q-Diris egy Quad Explorer helyettesítő ingyenes szoftver a Windows 10 rendszerhez
A File Explorer összeomlik vagy lefagy, amikor új mappát hoz létre a Windows 10 rendszerben
Hogyan lehet csillagbesorolni fájlokat a Windows 10 rendszerben?
3 módszer a Windows 10 könyvtárak engedélyezésére
7 mód a fájlok és mappák megosztására a File Explorerből (Windows 10 és Windows 8.1 rendszerben)
A gyorselérési eszköztár a Windows 10 rendszerben: Minden, amit tudnod kell
Bármely fájl, mappa vagy program megjelenítése a Windows 10 PC mappájában
Javítsa ki, hogy a File Explorer nem válaszol a Windows 10 rendszerben
A File Explorer használata Windows 10 rendszerben – Útmutató kezdőknek
A Biztonság lap hozzáadása vagy eltávolítása a Fájlkezelőből a Windows 10 rendszerben
Fájlok és mappák rendezése, csoportosítása és szűrése a Windows 10 Fájlkezelőjében
A mappa nézetsablonjának megváltoztatása a Windows 10 Fájlkezelőjében
Az Internet Explorer telepítése Windows 10 rendszeren
A felhasználói mappák helyének megváltoztatása a Windows 10 rendszerben (Dokumentumok, Letöltések stb.) -
Hogyan indíthatja el a Windows 10 Fájlkezelőjét bármely kívánt mappában
A SysInternals Process Explorer eszköz használata Windows 10 rendszerhez
Javítsa ki a File Explorer összeomlási problémáját a Windows 10 rendszerben
