Hogyan lehet látni valaki tartózkodási helyét iPhone-on
Ha élőben látja a helyeket iPhone-on, könnyebben találkozhat új helyeken lévő emberekkel, éjszakai séták vagy túrák során nyomon követheti szeretteit, elvezetheti az embereket ismeretlen területeken, és még sok minden más(much more) .
Ha a másik személy is iPhone-t használ, nyomon követheti őt a Find My , az Messages és az Apple Maps(Apple Maps) segítségével . Ha Android -eszközt használnak, a többplatformos alkalmazásokat, például a Google Térképet(Google Maps) és a WhatsApp -ot használhatja a helyzetük megtekintéséhez.

Használja a Find My(Use Find My) funkciót valaki tartózkodási helyének megtekintéséhez
Az iPhone, iPod touch és iPad készülékeken található Find My alkalmazás a barátok, kollégák és családtagok Apple - eszközökkel való nyomon követésének legkényelmesebb módja. Úgy működik, hogy szinkronizálja a helyadatokat az iCloud-fiókján keresztül.
Megjegyzés(Note) : Az iOS 13-tól kezdve a Find My a régebbi Find My iPhone alkalmazásból és a Find My Friends alkalmazásból is áll.
Egyszerűen kérje meg a másik személyt, hogy:
1. Nyissa meg a Find My alkalmazást iOS- vagy iPadOS-eszközén. Ha a helyszolgáltatások(Location) le vannak tiltva, a folytatás előtt meg kell nyitniuk a Beállítások(Settings) alkalmazást, menniük kell az Adatvédelem(Privacy) > Helyszolgáltatások menüpontra, (Services)és aktiválniuk kell a Helyszolgáltatások ( Location Services)melletti( Locations Services) kapcsolót .
2. Váltson a Személyek(People) lapra, és érintse meg a Helymegosztás indítása(Start Sharing Location) vagy a Plusz(Plus) > Saját pozíció(Share My Location) megosztása elemet .
3. Válassza ki a nevét, és érintse meg a Küldés(Send) gombot .
4. Válasszon időtartamot – Megosztás egy óráig(Share for One Hour) , Megosztás a nap végéig(Share Until End of Day) vagy Megosztás határozatlan(Share Indefinitely) ideig .
5. Érintse meg a Küldés(Send) > OK elemet(OK) .

Ezt követően iPhone-ján a következőket teheti:
1. Érintse meg az időérzékeny Find My értesítést.
2. Válassza ki, hogy megosztja-e vagy sem – Megosztás egy óráig(Share for One Hour) , Megosztás a nap végéig(Share Until End of Day) , Megosztás határozatlan ideig(Share Indefinitely) vagy Ne ossza meg(Don’t Share) .
3. Tekintse meg a személy valós idejű tartózkodási helyét a Saját keresés Emberek lapján.(People)

A következő műveletek végrehajtásához megérintheti a személy nevét a Személyek(People) lapon:
- Kapcsolattartó(Contact) : a személy névjegykártyájának megtekintése.
- Útvonalterv(Directions) : Útvonaltervezés az adott személyhez az Apple Maps segítségével .
- Értesítések(Notifications) : Geokerítés beállítása(Set up geofencing) . Például Ön vagy a másik személy dönthet úgy, hogy figyelmeztetéseket kapjon, amikor egy adott helyre érkezik vagy elhagyja azt.
- [Személynév] hozzáadása a Kedvencekhez(Add [Person Name] to Favorites) : Jelölje meg a személyt kedvencként, hogy mindig megjelenjen a Személyek(People) lap tetején.
- Helynév szerkesztése(Edit Location Name) : Címke hozzáadása a személy tartózkodási helyéhez – Otthon(Home) , Munkahely(Work) , Iskola(School) stb.
- Saját pozíció (Share My Location)megosztása(Stop Sharing My Location) / Saját pozíció megosztásának leállítása : Ossza meg vagy állítsa le a helyzetmegosztást.
- [Személynév](Remove [Person Name]) eltávolítása : Távolítsa el a személyt a Személyek(People) lapról.
Tipp(Tip) : Ha Ön vagy a másik személy Apple Watch -ot használ , használja a Személyek keresése(Find My People) alkalmazást a helymegosztás kezeléséhez.
Használja az Messages alkalmazást(Messages App) valaki tartózkodási helyének megtekintéséhez
Egy másik kényelmes módja egy másik iPhone-felhasználó mobiltelefonjának élő helyének ellenőrzésére az Üzenetek(Messages) alkalmazás használata.
Ismét kérje meg a másik személyt, hogy:
1. Nyissa meg az Üzenetek(Messages) alkalmazást.
2. Nyisson meg vagy hozzon létre egy iMessage-beszélgetést Önnel.
3. Érintse meg a portré ikonját vagy nevét a képernyő tetején.
4. Érintse meg a Helymegosztás indítása elemet(Start Sharing Location) .
5. Válasszon időtartamot – Megosztás egy óráig(Share for One Hour) , Megosztás a nap végéig(Share Until End of Day) vagy Megosztás határozatlan(Share Indefinitely) ideig .

Megjegyzés(Note) : A személy úgy is dönthet, hogy csak az aktuális tartózkodási helyét osztja meg, ha a 4. lépésben megérinti a (4)Saját jelenlegi helyem küldése(Send My Current Location) opciót .
iPhone-ján érintse meg az időérzékeny Find My értesítést, és kövesse a fenti szakaszban található utasításokat a személy tartózkodási helyének megtekintéséhez. Vagy:
1. Nyissa meg az Üzenetek(Messages) alkalmazást, és érintse meg a másik személlyel folytatott iMessage beszélgetést.
2. Érintse meg a személy nevét a képernyő tetején.
3. Tekintse meg a személy iPhone-on elérhető helyét a minitérképen.

Te is:
- Érintse meg a Saját pozíció(Share My Location) megosztása lehetőséget, ha meg szeretné osztani tartózkodási helyét a másik személlyel.
- Koppintson a minitérképre a nagyításhoz.
- Érintse meg az Útvonalterv elemet(Directions) , hogy útvonaltervet kapjon a személy tartózkodási helyéhez az Apple Maps segítségével .
Az Apple Maps(Use Apple Maps) segítségével megtekintheti valaki tartózkodási helyét
A családtagok vagy barátok tartózkodási helyét úgy is ellenőrizheti, hogy megkéri őket, hogy linkként osszák meg aktuális tartózkodási helyét az Apple Maps alkalmazásban .
A személynek:
1. Nyissa meg az Apple Maps alkalmazást.
2. Húzza fel a fogantyút a képernyő aljáról, és érintse meg a Saját pozíció megosztása(Share My Location) elemet .
3. Ossza meg a helyet link formájában szöveges üzenetben vagy e-mailben egy olyan alkalmazás segítségével, mint az Üzenetek(Messages) , Mail vagy WhatsApp .

Ezt követően iPhone-ján a következőket teheti:
Koppintson a hivatkozásra a másik személy tartózkodási helyének megtekintéséhez az Apple Maps alkalmazásban .

Te is:
- Érintse meg az Útvonalterv elemet(Directions) , ha útbaigazítást szeretne kapni a személy tartózkodási helyéhez.
- Válassza a Hozzáadás a kedvencekhez( Add to Favorites) lehetőséget, hogy hozzáadja a helyet a kedvencek listájához.
Tekintse meg egy személy tartózkodási (Person)helyét(Location) egy családi megosztási csoportban(Family Sharing Group)
Ha egy családtag iPhone-t használ, és egy családi csoport tagja, egyszerűen kérje meg, hogy:
1. Nyissa meg a Beállítások(Settings) alkalmazást.
2. Érintse meg az Apple ID(Apple ID) > Find My elemet(Find My) .
3. Érintse meg a nevét a Család(Family) részben.
4. Érintse meg a Saját pozíció megosztása elemet(hare My Location) .

Ezt követően iPhone-ján a következőket teheti:
Érintse meg az időérzékeny Find My értesítést, és kövesse a fenti szakaszokban található utasításokat a családtag helyének megtekintéséhez a Find My és az Üzenetek(Messages) alkalmazásban.
Használja a Google Térképet(Use Google Maps) valaki helyének(Location) megtekintéséhez .
Ha a másik személy Android -eszközt használ, használhatja a Google Térkép(Google Maps) alkalmazást, hogy megossza Önnel a helyét. Csak feltétlenül telepítse a Google Térképet az App Store(install Google Maps via the App Store) -on keresztül iPhone-jára, és jelentkezzen be egy Google-fiókkal(sign into it with a Google Account) . A következő módszer Apple eszközök között is működik, és hasznos lehet olyan területeken, ahol gyenge az Apple Maps(Apple Maps) lefedettség.
Először kérje meg a másik személyt, hogy:
1. Nyissa meg a Google Térképet(Google Maps) .
2. Érintse meg a profilportréját, és válassza a Helymegosztás lehetőséget(Location sharing) .
3. Érintse meg a Hely megosztása( Share Location) vagy az Új megosztás elemet(New Share) .

4. Adja meg, hogy mennyi ideig kívánják megosztani tartózkodási helyét.
5. Válasszon médiát a hely megosztásához – pl. szöveges üzenetek vagy e-mailek.
6. Érintse meg a Küldés(Send) gombot .
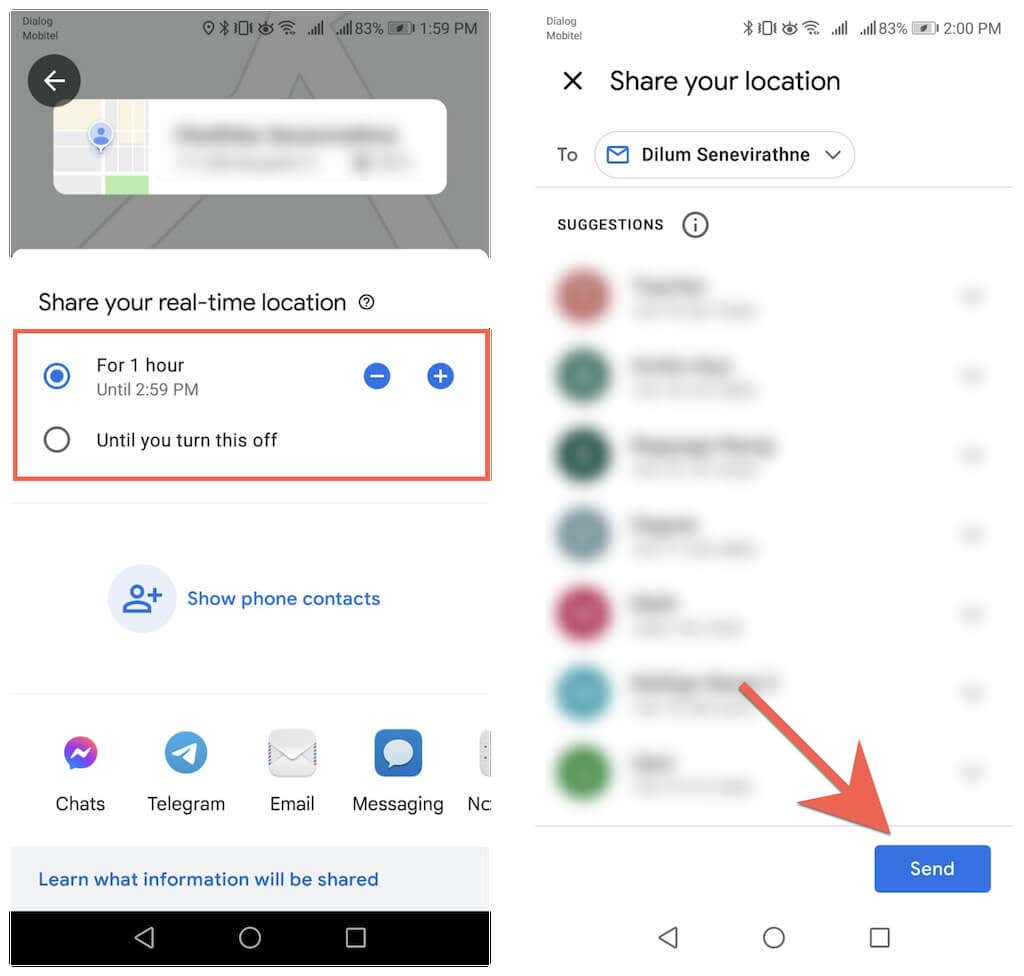
Ezután az iPhone-on:
Koppintson a szöveges üzenetben vagy e-mailben található hivatkozásra, hogy megtekinthesse a személy tartózkodási helyét a Google Térképen(Google Maps) . Vagy nyissa meg a Google Térképet(Google Maps) , és érintse meg a személy nevét a térképen.

Ezután a következőket teheti:
Érintse meg a Hely megosztása a [Személy neve]-vel( Share Location with [Person’s Name]) lehetőséget, ha meg szeretné osztani tartózkodási helyét a másik személlyel.
Érintse meg az Útvonalterv elemet(Directions) , ha útbaigazítást szeretne kapni a másik személyhez.
Használja a WhatsApp(Use WhatsApp) alkalmazást valaki tartózkodási helyének megtekintéséhez iPhone-on
A WhatsApp segítségével megtekintheti valaki tartózkodási helyét (az (WhatsApp)Android -felhasználók körében népszerű, harmadik féltől származó üzenetküldő alkalmazás ). Mielőtt elkezdené, telepítse a WhatsApp-ot iPhone-jára(install WhatsApp on your iPhone) , és állítsa be telefonszáma megadásával.
Ezután kérje meg a másik személyt, hogy:
1. Nyissa meg a WhatsApp alkalmazást, és válasszon vagy hozzon létre egy beszélgetési szálat Önnel.
2. Érintse meg a Melléklet(Attachment) ikont, és válassza a Hely lehetőséget(Location) .
3. Érintse meg az Élő hely megosztása elemet( Share live location) . A személy az aktuális tartózkodási helyét is csak az Aktuális tartózkodási hely küldése(Send your current location) elemre koppintva küldheti el .
4. Válasszon időtartamot – 15 perc(15 minutes) , 1 óra(1 hour) vagy 8 óra(8 hours) .
5. Érintse meg a Küldés(Send) ikont.

Ezt követően iPhone-ján a következőket teheti:
1. Nyissa meg a WhatsApp alkalmazást(WhatsApp) .
2. Nyissa meg a beszélgetési szálat a személlyel.
3. Érintse meg az Élő hely megtekintése elemet(View Live Location) a helykövetés elindításához.

Becsomagolás
A Find My alkalmazás használata az iPhone készüléken a legjobb módja annak, hogy nyomon kövesse egy másik személy tartózkodási helyét. De amint láthatta, sok más módja is van a barátok és a család nyomon követésére, még akkor is, ha nem használnak Apple - eszközöket.
A befejezés előtt érdemes megemlíteni, hogy tartózkodnia kell minden olyan módszertől, amely a tudtuk nélkül követi az embereket, mint például a Bluetooth/GPS nyomkövető eszközök (pl. AirTags ) vagy az adatvédelmi invazív, harmadik féltől származó megfigyelőalkalmazások. Ez nem csak helytelen, de illegális is a legtöbb országban, és sok bajba kerülhet.
Related posts
Hogyan lehet megtalálni valakinek az Amazon kívánságlistáját
Hogyan követheti nyomon valaki tartózkodási helyét a Facebook Messenger segítségével
5 legjobb módszer valaki e-mail-címének megkeresésére
Nem látja a 4K-t 60 FPS-es videofelvételi lehetőséggel az iPhone 8 Plus/X készüléken?
Hogyan állapítható meg, ha valaki blokkolta a számát az iPhone-on
Nem lehet fotókat importálni iPhone-ról Windows 11/10 számítógépre
Javítás, ha az iPhone nem csatlakozik a Wi-Fi-hez
A törölt Instagram-bejegyzések megtekintése (a saját vagy valaki másé)
Javítsa ki a 0xE8000003 számú iTunes hibát Windows 10 rendszeren az iPhone csatlakoztatása közben
Nem találja az AirPrint nyomtatót iPhone-on? 11 módszer a javításra
A nem működő iPhone érintőképernyő javítása
A „Hiba történt a fénykép jobb minőségű verziójának betöltése közben” javítása iPhone-on
Hogyan lehet keresni és megtalálni valaki törölt tweetjeit
Hogyan lehet törölni a naptári spamet az iPhone-on
Hogyan lehet egy videót élő fotóvá alakítani
9 Javítások, amikor az iPhone zseblámpa nem működik
Professzionális fényképek készítése iPhone-jával
A videók nem játszhatók le az iPhone-on? Próbálja ki ezt a 11 javítást
Az iPhone vagy iPad készüléken futó folyamatok listájának megtekintése
Mi a teendő, ha az iPhone mikrofon nem működik?
