Hogyan lehet lejátszási listákat törölni a YouTube-on? Lépésről lépésre bemutató
Mindig létrehozunk egy új lejátszási listát a YouTube-on, ha találunk valami érdekeset vagy érdemes elmenteni, de egy ponton ezek a lejátszási listák kezelhetetlenné válnak. Tehát valamikor tudni fogod, hogyan törölhetsz lejátszási listát a YouTube-on. Itt van, hogyan.(We always create a new Playlist on YouTube whenever we find something interesting or worth saving, but at some point, these Playlists become unmanageable. So at some point, you’ll want to know how to delete a playlist on YouTube. Here’s how.)
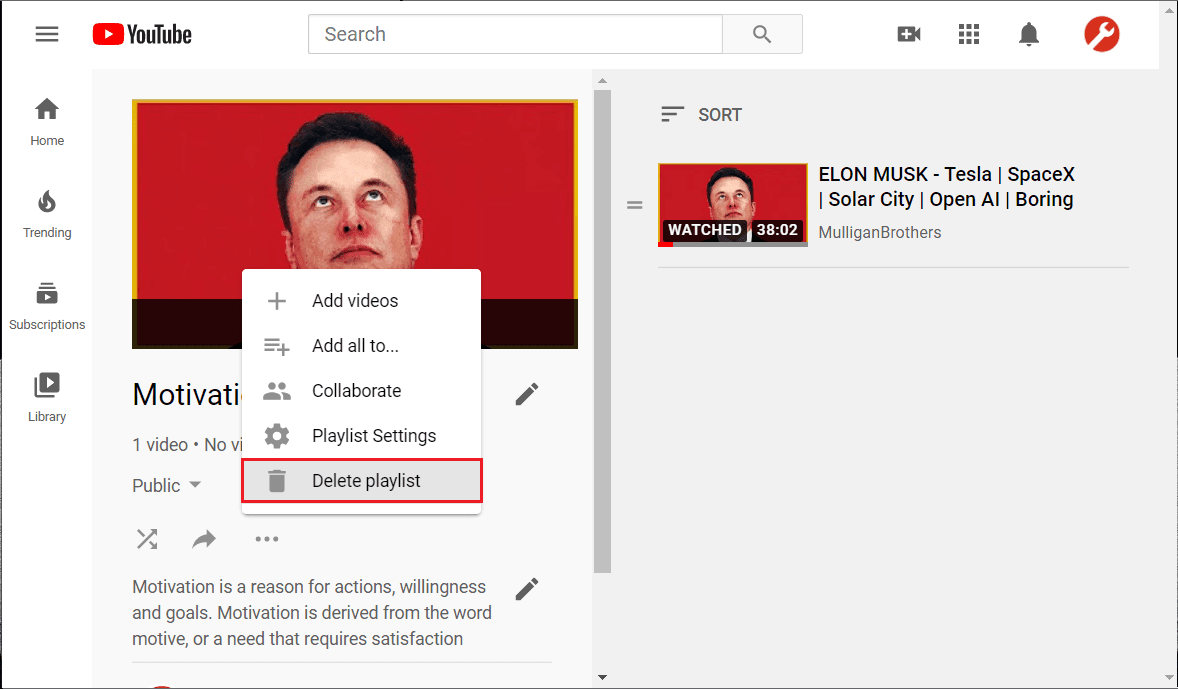
Lejátszási listák törlése a YouTube-on(How to Delete Playlists on YouTube)
Azok az emberek, akik általában minden nap használják a YouTube -ot, szokásuk lejátszási listákat készíteni azokból a videókból, amelyeket szívesen néznek. Könnyedén létrehozhat lejátszási listát kedvenc videoklipjeiből. Legyen szó motivációs videókról, beszédekről vagy csak főzési receptekről, lejátszási listát készíthet bármivel vagy bármilyen videóval. Mindenesetre(Anyhow) idővel, amikor újra és újra megnézi ezeket a videókat, úgy érezheti, hogy már nem szeretne egy adott lejátszási listát. Ez azt jelenti, hogy törölni szeretné a lejátszási listát a YouTube -on . Valószínűleg azért olvassa ezt a cikket, hogy megtudja, hogyan törölhet lejátszási listákat a YouTube -on . További magyarázatok nélkül nézzük meg, hogyan lehet törölni a YouTube lejátszási listákat(Playlists) .
Mi az a lejátszási lista?(What is a playlist?)
A lejátszási lista egy lista valamiről (esetünkben videókról), amelyet a videók egymás utáni lejátszásához hoz létre.
Hogyan készítsünk személyre szabott lejátszási listát?(How to Create your Personalized Playlist?)
1. Nyissa meg azt a videót, amelyet meg szeretne jeleníteni a lejátszási listában.
2. Kattintson a Mentés(Save ) lehetőségre a videó alatt.

3. A YouTube-nak van egy alapértelmezett lejátszási listája, a „Megnézendő később”.(“Watch Later”.)
4. Hozzáadhatja videóját az alapértelmezett lejátszási listához, vagy létrehozhat egy új lejátszási listát az „Új lejátszási lista létrehozása”(“Create a new playlist” ) lehetőségre kattintva.

5. Most adjon nevet a lejátszási listának, majd módosítsa a lejátszási listája adatvédelmi beállításait(adjust the privacy setting) az Adatvédelem(Privacy) legördülő menüből.

6. Három adatvédelmi lehetőség közül választhat – Nyilvános, Nem listázott és Privát( Public, Unlisted, and Private) . Válassza ki az igényeinek megfelelő lehetőséget, majd kattintson a Létrehozás(Create ) gombra.

7. A YouTube létrehoz egy új lejátszási listát az imént megadott névvel és adatvédelmi beállítással, és hozzáadja a videót ahhoz a lejátszási listához(Playlist) .
MEGJEGYZÉS:(NOTE:) A videók létrehozásának és lejátszási listájához(Playlist) való hozzáadásának eljárása ugyanaz, ha a YouTube alkalmazást használja Android - eszközén. Nyissa meg a YouTube alkalmazást, majd navigáljon a hozzáadni kívánt videóhoz. Koppintson a Mentés(Save ) lehetőségre, majd válassza ki annak a lejátszási listának(Playlist) a nevét , amelyhez hozzá szeretné adni a videót, vagy választhat egy új lejátszási lista(Playlist) létrehozását .
Hozzáférés a lejátszási listához számítógépéről vagy laptopjáról(From your PC or Laptop)
1. Kattintson a három vízszintes vonalra(three horizontal lines) (menüpont), amely a YouTube webhely bal felső részén található. Ott láthatod a lejátszási listád nevét. Az én esetemben a lejátszási lista neve New Playlist.

2. Ezután kattintson a lejátszási listára, amely átirányít a lejátszási listára, és megjeleníti a listához hozzáadott videókat.
3. Ha további videókat szeretne hozzáadni a lejátszási listához, használja a videók alatt elérhető Mentés(Save) opciót (ahogyan az előző módszernél is tettük).
4. Ellenkező esetben kattintson a lejátszási lista alatti hárompontos ikonra( three-dotted icon) , majd válassza az „ Új videó(New Video) ” lehetőséget. A videók hozzáadása a lejátszási listához ilyen egyszerű.

Hozzáférés a lejátszási listához az okostelefonról(From your Smartphone device)
1. Indítsa el a YouTube alkalmazást(YouTube application) Android telefonján.
2. Az alkalmazás képernyőjének alján találja a Könyvtár lehetőséget. (Library option. )
3. Érintse meg a Library(Tap on the Library) (Könyvtár) opciót, és görgessen lefelé, hogy megtalálja a YouTube lejátszási listáit.
4. Ezután érintse meg a (tap on your) lejátszási listát az adott lista eléréséhez.(Playlist to access that particular list.)
Hogyan törölhet lejátszási listákat a YouTube-on (számítógépről vagy laptopról)?(How to Delete Playlists on YouTube (from your PC or laptop)?)
Most pedig nézzük meg, hogyan távolíthatjuk el a YouTube -on létrehozott lejátszási(Playlist) listát ? Ez olyan egyszerű, mint egy lejátszási lista létrehozása vagy videó hozzáadása.
1. Hozzáférés a lejátszási listához(Playlist) a fent felsorolt módszerek bármelyikével.
2. Kattintson a lejátszási lista menüjére (hárompontos lehetőség)(menu (three-dotted option)) , majd győződjön meg arról, hogy a Lejátszási lista törlése lehetőséget választotta.(Delete playlist.)

3. Amikor a rendszer megerősítést kér, válassza a Törlés(Delete) lehetőséget.
Hurrá! A munkád kész. Lejátszási listája a másodperc töredékén belül törlődik.
1. Alternatív megoldásként megnyithatja a YouTube könyvtárat (kattintson a Könyvtár(Library ) lehetőségre a YouTube menüben).
2. A Lejátszási listák(Playlists) részben nyissa meg a lejátszási listát, majd válassza a Törlés opciót(Delete option) , ahogy fent tettük.
Hogyan lehet lejátszási listákat törölni a YouTube-on (okostelefonjáról)?(How to Delete Playlists on YouTube (from your smartphone)?)
1. Nyissa meg a YouTube alkalmazást Android - eszközén, és keresse meg a Könyvtár(Library ) lehetőséget az alkalmazás képernyőjének jobb alsó részén.
2. Görgessen le, és érintse meg a(tap on the Playlist) törölni kívánt lejátszási listát.
3. Érintse meg a Lejátszási lista menüjét( Playlist’s menu) (ikon a képernyő bal felső sarkában), majd válassza a Lejátszási lista törlése(Delete playlist ) opciót.
4. Amikor a rendszer megerősítést kér, válassza a Törlés(Delete ) lehetőséget.

Ez minden! Segít, ha nem aggódik az ismétlődő lejátszási listák(Playlists) miatt . Itt az ideje, hogy valami érdekeset és újat adj a lejátszási listádhoz(Playlist) .
Ajánlott:(Recommended:)
- 6 mód a YouTube lejátszására a háttérben(6 Ways to Play YouTube in the background)
- Hogyan lehet megtalálni az archivált rendeléseket az Amazonon(How to Find Archived Orders on Amazon)
- Android telefon távoli vezérlése(How to Remotely Control an Android Phone)
Remélem, hogy a fenti információk hasznosak voltak, és sikerült törölnie lejátszási listáját a YouTube-on(delete your Playlist on YouTube) . Ha bármilyen javaslata van számunkra, jelezze megjegyzéseiben. A megjegyzések részben is szívesen fogadják kétségeit és kérdéseit.
Related posts
A bosszantó YouTube-hirdetések blokkolása egyetlen kattintással
Javítsa ki a YouTube lassú működését a számítógépén
A YouTube nem működő hibája a Chrome-ban [MEGOLDVA]
A YouTube sötét mód aktiválása
Az indexelés letiltása a Windows 10 rendszerben (oktatóanyag)
Javítás Hoppá, valami elromlott a YouTube-hibánál
Asztali parancsikon létrehozása a Windows 10 rendszerben (oktatóanyag)
Videók feltöltése a YouTube-ra – lépésről lépésre
Hogyan lehet egyszerre tömegesen leiratkozni a YouTube-csatornákról
5 módszer a hangtalanság javítására a YouTube-on
A korlátozott mód kikapcsolása a YouTube hálózati rendszergazdán
A WhatsApp csoport névjegyeinek kinyerése (2022)
Grafikon létrehozása a Google Doc-ban (oktatóanyag)
Az Origin játékok streamelése Steamen keresztül
YouTube-csatorna nevének megváltoztatása (Android, iOS és asztali számítógépen)
6 mód a YouTube lejátszására a háttérben
A régi YouTube-elrendezés visszaállítása (2022)
Javítsa ki a YouTube-videók betöltését, de nem játssza le a videókat
Hogyan készítsünk YouTube-fiókot Gmail nélkül
Feloldja a YouTube letiltását, ha le van tiltva az irodákban, iskolákban vagy főiskolákon?
