Hogyan lehet lemondani a TV- és filmcsatorna-előfizetéseket az Amazon Prime Video-on
Az Amazon Prime Video segítségével előfizethet olyan streaming szolgáltatásokra, mint a Showtime , a Paramount+ és a BritBox(BritBox) . De mit kell tennie, ha le szeretné mondani a TV- és filmcsatornák előfizetéseit az Amazonon(Amazon) , hogy ne kelljen fizetnie ezekért a szolgáltatásokért?
Szerencsére az Amazon -fiókja az Amazon webhelyén felsorolja az összes előfizetését egy előfizetési oldalon, ahol kezelheti és lemondhatja a már nem kívánt előfizetéseket az Amazonon .(Amazon)

TV- és filmcsatorna- előfizetések(Movie Channel Subscriptions) az Amazon Prime Video -n(Amazon Prime Video)
Az Amazon Prime-tagság hozzáférést biztosít számos streaming televíziós műsorhoz és filmhez, amelyeket a (Amazon Prime membership)Prime - előfizetésen felül további díjak nélkül nézhet meg .
Azonban előfordulhat, hogy észrevette, hogy bizonyos szolgáltatók műsorainak és filmjeinek(movies) megtekintéséhez elő kell fizetnie egy prémium Prime videocsatornára, például az AMC -re, a (AMC)Cinemax -ra vagy a STARZ -ra(STARZ) .

Ezen csatornák közül sok ingyenes próbaverziót kínál. Annak ellenére, hogy a próbaverziók ingyenesek az Amazon Prime -tagok számára, továbbra is meg kell adnia hitelkártya- és számlázási adatait, mert a próbaidőszak lejárta után az Amazon megterheli a fiókját az előfizetésért, amíg le nem mondja azt.
Általában a csatornafeliratkozások automatikusan megújulnak, amíg le nem iratkoztok. Ez más típusú előfizetésekre is igaz, mint például az Amazon Music és az Ön Amazon Prime-tagsága.
Hol kezelheti előfizetéseit az Amazonon(Amazon)
A Tagságok(Memberships) és előfizetések(Subscriptions) oldalon kezelheti a tagságainak és az Ön által megrendelt előfizetési szolgáltatásoknak az összes szempontját. Az oldal webböngészőből való eléréséhez kövesse az alábbi lépéseket:
- Jelentkezzen(Log) be fiókjába az Amazon.com oldalon(Amazon.com) .
- Vigye az egeret a Fiók és listák(Account & Lists ) fölé az oldal jobb felső sarkában. Megjelenik egy legördülő menü.

- A legördülő menü Fiókja részében válassza a (Your Account)Tagságok és előfizetések(Memberships & Subscriptions) lehetőséget .
Az oldal mobilalkalmazásból való eléréséhez kövesse az alábbi lépéseket:
- Indítsa el az Amazon mobilalkalmazást.
- Válassza a Felhasználó(User) ikont.

- Válassza ki az Ön fiókját(Your Account) .
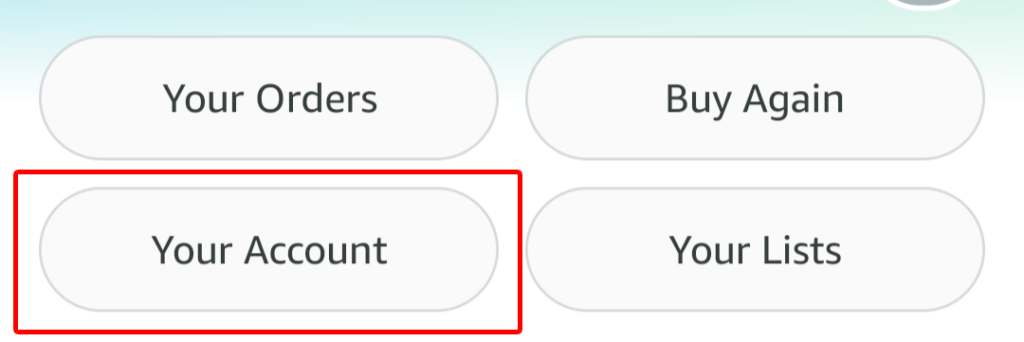
- A Fiókbeállítások(Account Settings) alatt válassza a Tagságok és előfizetések lehetőséget(Memberships & subscriptions) .
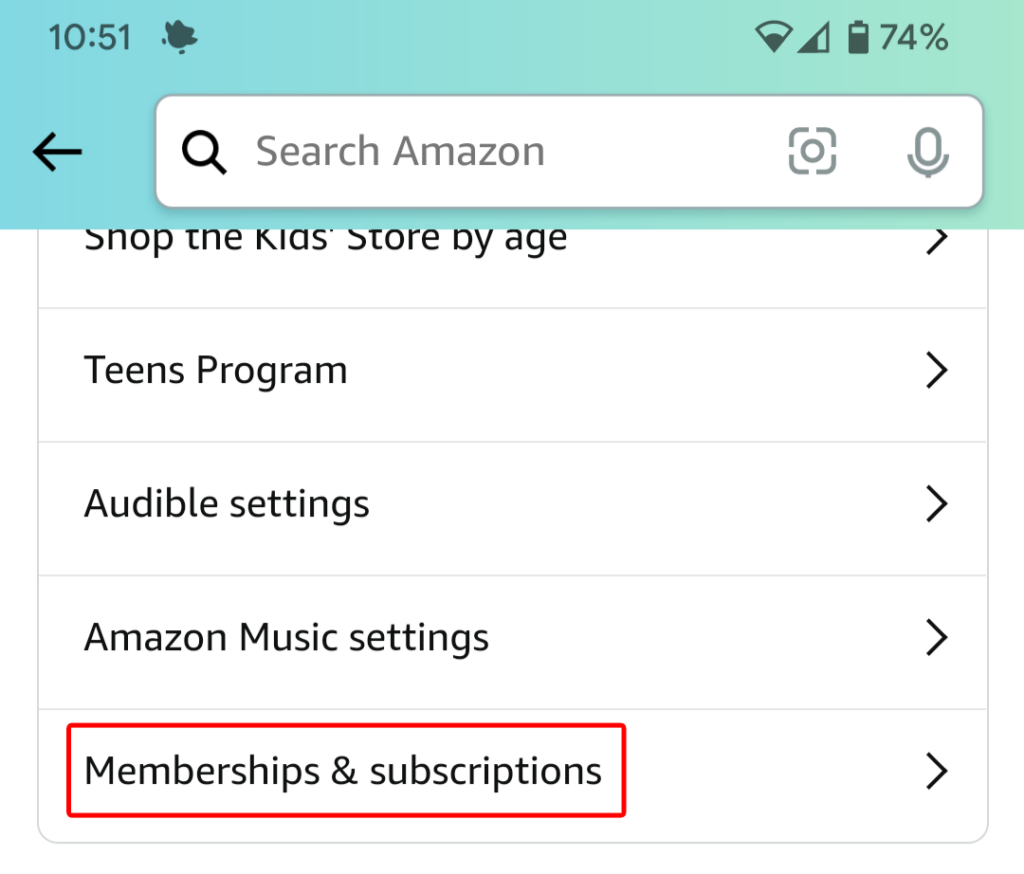
Ugyanazokat az információkat fogja látni, akár az interneten, akár a mobilalkalmazáson keresztül kezeli az előfizetéseket.
Információk az előfizetéseiről
A Tagságok(Memberships) és előfizetések(Subscriptions) oldalon megjelenik az összes előfizetés listája. A megtekintési lehetőségek a következők:
- Jelenlegi előfizetések
- Korábbi előfizetések
- Minden előfizetés
- Prime-szal elérhető
- Videó csatornák
Ha szeretné, rendezze előfizetéseit Kiemelt(Featured) , megújítási dátum szerint – akár(Renewal Date—either) időrendi, akár fordított időrendi sorrendben – vagy ábécé sorrendben cím szerint. Egy keresőmező is megjelenik, így gyorsan megkeresheti a keresett előfizetést.
Ezen az oldalon megjelenik az összes előfizetése, és mindegyiknél megjelenik a szolgáltatás neve és leírása, a megújítás dátuma, valamint egy link a fizetési előzményeire(payment history) . Ha a szolgáltatást a Prime -tagság fizetési módjával fizetik, akkor ezt fogja jelezni. Látni fog egy linket, amely frissítheti a Prime fizetési módot , ha ezt szeretné megtenni.
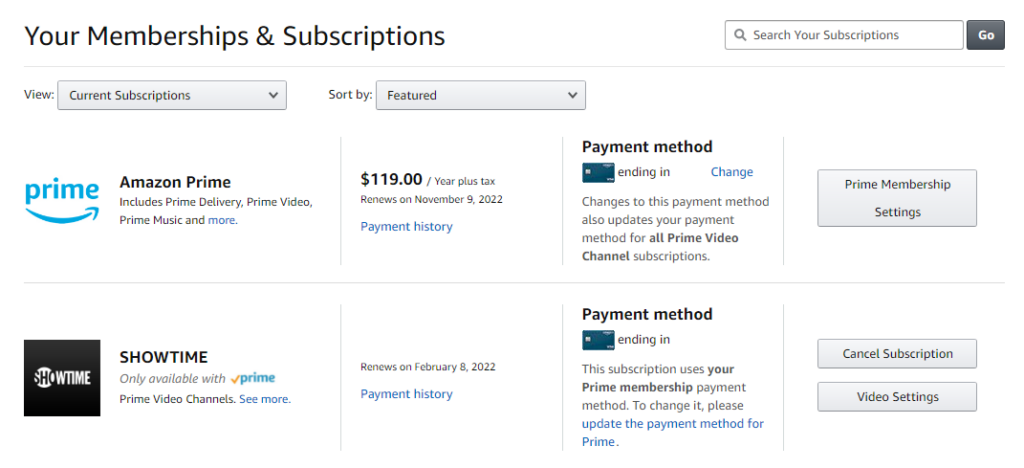
Más fizetési módot használó előfizetések esetén a hitelkártya utolsó négy számjegye, valamint a Módosítás(Change) link jelenik meg arra az esetre, ha módosítani szeretné, hogy melyik hitelkártyát kell megterhelni az adott szolgáltatásért.
TV- és filmcsatorna(Movie Channel) - előfizetések lemondása(Cancel)
Egy tévéműsor vagy filmcsatorna tagságának megszüntetéséhez keresse meg a műsort vagy filmet az előfizetések listájában. Ezután válassza az Előfizetés törlése(Cancel Subscription) gombot. A rendszer arra kéri, hogy jelentkezzen be Amazon -fiókjába, még akkor is, ha már be van jelentkezve.

Innentől lesz néhány lehetőség. Dönthet úgy, hogy néhány nappal az előfizetés megújítása előtt emlékeztetőt kap, így eldöntheti, hogy valóban szeretné-e megszüntetni az előfizetést.
Alternatív megoldásként kikapcsolhatja az automatikus megújítást. Ha ezt megteszed, továbbra is nézheted a műsort vagy a csatornát az előfizetés lejártáig.

Végül kiválaszthatja a Mégse most lehetőséget, és visszatérítést kaphat(Cancel now and get a refund) az előfizetés azonnali leállításához.
Ha teljesen meggondolta magát, válassza a Keep előfizetés(Keep subscription) gombot.
Egy másik módja(Way) a TV- és filmcsatorna(Movie Channel) - előfizetések lemondásának(Cancel)
Van egy másik mód is a filmcsatorna-előfizetés lemondására a Tagságok és előfizetések(Memberships & Subscriptions) oldalon. Válassza a Videobeállítások(Video Settings) gombot a törölni kívánt csatorna jobb oldalán.

A Fiók és beállítások(Account & Settings) alatt válassza ki a Csatornák lapot, és megjelenik a (Channels )Csatornái(Your Channels) listája . Ezután(Next) válassza ki a Csatorna törlése(Cancel Channel) hivatkozást a törölni kívánt csatorna jobb oldalán.

A Fiók és beállítások(Account & Settings) oldalon számos egyéb speciális vezérlő található, például:
- Beállítások(Settings) : Az automatikus lejátszás be- és kikapcsolása.
- Prime Video PIN -kód: (Prime Video PIN)PIN -kód hozzáadása a Prime Video vásárlások engedélyezéséhez és a szülői felügyelet(Parental Controls) megkerüléséhez .
- Előre beállított feliratok(Subtitle Presets) : Testreszabhatja, hogyan jelenjenek meg a feliratok az összes regisztrált eszközén.
- Eszközei(Your Devices) : Új eszköz regisztrálása vagy egy korábban engedélyezett eszköz regisztrációjának törlése.
- Megtekintési előzmények(Your Watch History) : Tekintse meg a másik profillal megtekintett elemeket, és váltson arra a profilra.
- Az elrejtett címek listája. A rejtett(Hidden) videók nem fognak szerepelni a jövőbeni ajánlásokban, de továbbra is megjelennek a keresési eredmények között.

Háztartásától és nézési szokásaitól függően előfordulhat, hogy gyakran használja ezeket a vezérlőket.
Hogyan mondhatja le Amazon Prime-előfizetését(Your Amazon Prime Subscription)
Ha egyszer s mindenkorra szeretné lemondani Amazon Prime -előfizetését, ezt kétféleképpen teheti meg. Lépjen a Tagságok és előfizetések(Memberships & Subscriptions) oldalra a fent leírt módszerek egyikével. Azután:
- Válassza a Prime Tagság beállításai(Prime Membership Settings) gombot a Prime tagságtól jobbra.

- A Kezelés(Manage) alatt válassza a Frissítés, mégse és egyebek(Update, cancel and more) hivatkozást.

- Válassza a Tagság megszüntetése(End membership) gombot.
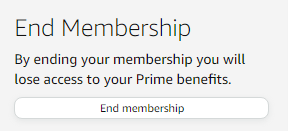
Van egy még gyorsabb módja az Amazon Prime - előfizetés lemondásának. A Fiók és listák(Account & Lists) legördülő menüből válassza a Prime Membership lehetőséget(Prime Membership) .

Innen kiválaszthatja a Frissítés, lemondás és egyebek(Update, cancel and more) hivatkozást az Amazon Prime - előfizetés lemondásához.
Related posts
Állítsa be a szülői felügyeletet a YouTube, Netflix, Amazon Prime, HBO Max és egyebek számára
Windows Movie Maker WMV videó írása DVD-re
Ossza meg az Amazon Prime előnyeit barátaival és családjával
3 módja annak, hogy fényképet vagy videót készítsen Chromebookon
Hogyan ne essen átverés az Amazonon
Az Amazon-fiókja zárolva van? 4 módszer a javításra
Vonja ki a hangot a videóból ezzel a 7 alkalmazással
Miért spanyolul van a My Amazon? Nyelvi és egyéb fontos beállítások
A PowerPoint konvertálása DVD-vé, videóvá és PDF-be
3 módszer a videodiavetítések létrehozására a Windows rendszerben
A zöld képernyős videó szerkesztése az Adobe Premiere Pro programban
Hogyan keressünk és nyomtassunk ki egy Amazon nyugtát
A sérült vagy sérült videofájlok javítása és lejátszása
4 módszer a YouTube-videó szöveggé vagy átiratká konvertálására
Állóképek rögzítése videóról vagy DVD-ről
Videó átméretezése vagy felbontás módosítása
Zenei és videó lejátszási listák létrehozása különféle platformokon
A PayPal használata az Amazonon
Az Amazon S3 adatok áthelyezése a Glacierbe
Hogyan adjunk háttérzenét egy videokliphez
