Hogyan lehet letiltani a beépített jelszókezelőt a Chrome-ban, az Edge-ben és a Firefoxban
Minden általunk használt böngésző kéri, hogy mentsük el a felhasználónevet és a jelszót a későbbi egyszerű bejelentkezéshez, miközben bejelentkezünk egy fiókba. Ezeket a felhasználóneveket és jelszavakat a beépített kezelőjükben tárolják. Ha bosszantónak találja, vagy egyszerűen nem akar beépített jelszókezelőket használni a böngészőben, ez az útmutató segít letiltani.
A jelszó(Password) az egyetlen biztonsági intézkedés, amellyel megvédhetjük adatainkat és magánéletünket online. A jelszavakat nem oszthatjuk meg senkivel. Az(Data) adatszivárgás napjainkban tombol, és digitálisan semmi sem biztonságos. Meg kell próbálnunk biztonságban lenni, amennyire csak lehet. A böngészők beépített jelszókezelői rossz választás(password managers of browsers are a bad option) . Először is, bárki, aki használja a számítógépünket, exportálhatja a jelszó- CSV -fájlt, és ismerheti minden fiók jelszavát. Más biztonsági aggályok is felmerülnek a különféle böngészők beépített jelszókezelőivel kapcsolatban. Ezenkívül nem tudjuk használni a böngésző jelszókezelőjét egy másik alkalmazásba való bejelentkezéshez. Különböző tényezőket szem előtt tartva sokan felhagytak a különféle böngészők jelszókezelőivel – és ezt választottákingyenes, harmadik féltől származó jelszókezelők PC-hez(free third-party Password Managers for PC) . Ha Önt is bosszantja a felhasználónevek és jelszavak mentését kérő felugró értesítés, egyszerűen letilthatja a funkciót. Lássuk, hogyan tehetjük meg.
A Microsoft Edge(Microsoft Edge) beépített jelszókezelőjének(Built-In Password Manager) letiltása
A beépített jelszókezelő letiltásához és annak megakadályozásához, hogy az Edge jelszavak mentését kérje,
- Kattintson(Click) a hárompontos gombra az eszköztáron, és válassza a Beállítások lehetőséget
- A Beállítások(Settings) oldalon kattintson a Jelszavak elemre a profil adatai alatt
- A Jelszavak(Passwords) oldalon kapcsolja ki a Jelszavak mentésének felajánlása melletti gombot
Térjünk bele a folyamat részleteibe.
Nyissa meg a Microsoft Edge - t, és kattintson a hárompontos (three-dot ) gombra a helyi menü megjelenítéséhez. Válassza a Beállítások (Settings ) lehetőséget a menüből az Edge Settings oldal megnyitásához.
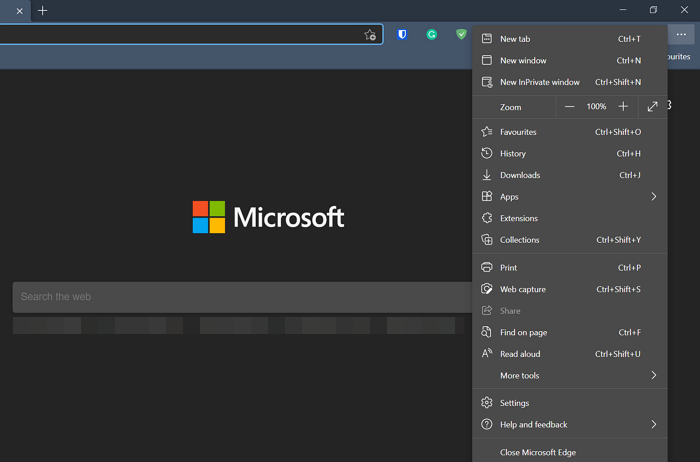
A Beállítások (Settings ) oldalon látni fogja a profiloldalát (Profile ) . Kattintson a Jelszavak(Passwords) lehetőségre a profilja alatt elérhető számos lehetőség közül.
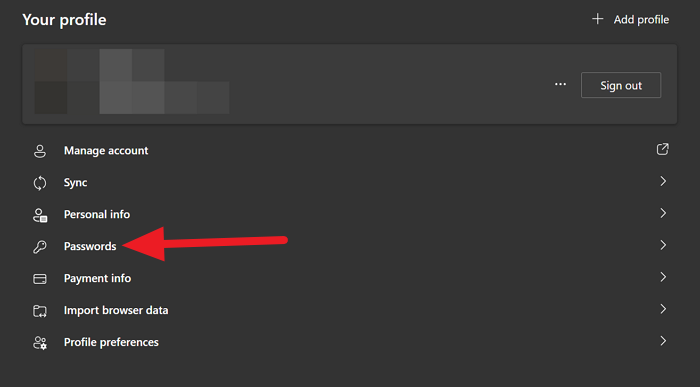
A Jelszavak(Passwords)(Passwords) oldalon elsőként a Jelszavak mentésének felajánlása jelenik meg. (Offer to save passwords)Kapcsolja ki a gombot, hogy megakadályozza, hogy az Edge kérje a bejelentkezési adatok mentését vagy letiltja a jelszókezelőt.
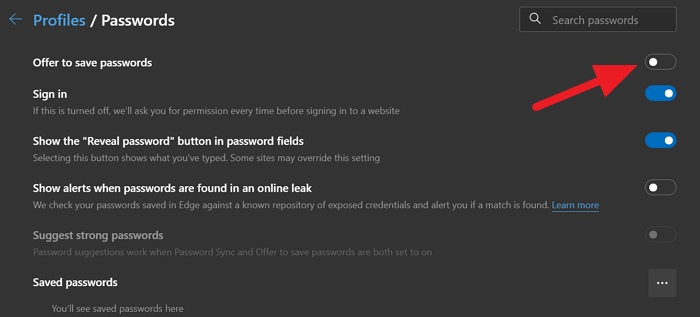
Így megszabadulhat a Microsoft Edge beépített jelszókezelőjétől és a bejelentkezési adatainak mentéséhez felugró értesítésétől.
Tiltsa le a Beépített jelszókezelőt(Built-In Password Manager) a Google Chrome -ban(Google Chrome)
A jelszavak mentésére és a mentett jelszavakkal történő automatikus bejelentkezés letiltásához a Chrome -ban,
- Kattintson(Click) a hárompontos gombra az eszköztáron, és válassza a Beállítások lehetőséget
- A Beállítások(Settings) oldalon görgessen le, és kattintson a Jelszavak lehetőségre az Automatikus kitöltés alatt(Autofill)
- A jelszavak mentéséhez és az automatikus bejelentkezéshez(Auto Sign-in) kapcsolja be az ajánlatok melletti gombokat
Merüljünk el a folyamat részleteiben.
Nyissa meg a Google Chrome -ot , kattintson a hárompontos(three-dot) gombra az eszköztáron, és válassza a Beállítások(Settings) lehetőséget a menüből.
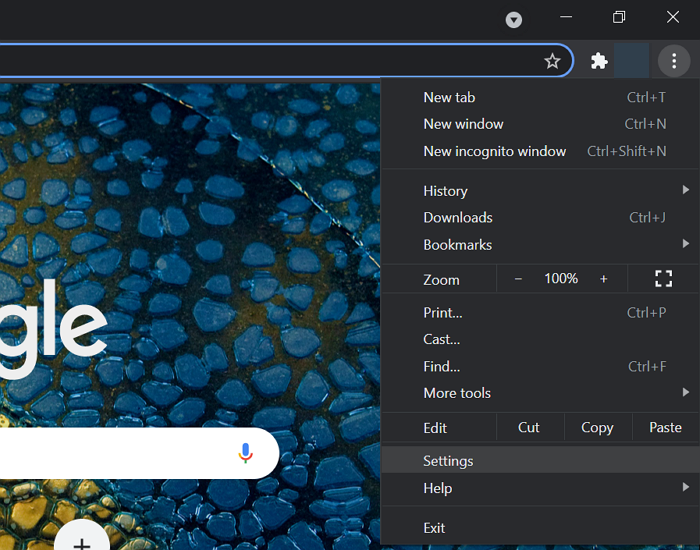
Görgessen(Scroll) le a beállítások Profil(Profile) oldalán, és kattintson a Jelszavak(Passwords) lehetőségre az Automatikus kitöltés(Autofill) részben.
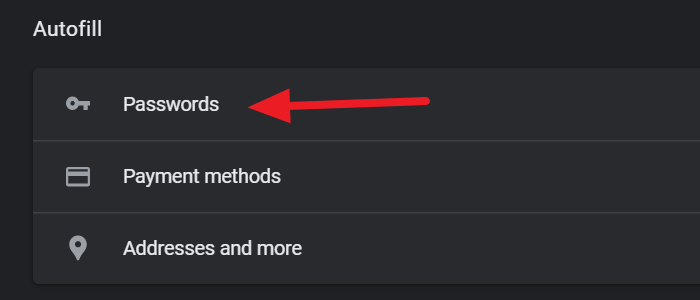
Ezután a Jelszavak(Passwords)(Passwords) oldalon kapcsolja ki az Ajánlat a jelszavak mentéséhez (Offer to save passwords ) és az Automatikus bejelentkezés(Auto Sign-in) melletti gombokat a leállításukhoz.
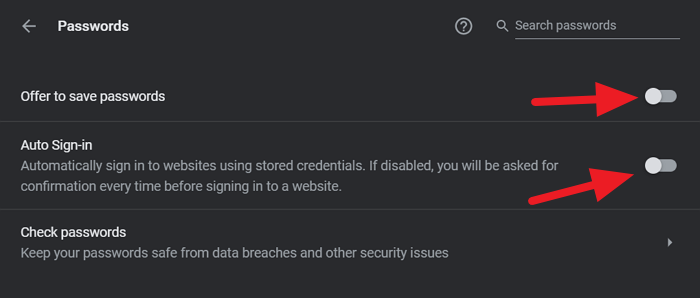
A számítógépén lévő Google Chrome(Google Chrome) mostantól soha nem ajánlja fel jelszavak mentését.
Tiltsa le a beépített jelszókezelőt(Built-In Password Manager) a Firefoxban(Firefox)
A beépített jelszókezelő letiltásához a Firefoxban(Firefox) ,
- Kattintson(Click) a hamburger gombra az eszköztáron, és válassza a Beállítások lehetőséget
- Kattintson(Click) az Adatvédelem(Privacy) és biztonság(Security) elemre a Beállítások(Settings) oldalon
- Görgessen(Scroll) le a Bejelentkezés(Login) és jelszavak(Passwords) részhez
- Törölje a jelet a jelölőnégyzetből a Kérelem(Ask) a webhelyek bejelentkezési adatainak és jelszavainak mentéséhez
A folyamat részleteibe menve nyissa meg a Firefoxot(Firefox) , kattintson a hamburger gombra az eszköztáron, és válassza a Beállítások(Settings) lehetőséget a megjelenő lehetőség közül.
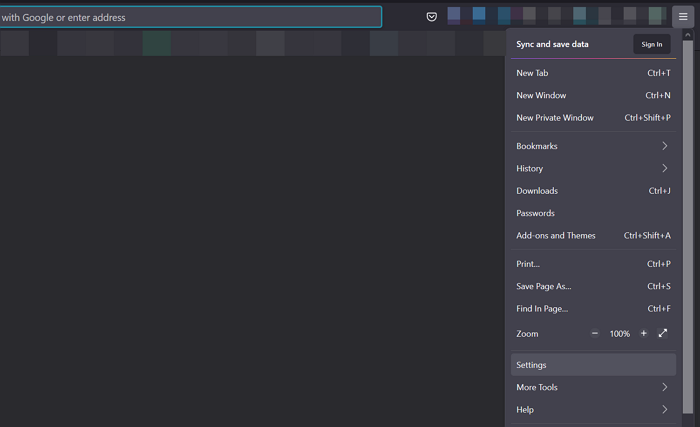
Ezután a Beállítások (Settings ) oldalon kattintson az Adatvédelem és biztonság(Privacy & Security) elemre az oldal bal oldali paneljén a beállítások eléréséhez.
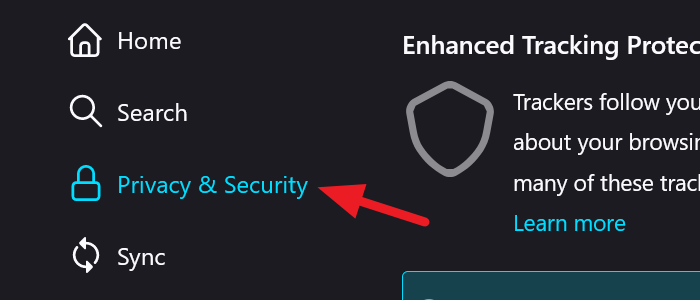
Az Adatvédelem(Privacy) és biztonság(Security) oldalon görgessen lefelé, és keresse meg a Bejelentkezés és jelszavak(Login and Passwords)(Login and Passwords) részt. Ezután törölje a bejelentkezési adatok és jelszavak mentését kérő webhelyek jelölőnégyzetéből, hogy a (Ask to save logins and passwords for websites)Firefox ne jelenítsen meg egy előugró ablakot, amely a bejelentkezési adatok mentését kéri.
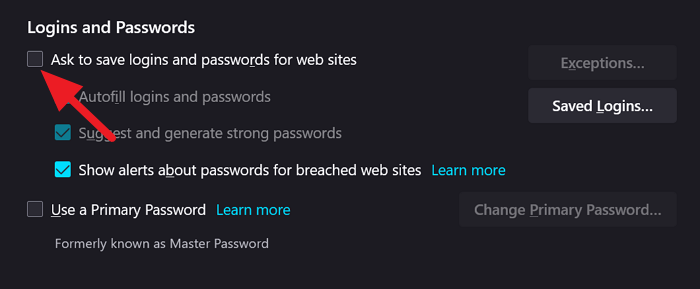
Zárja be a beállításokat. A módosításokat automatikusan elmenti.
A fenti folyamatot követve letilthatjuk a beépített jelszavakat a Google Chrome , az Edge és a Firefox böngészőben(Firefox) .
Olvassa el(Read) : Távolítsa el az ÖSSZES mentett jelszót egyszerre a Chrome, a Firefox és az Edge(Remove ALL Saved Passwords at once in Chrome, Firefox and Edge) böngészőben.
Related posts
Biztonságos a jelszavak mentése Chrome, Firefox vagy Edge böngészőben?
Távolítsa el az ÖSSZES mentett jelszót egyszerre a Chrome-ban, a Firefoxban és az Edge-ben
Zoho Vault Password Manager ingyenes verzió, valamint Chrome és Firefox bővítmény
A lapok szinkronizálása az Edge, a Chrome és a Firefox böngészők között
400 rossz kérés, túl nagy a cookie – Chrome, Edge, Firefox
Az alapértelmezett böngésző megváltoztatása: Chrome, Firefox, Edge Windows 10 rendszeren
Kezdőlap megváltoztatása Chrome, Firefox, Opera, Edge böngészőkben
Ingyenes Web Cache Viewer Chrome, Firefox és Edge böngészőkhöz
Weboldalak PDF formátumban történő mentése Chrome-ban vagy Firefoxban
Kényszerítse a hivatkozások megnyitását a háttérben a Chrome, Edge, Firefox és Opera lapon
A földrajzi helymeghatározás letiltása a Firefoxban, a Chrome-ban és az Edge-ben
Módosítsa az alapértelmezett keresőmotort a Chrome, Firefox, Opera és IE böngészőben
Google Chrome vs Firefox Quantum Windows PC-hez
Weboldal automatikus görgetése lefelé vagy felfelé a Chrome-ban vagy a Firefoxban
Hogyan lehet megnyitni a helyi fájlokat a Chrome, a Firefox és az Edge böngészőben
Akadályozza meg, hogy a Firefox vagy a Chrome elmentse hitelkártyaadatait
Telepítse a YouTube-ot progresszív webalkalmazásként Chrome-on vagy Edge-en
Az Adobe Flash Player letiltása vagy engedélyezése a Chrome, Edge, Firefox és Opera böngészőben
A Chrome, Edge, Firefox, Opera böngészők Jegyzettömbként való használata
Böngészőbővítmények és -bővítmények kezelése vagy letiltása a Chrome és a Firefox böngészőben
