Hogyan lehet letiltani a "Get Windows 10" ikont és az értesítéseket
Az elmúlt hét során sok felhasználó megkapta a "Get Windows 10" alkalmazást eszközére. Egy korábbi cikkünkben bemutattuk azokat a lépéseket, amelyek szükségesek ahhoz, hogy ingyenes Windows 10 frissítést lefoglalhasson eszközére. Vannak azonban olyan felhasználók is, akik ezt nem akarják megtenni, vagy egyszerűen nem akarják látni az alkalmazás ikonját és értesítéseit. Ez a cikk bemutatja, hogyan távolíthatja el a „Windows 10 beszerzése”("Get Windows 10") ikont az értesítési tálcáról, vagy hogyan lehet teljesen letiltani.
Ha nem szeretné, hogy a „Windows 10 beszerzése”("Get Windows 10") ikon megjelenjen a tálcán, elrejtheti, letilthatja, vagy akár eltávolíthatja az alkalmazást. Íme az összes módszer, amit találtunk:
1. Rejtse el a „ Windows 10 beszerzése(Get) ” lehetőséget, és kapcsolja ki az értesítéseket
Az alkalmazás ikonjának és értesítéseinek elrejtéséhez testre kell szabnia az értesítési terület ikonjait(notification area icons) . Kattintson(Click) vagy koppintson a kis nyílra a rendszertálca bal oldalán. Ennek meg kell nyitnia egy kis felugró ablakot az összes rejtett ikonnal. Az alján található egy Testreszabás(Customize) nevű hivatkozás . Kattintson vagy koppintson rá.

Ez a művelet megnyitja az Értesítési terület ikonjai(Notification Area Icons) ablakot. A belsejében keresse meg a (Inside)GWX (Windows 10 letöltése)(GWX (Get Windows 10)) nevű ikont . A Viselkedések(Behaviours) oszlopban válassza az „Ikon és értesítések elrejtése” lehetőséget("Hide icon and notifications") .
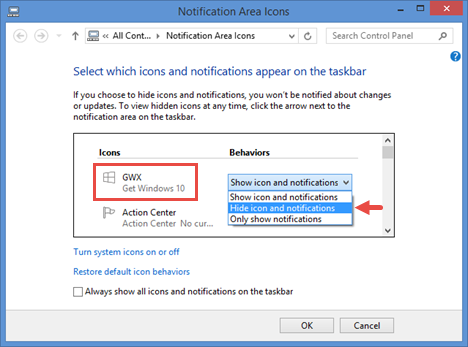
Kattintson vagy koppintson az OK gombra(OK) , és a „Windows 10 beszerzése”("Get Windows 10") ikon és az értesítések el vannak rejtve.
2. Használja a Feladatkezelőt a (Task Manager)GWX.exe folyamat(GWX.exe Process) leállításához
Ez a módszer kikapcsolja a "Get Windows 10" alkalmazást, így eltávolítja az ikonját és letiltja az értesítéseket. A folyamat leállítása azonban csak átmeneti megoldás. Miután újraindította a Windows -eszközt, az alkalmazás folyamata újraindul, és ezzel együtt az ikon és az értesítések is újra megjelennek.
Ha csak ideiglenesen szeretné letiltani a "Get Windows 10" alkalmazást, indítsa el a Feladatkezelőt(Task Manager) , és váltson át annak részletes nézetére.

Ezután a Folyamatok lapon görgessen addig, amíg meg nem találja a (Processes)GWX nevű folyamatot . Kattintson(Click) vagy koppintson a nevére a kiválasztásához, majd nyomja meg a Feladat befejezése(End task) gombot az ablak jobb alsó sarkában.
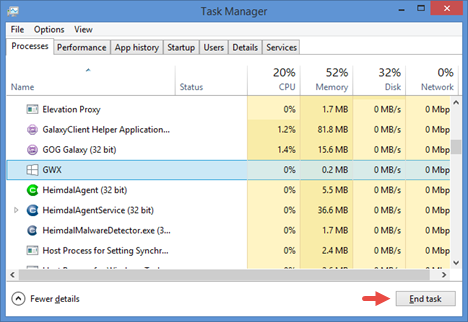
3. Távolítsa el a "Get Windows 10" programot
Ha nagyon komolyan gondolja, hogy nem szeretné a „Get Windows 10” alkalmazást az eszközén, érdemes lehet véglegesen eltávolítani. Ehhez el kell távolítania a KB3035583 nevű frissítést , amely először hozta.
Indítsa el a Vezérlőpultot(Control Panel) , lépjen a Programok(Programs) elemre, majd kattintson vagy érintse meg a Telepített frissítések megtekintése(View installed updates) elemet .

A Telepített frissítések(Installed Updates) ablakban keresse meg a KB3035583 frissítést. Lefelé görgethet, amíg meg nem jelenik, vagy használhatja az ablak jobb felső sarkában található Keresés mezőt.(Search)
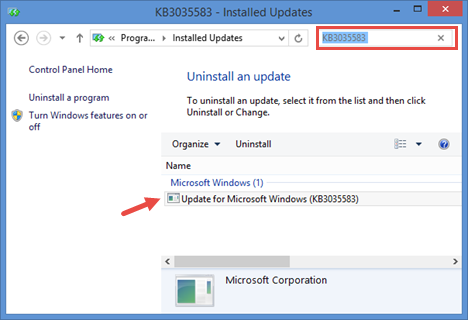
Válassza ki a KB3035583 frissítést egy kattintással vagy érintéssel, majd nyomja meg a frissítési lista tetején található Eltávolítás gombot.(Uninstall)

Erősítse meg, hogy el kívánja távolítani ezt a frissítést, és várja meg, amíg a folyamat befejeződik. Ezután indítsa újra a készüléket.
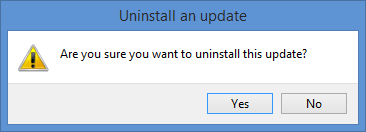
Most a „Windows 10 beszerzése”("Get Windows 10") alkalmazás teljesen eltávolítva a rendszerből. Ezzel azonban még nem végeztünk. Ha soha többé nem szeretné megszerezni, akkor el kell rejtenie a Windows Update elől(Windows Update) is , hogy ne települjön újra az eszközére. A frissítések blokkolásával kapcsolatos összes részletet megtalálja ebben az útmutatóban, amelyet nemrégiben tettünk közzé: Windows-frissítések keresése, megtudhatja, mit csinálnak, és blokkolja azokat, akikre nincs szüksége(Check for Windows Updates, Learn What They Do & Block Those You Don't Need) .
ALTERNATÍV:(ALTERNATIVE:) Felfedeztünk egy asztali alkalmazást is, amelyet futtathat és használhat a Windows 10 frissítésének blokkolására. Itt megtudhatja, hogyan működik: 3 lépés a Windows 10 frissítési ajánlat letiltásához a Never10 használatával(3 Steps to blocking the Windows 10 upgrade offer using Never10) .
Következtetés
Bár sok felhasználó alig várja, hogy megszerezze a Windows 10 -et , vannak, akik nem akarják. Számukra az új "Get Windows 10" alkalmazás csak bosszantó, tiszta és egyszerű. Ha ezek között találja magát, most már tudja, hogyan szabadulhat meg az alkalmazás ikonjától és értesítésétől, vagy akár véglegesen is letilthatja azt. Reméljük, hogy ez az útmutató hasznosnak bizonyult az Ön számára, és ha bármit meg szeretne osztani a „Get Windows 10” alkalmazással kapcsolatban, ne habozzon megjegyzést fűzni hozzánk az alábbi űrlapon.
Related posts
Hogyan használhatja a Get Help alkalmazást a Windows 10 rendszerben a Microsoft támogatási szolgáltatásával való kapcsolatfelvételhez
A Windows 10 lefoglalása, ha nem rendelkezik a „Get Windows 10” alkalmazással
VHD-fájl megnyitása, leválasztása vagy végleges csatolása Windows 10 rendszerben -
6 módszer a Windows 11-ből való kijelentkezésre -
A környezeti változók szerkesztése, törlése és törlése a Windows rendszerben -
Hogyan lehet kilépni a csökkentett módból a Windows rendszerben -
Mi az a rendszer-visszaállítás és 4 használat módja
Windows 10 helyreállítási USB-meghajtó használata -
Windows 10 Update Assistant: Frissítsen 2021. májusi frissítésre még ma!
Hogyan állapíthatom meg, hogy milyen Windows rendszerem van (11 módszer) -
Mi a Windows 10 legújabb verziója? Nézze meg a verzióját!
A Windows 11 újraindítása -
A Windows 10 frissítéseinek, például a 2021. májusi frissítés szüneteltetésének módja
Rendszerkövetelmények: A számítógépemen futhat a Windows 11?
A Steps Recorder használata a Windows 10 hibaelhárítási lépéseinek rögzítésére -
Hogyan frissítsünk Windows 10-ről Windows 11-re -
Mi az a Ctrl Alt Delete? Mit csinál a Ctrl Alt Del? -
Windows 10 Media Creation Tool: Hozzon létre egy beállítási USB-meghajtót vagy ISO-t
Hogyan lehet Windows rendszer-visszaállítást indítani az asztal elérése nélkül
A Windows 10 indítása csökkentett módban (9 mód) -
