Hogyan lehet letiltani a Letöltések sávot a Chrome-ban Windows 10 rendszeren
Minden alkalommal, amikor a böngésző elkezd letölteni egy fájlt, egy Letöltés sáv(Download bar) jelenik meg a fájl alján, amely mutatja a letöltés folyamatát. Előnyös, ha sok fájlt tölt le, és szeretné figyelemmel kísérni a folyamatot. A Chrome(Chrome) sávja azonban a letöltés befejezése után is ott marad, amíg manuálisan be nem zárja. Ez egyesek figyelmét elvonhatja. Ez a bejegyzés végigvezeti Önt a letöltési sáv letiltásán a Chrome -ban .
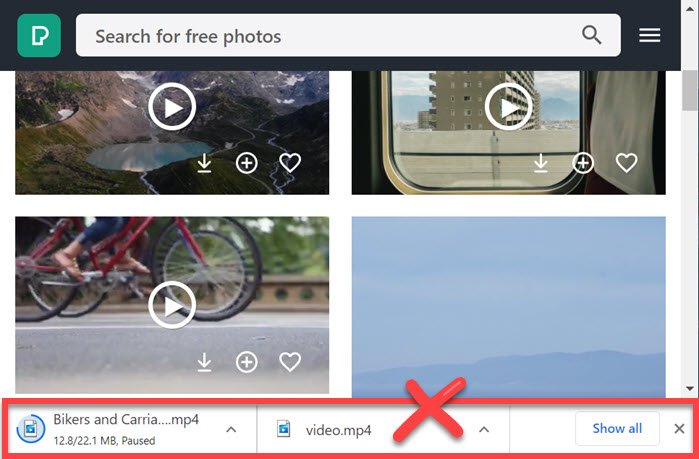
Hogyan lehet letiltani a Letöltések sávot(Downloads Bar) a Chrome -ban(Chrome)
A Chrome(Chrome) nem kínál olyan beállítást, amely eltávolíthatná ezt a letöltési sávot, de itt jönnek a képbe a bővítmények. Itt található a bővítmények listája, amelyek segítségével megszabadulhat a sávtól, és hagyhatja, hogy a háttér a színfalak mögött működjön.
- AutohHideDownloadsBar
- Zárja be a letöltési sávot
- Letöltési sáv letiltása
Ezen bővítmények bármelyike működni fog, de azt javasoljuk, hogy értékelje mindegyiket, és nézze meg, melyik a legmegfelelőbb az Ön számára.
1] AutoHideDownloadsBar

Ez a bővítmény(This extension) a legjobb a sok közül, ha szereti a konfigurálást, tapasztalatai szerint.
- Tartsa elérhetővé a letöltési sávot, amikor letöltés van folyamatban.
- Adjon hozzá egy késleltetést, mielőtt a letöltési sáv eltűnik.
- Viselkedés , amikor az (Behavior)Eszköztár(Toolbar) ikonra kattint , azaz a fájl helyére vagy a letöltési lapra
- Értesítés megjelenítése(Show) , ha a fájlletöltés állapota megváltozott
- Értesítési hang lejátszása
- Válassza ki a jelzés típusát az eszköztáron
Az egyetlen hátránya, hogy nincs billentyűparancs az azonnali visszaállításhoz.
2] Zárja be a letöltési sávot
Ez egy egyszerű bővítmény(straightforward extension) , amely egy billentyűparancsot ( ALT+W ) ad hozzá a letöltési sáv gyors bezárásához. Általában az egeret használjuk a bezárás gomb megnyomására, de ezzel ameddig akarjuk, vagy bezárhatjuk az egér mozgatása nélkül.
Az egyetlen dolog, ami hiányzik, az az, hogy nincs mód a letöltési sáv gyors visszaállítására vagy a letöltési lap megnyitására billentyűzet segítségével.
3] Letöltési sáv letiltása
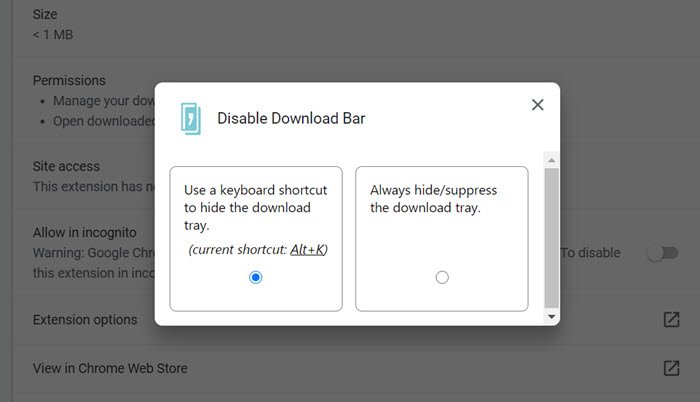
Pontosan úgy működik(It works) , mint a fenti kiterjesztés, de felajánlja a billentyűparancsok használatát a letöltési tálca elrejtéséhez, vagy mindig elrejti a letöltési tálcát. Tehát ha időnként szeretné látni, az opció még mindig ott van, és a beállításokból engedélyezheti.
Remélem, könnyen követhető volt a bejegyzés, és sikerült személyre szabni az élményt vagy letiltani a letöltési sávot a Chrome -ban , így ez már nem zavar.
Olvassa el a következőt(Read next) : A Rendszernyomtatási párbeszédpanel engedélyezése vagy letiltása a Chrome-ban(How to enable or disable System Print Dialog in Chrome) .
Related posts
Az Olvasó mód letiltása vagy engedélyezése a Chrome-ban a Windows 10 rendszerben
Javítsa ki az ERR_CONNECTION_TIMED_OUT problémát a Chrome-ban Windows 10 rendszeren
A Google Térkép nem működik a Chrome-ban a Windows 10 rendszerben
ERR_SOCKET_NOT_CONNECTED hiba a Chrome-ban Windows 10 rendszeren
A fekete doboz eltávolítása a Chrome böngészőben a Windows 10 rendszerben
Webhely rögzítése a tálcához vagy a Start menühöz a Windows 10 rendszerben
A Chrome gyorsítótár méretének módosítása Windows 10 rendszerben
Az alapértelmezett böngésző megváltoztatása: Chrome, Firefox, Edge Windows 10 rendszeren
Webhelyek blokkolásának feloldása a Chrome-ban a Windows 10 rendszerben
A Kedvencek sáv megjelenítése a Microsoft Edge programban Windows 10 rendszeren
A Network Sniffer Tool PktMon.exe használata Windows 10 rendszerben
A Windows 10 idővonalának használata a Google Chrome-mal
A PicsArt egyedi matricákat és exkluzív 3D szerkesztést kínál Windows 10 rendszeren
A Chrome és a Firefox integrálása a Windows 10 idővonalával
DVDVideoSoft: Ingyenes multimédiás szoftverletöltések Windows 10 rendszerhez
A sötét mód letiltása vagy engedélyezése a Google Chrome-ban a Windows 10 rendszeren
Az új AccuWeather előugró ablakok leállítása a Chrome-ban Windows 10 rendszeren
A Chrome Görgetősáv eltűnésének javítása a Windows 10 rendszerben
2 mód a Game Bar billentyűparancsainak megváltoztatására a Windows 10 rendszerben
Hogyan lehet letiltani a cserélhető tárolóosztályokat és a hozzáférést a Windows 10 rendszerben
