Hogyan lehet letiltani a nem biztonságos kapcsolat ikonját a Firefox böngésző címsorában
Leggyakrabban egy biztonságos webhely megtekintésekor a Firefox böngészőben a lakatként is ismert webhelyazonosító gomb zölden jelenik meg. Bizonyos körülmények között azonban megjelenhet vagy megjeleníthet egy szürke lakatot piros áthúzással vagy egy sárga elakadásjelző háromszöggel, vagy egy törött lakatot.
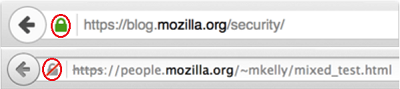
Tiltsa le a Nem biztonságos kapcsolat ikonját(Insecure Connection Icon) a Firefoxban(Firefox)
Normál körülmények között a Site Identity gomb (lakat) megjelenik a címsorban, amikor biztonságos webhelyet keres fel. Gyorsan megtudhatja, hogy a megtekintett webhelyhez fűződő kapcsolat titkosított és biztonságos-e. Ez megakadályozza, hogy olyan rosszindulatú webhelyeket keressen fel, amelyek esetleg megpróbálják megszerezni az Ön személyes adatait.
A funkció elérhető a Firefox(Firefox web) webböngésző legújabb Nightly build 59.0-s verziójában, de alapértelmezés szerint nincs engedélyezve. Engedélyezheti, hogy a Firefox(Firefox) böngésző címsorában megjelenjen a nem biztonságos kapcsolat ikonja .
A funkció engedélyezéséhez kövesse az alábbi lépéseket.
Nyissa meg a Mozilla Firefoxot, írja be a címsorba az about:config parancsot(about:config) , majd nyomja meg az Enter billentyűt . Megjelenik egy figyelmeztető üzenet, kattintson az „Elfogadom a kockázatot” gombra! gomb. Ha tisztában van vele, a Firefox about:config oldala valójában minden Firefox beállítást tárol, beleértve a telepített bővítmények beállításait is. A nem félkövér beállítások az alapértelmezett beállítások, míg a „félkövérrel szedett” beállítások azok, amelyek megváltoztak.
Ha ott van, írja be az insecure_connection_icon kifejezést a Keresés(Search) szűrőmezőbe, és nyomja meg az Enter billentyűt(Enter) . a következő beállításokat fogja megjeleníteni az ablakban:
security.insecure_connection_icon.enabled
Ha megfigyeli, ez a beállítás alapértelmezés szerint False , azaz le van tiltva. (False)Tehát ennek a funkciónak a bekapcsolásához kattintson duplán a security.insecure_connection_icon.enabled beállításra, és módosítsa az értékét True értékre .
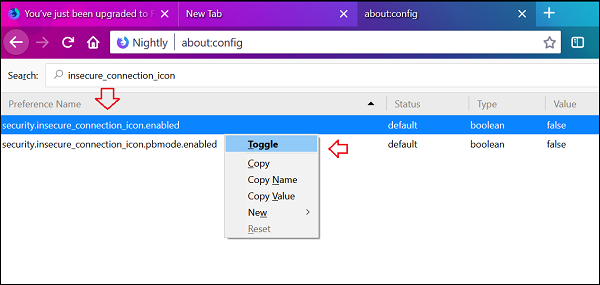
Alternatív megoldásként kattintson a jobb gombbal a preferenciára, és válassza a Váltás(Toggle) opciót.
That’s it!
Sikeresen engedélyezte a nem biztonságos kapcsolat ikonját(Connection Icon) a Firefox címsorában. Bármikor, ha úgy dönt, hogy letiltja a szolgáltatást, kattintson duplán a security.insecure_connection_icon.enabled beállításra, és módosítsa az értékét False értékre .
Olvassa el a következőt(Read next) – Hogyan lehet letiltani a nem biztonságos jelszó bejelentkezési parancsot a Firefoxban.
Related posts
A Chrome Actions segítségével parancsokat írhat be a címsorba
Az új címsor használata a beállításszerkesztőben a Windows 10 rendszerben
Javítsa ki a Firefox kapcsolat visszaállítási hibáját
Folyamatosan forgó kerék ikon az iPhone menüsorában? 13 javítási módszer
Keressen bármely webhelyen közvetlenül a Chrome vagy az Edge címsorából
Javítsa ki a Firefox-problémákat és problémákat Windows PC-n
A telemetria és az adatgyűjtés letiltása a Firefox Quantum böngészőben
A Firefox cookie-k, gyorsítótár és előzmények automatikus törlése kilépéskor
Engedélyezze, tiltsa le vagy használjon több Kép a képben videó módot a Firefoxban
A videó formátum vagy a MIME típus nem támogatott
Tiltsa le a címsor legördülő listája javaslatait a Microsoft Edge programban
Google Chrome vs Firefox Quantum Windows PC-hez
Hogyan lehet letiltani a Session Restore Crash Recovery funkciót a Firefoxban
A gyorsítótár, a cookie-k és a böngészési előzmények törlése a Chrome-ban és a Firefoxban
Böngészőjét a szervezete kezeli: Firefox
Az Üzenetek letiltása a Firefoxból az Új lapon
A Firefox JSON Viewer nem működik; Nem lehet megtekinteni vagy szerkeszteni a JSON-adatokat
A bővítményt nem lehetett letölteni kapcsolathiba miatt
A lapok szinkronizálása az Edge, a Chrome és a Firefox böngészők között
Javítás: A Vimeo nem működik Chrome-ban vagy Firefoxban
