Hogyan lehet letiltani a virtuális WiFi hálózati adaptert a Windows 8.1 rendszerben
Egy korábbi oktatóanyagban bemutattuk, hogyan lehet bármilyen Windows 8.1 - es laptopot vagy eszközt WiFi hozzáférési ponttá alakítani. A folyamat egy virtuális vezeték nélküli hálózati adapter létrehozását jelentette, amelyet a vezeték nélküli hálózat sugárzására használtak. Ha befejezte a Windows 8.1 rendszerű(Windows 8.1) eszköz WiFi hozzáférési pontként való használatát, célszerű letiltani és eltávolítani a létrehozott virtuális vezeték nélküli hálózati adaptert. Ez a következőképpen történik:
Egy kis (Bit)háttér(Background) a virtuális WiFi - adapterekről(Virtual WiFi Adapters) a Windows 8.1 rendszerben(Windows 8.1)
Ahhoz, hogy Windows 8.1-es eszközét WiFi hozzáférési ponttá alakítsa(Turn Your Windows 8.1 Device Into a WiFi Access Point) , több kötegelt parancsot kell használnia, amelyek virtuális WiFi adaptert hoznak létre. Az eredményül kapott eszköz neve Microsoft Hosted Network Virtual Adapter .
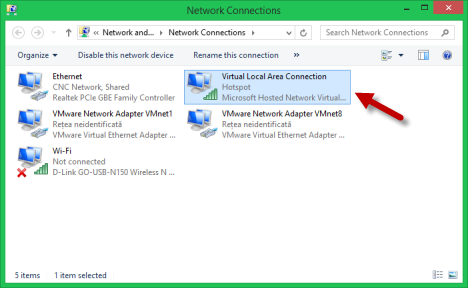
Nagyon fontos részlet az a tény, hogy nem lehetséges egynél több Microsoft Hosted Network Virtual Adapter engedélyezése.
A letiltásához két kötegelt parancsot kell futtatnia, amelyek a fordítottja annak, amit a virtuális adapter létrehozásához használtunk.
A Microsoft által üzemeltetett virtuális WiFi hálózati adapter letiltása(Microsoft Hosted Virtual WiFi Network Adapter)
A kezdéshez meg kell nyitnia a Parancssort(open the Command Prompt) rendszergazdai jogokkal. Ezután írja be a következő parancsot:
netsh wlan stop hostednetwork
Egy üzenetet fog kapni, amely megerősíti, hogy a vezeték nélküli hosztolt hálózat leállt. Azonban még nincs letiltva.

A letiltásához írja be ezt a parancsot:
netsh wlan set hostednetwork mode=disallow
Az eredmény egy egyszerű üzenet, amely azt mondja, hogy "A hosztolt hálózati mód letiltásra került".("The hosted network mode has been set to disallow".)

Azt is észre fogja venni, hogy a virtuális adapter már nem szerepel a Hálózati és megosztási központban(Network and Sharing Center) .
Továbbá, ha szeretné még egyszer ellenőrizni a hosztolt hálózat állapotát, futtassa a következő kötegelt parancsot:
netsh wlan show settings
Ezután ellenőrizze a tárolt hálózati vonalat az alábbiak szerint:
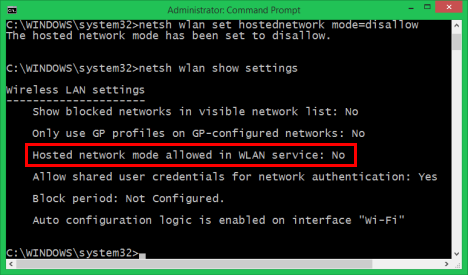
Ha azt mondja, hogy Nem(No) , az azt jelenti, hogy a virtuális hálózat és a virtuális adapter is le van tiltva.
Következtetés
Így tisztíthatja meg a Windows 8 és a Windows 8.1 rendszert , miután (Windows 8.1)WiFi hozzáférési pontokká változtatta őket, és már nem kell használnia ezt a funkciót. Remélem, magyarázataink elég jók voltak ahhoz, hogy ezt az első próbálkozástól kezdve elvégezze. Ha bármilyen kérdése vagy észrevétele van, ne habozzon használni az alábbi űrlapot.
Related posts
Duplázza meg WiFi sebességét Intel hálózati kártyákkal rendelkező Windows laptopokon és táblagépeken
Hogyan készítsünk Windows 11 hotspotot -
Vezeték nélküli nyomtató telepítése a Wi-Fi hálózatba -
Hogyan engedélyezhetem vagy tilthatom le a Wi-Fi-t Windows 11 rendszeren? -
Hogyan készítsünk Windows 10 hotspotot: Minden, amit tudnod kell
Linksys Velop AC1300 áttekintés: A Linksys legkiegyensúlyozottabb mesh WiFi rendszere!
Egyszerű kérdések: Mi a MAC-cím, és hogyan kell használni?
ASUS Lyra Voice áttekintés: A Transformers találkozik a WiFi routerekkel!
Mi az a mesh Wi-Fi hálózat? Mi az a mesh Wi-Fi rendszer?
Mi az az ASUS Smart Connect? Hogyan lehet be- vagy kikapcsolni! -
ASUS RT-AX92U áttekintés: az első AiMesh WiFi rendszer Wi-Fi 6-tal!
Windows 8.1 eszközök csatlakoztatása vezeték nélküli hálózatokhoz WPS-en keresztül
A DDNS engedélyezése és konfigurálása a TP-Link Wi-Fi 6 útválasztón
Egyszerű kérdések: Mi az a Miracast, és hogyan kell használni?
Mi az a WPS? Hol van a WPS gomb az útválasztón?
Vezetés másik kijelzőre Windows 8.1 rendszerből a Microsoft vezeték nélküli kijelzőadapter használatával
Az IPv6 engedélyezése a TP-Link Wi-Fi 6 útválasztón -
A hálózati adapter(ek) visszaállítása Windows rendszerben -
Időbeosztás beállítása a TP-Link Wi-Fi 6 útválasztón -
Tekintse át a TP-Link Deco M5 v2-t: Egy gyönyörű WiFi rendszer az egész otthonra!
