Hogyan lehet letiltani vagy engedélyezni a Törlés megerősítési párbeszédpanelt a Fotók alkalmazásban
Ha engedélyezni szeretné a Törlés megerősítő párbeszédpanelt a Fotók alkalmazáshoz(enable the Delete confirmation dialog for the Photos app) a Windows 10 rendszerben(Windows 10) , akkor ez a cikk segít. Noha a Fotók(Photos) alkalmazás alapértelmezés szerint nem jeleníti meg a törlést megerősítő mezőt, a fájl eltávolításakor engedélyezheti ezt az oktatóanyagot.
A Fotók(Photos) alkalmazás az egyik legjobb képnézegető a Windows 10 rendszerhez(Windows 10) . Függetlenül attól, hogy PNG vagy JPG képe vagy videofájlja van, ezzel az alkalmazással megtekintheti a tartalmat a számítógépén. Azonban van egy probléma, és a felhasználók találkoznak vele, miközben törölnek fájlokat a Fotók(Photos) alkalmazásból.
Amikor a Fényképek alkalmazáson(Photos app) keresztül töröl egy fájlt a Windows 10 rendszeren(Windows 10) , előfordulhat, hogy megjelenik egy párbeszédpanel, amely az Ön engedélyét kéri. Ez a figyelmeztető mező néhány ember számára nélkülözhetetlen, ha hozzáért a fájlok véletlen törléséhez.
Ha véletlenül a billentyűzet Törlés (Delete ) gombjára kattint, a megnyitott fájl azonnal törlődik. Bár visszaszerezheti a Lomtárból(Recycle Bin) , ez irritálhatja. Ugyanez történik, ha a felső menüsorban látható kuka ikonra kattint. Vagy tegyük fel, hogy volt a törlést megerősítő párbeszédpanel(delete confirmation dialog) , de bejelölte a Ne jelenjen meg újra ez a figyelmeztetés(Don’t show this warning again) négyzetet. Ebben a pillanatban, ha be szeretné kapcsolni a törlést megerősítő párbeszédpanelt vagy ablakot a Fotók(Photos) alkalmazáshoz a Windows 10 rendszeren(Windows 10) , a következőket kell tennie.
Azok számára, akik rendszeresen törölnek képeket a Fotók alkalmazáson keresztül , a minden alkalommal felbukkanó párbeszédpanel meglehetősen bosszantó, ahogy azt megértjük.
A Törlés(Delete) megerősítő párbeszédpanel engedélyezése a Fotók(Photos) alkalmazásban
A Fotók(Photos) alkalmazás törlés-megerősítő párbeszédpaneljének engedélyezéséhez vagy letiltásához kövesse az alábbi lépéseket:
- Nyissa meg a Fotók(Photos) alkalmazást a számítógépén.
- Kattintson(Click) a jobb felső sarokban található hárompontos ikonra.
- Válassza a Beállítások(Settings) lehetőséget a menüből.
- Nézze meg a Törlés megerősítését kérő párbeszédpanel(Display delete confirmation dialog) fejlécét.
- A bekapcsoláshoz nyomja meg a megfelelő gombot.
A kezdéshez meg kell nyitnia a Fotók(Photos) alkalmazást a számítógépén. Megnyithat egy képet ezzel az alkalmazással, vagy kereshet rá a Tálca(Taskbar) keresőmezőjében.
Alternatív megoldásként megnyithatja a Futtatás(Run) párbeszédpanelt a Windows key + R kattintva , majd beírja az ms-photos: parancsot, majd az Enter billentyűt.
A Fotók(Photos) alkalmazás megnyitása után kattintson a jobb felső sarokban látható hárompontos ikonra. A profilképed mellett találod, és a Továbbiak felirat(See more) látható . Ezután válassza ki a Beállítások (Settings ) menüpontot a menüből.
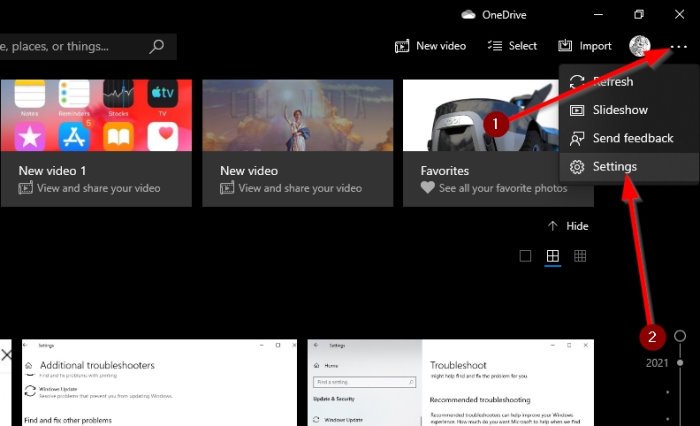
Most keresse meg a Törlés megerősítését kérő párbeszédpanel megjelenítése(Display delete confirmation dialog) címsort, és kapcsolja be a kapcsolót.
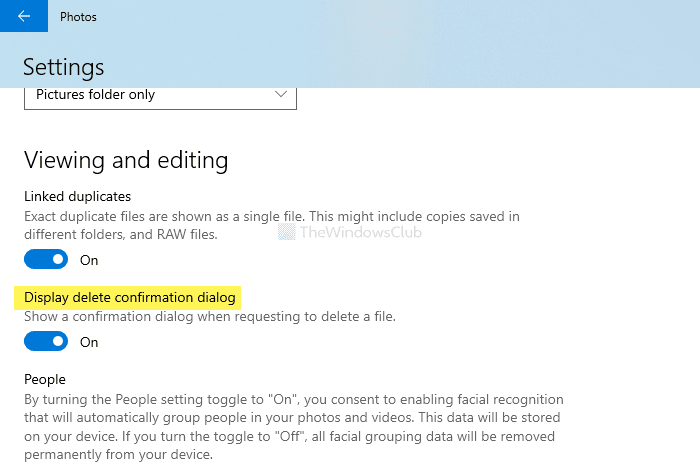
A törlést megerősítő figyelmeztetés engedélyezése után megjelenik az üzenet. Ha a párbeszédpanel mindig megjelenik, amikor megpróbál fájlokat törölni, ez azt jelenti, hogy a funkció be van kapcsolva.
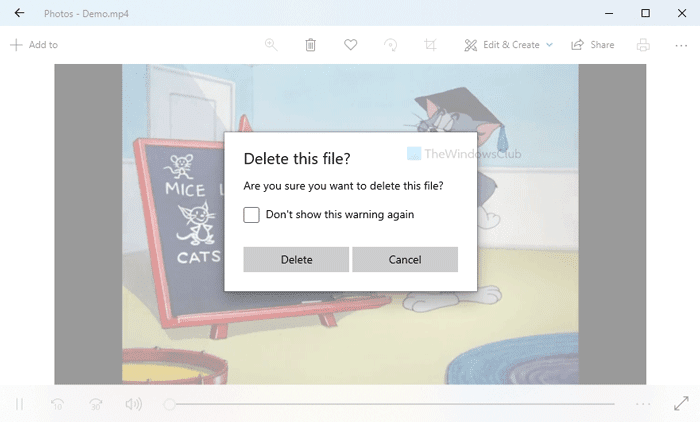
Azt is megállíthatja a nyomában, hogy nem kell navigálnia az alkalmazás Beállítások(Settings) részéhez. A párbeszédpanelen jelölje be a Ne jelenjen meg újra ez a figyelmeztetés(Don’t show this warning again) jelölőnégyzetet , és ennek meg kell tennie.
Ha le szeretné tiltani, a Fotók(Photos) alkalmazásban is navigálhat ugyanarra az útvonalra, és átkapcsolhatja ugyanazt a Megjelenítés törlését megerősítő párbeszédpanelt (Display delete confirmation dialog ) .
Ez minden! Remélem ez segít.
Related posts
A Hozzáadás a kedvencekhez gomb szürkén jelenik meg a Fotók alkalmazásban
Hoppá! Ezt nem tudtuk elmenteni – a Windows Photos alkalmazást
A HEIC és HEVC fájlok megtekintése a Windows 11/10 Fotók alkalmazásában
A Photos alkalmazás összeomlik fájlrendszer-hibával a Windows 11/10 rendszerben
Ez az alkalmazás nem tudja megnyitni a hibákat Photos, Xbox Game Bar, Calculator stb. alkalmazásoknál
Hová menti a Fényképezőgép és a Fotók alkalmazás a képeket és videókat a Windows rendszerben
A Fotók alkalmazás lassan nyílik meg, vagy nem működik a Windows 11/10 rendszerben
A legjobb akkumulátorfigyelő, elemző és statisztikai alkalmazások a Windows 11/10 rendszerhez
Adjon egy percet! Frissítjük az alkalmazásüzenetet a Windows 11/10 rendszeren
A megadott felhasználónak nincs érvényes profilhibája
A legjobb ingyenes podcast alkalmazások Windows PC-hez
Javítás Nincs megjeleníthető hiba a Fotók alkalmazásban
A Windows alkalmazások nem tudnak csatlakozni az internethez
A Fresh Paint for Windows 10 egy könnyen használható festőalkalmazás a Microsoft Store-ban
Az Időjárás alkalmazás hőmérsékletének módosítása Celsiusról Fahrenheitre
12 alkalmazás a külső merevlemez-meghajtók jelszavas védelmére
Töltse le az Adobe Reader alkalmazást Windows 10 rendszerhez a Microsoft Store áruházból
Fotó: Ingyenes képszerkesztő alkalmazás Windows 10 rendszerhez
Állítsa le a hétvégi összefoglaló értesítést a Windows 10 Photos alkalmazásban
A Levelezés és a Naptár alkalmazás lefagy, összeomlik vagy nem működik a Windows 11/10 rendszerben
