Hogyan lehet letiltani vagy engedélyezni az Eszköz energiagazdálkodási mód beállításainak tiszteletben tartását
A Device Power Mode Settings tiszteletben tartása(Respect Device Power Mode Settings) segít a jobb teljesítmény elérésében azáltal, hogy csökkenti a Search Indexer CPU -fogyasztását, amikor a számítógép energiatakarékos vagy játékmódba lép. Bár alapértelmezés szerint le van tiltva, a Windows 11 vagy Windows 10 rendszerben engedélyezheti az Eszköz energiagazdálkodási mód beállításainak tiszteletben tartását a (Respect Device Power Mode Settings)Windows Beállítások(Windows Settings) vagy a Rendszerleíróadatbázis-szerkesztő(Registry Editor) segítségével .
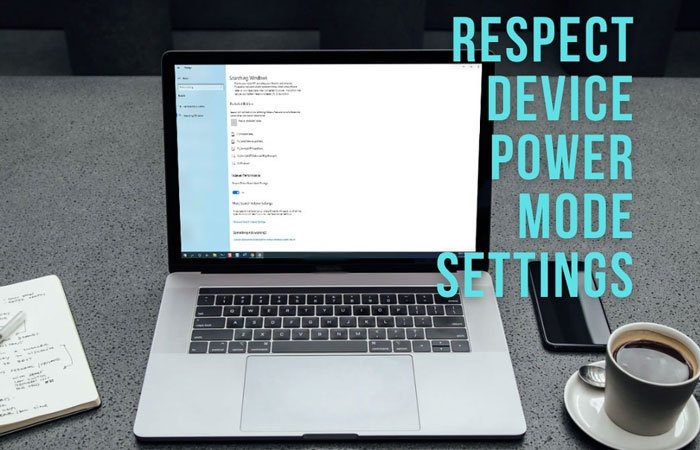
A Windows létrehoz egy keresési indexet(Search Index) , amely tartalmazza az összes fájlt és mappát, lehetővé téve a felhasználók számára, hogy gyorsan megkeressenek egy adott elemet. Mivel a háttérben fut az új fájlok letöltéséhez, ehhez a folyamathoz hozzá kell rendelnie néhány CPU -erőforrást. Azonban problémákat okozhat, ha azt tapasztalja, hogy a Search Indexer nagy CPU-használatot fogyaszt . Alternatív megoldásként játék közben a maximális CPU -erőforrást kell biztosítania a játék számára, hogy zökkenőmentesen futhasson képkocka-kiesés vagy késés nélkül. Ha laptopot használ, és alacsony az akkumulátor töltöttsége, automatikusan letilthatja a Search Indexer háttérfolyamatát, ha engedélyezi ezt a funkciót a rendszeren.
Engedélyezze az energiabeállítások tiszteletben tartását (Respect)az(Settings) indexeléskor a Windows 11 rendszerben(Windows 11)

A Windows 11(Windows 11) indexelése során az energiabeállítások tiszteletben tartásának engedélyezéséhez kövesse az alábbi lépéseket:
- Nyomja meg a Win+I billentyűkombinációt a Windows beállítások megnyitásához.
- Váltson az Adatvédelem és biztonság (Privacy & security ) lapra.
- Kattintson a Keresés a Windowsban (Searching Windows ) szakaszra a jobb oldalon.
- Kapcsolja be az Indexeléskor tiszteletben tartandó energiabeállításokat(Respect power settings when indexing) gombot a bekapcsoláshoz .
Engedélyezze az Eszköz energiagazdálkodási mód beállításainak tiszteletben tartását(Respect Device Power Mode Settings) a Windows 10 rendszerben(Windows 10)
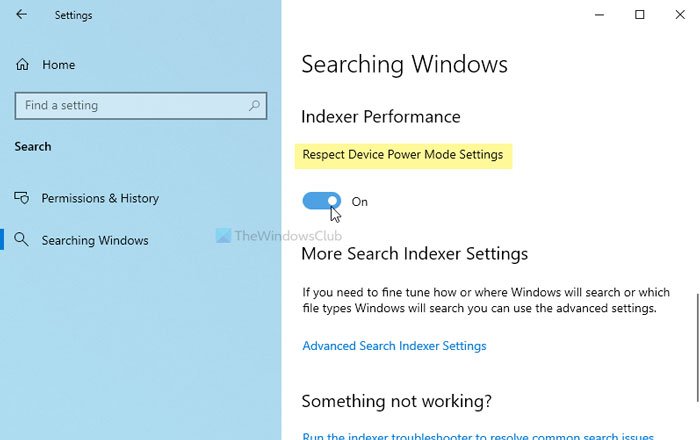
Az Eszköz energiagazdálkodási mód beállításainak tiszteletben tartása a (Respect Device Power Mode Settings)Windows beállításai(Windows Settings) segítségével engedélyezéséhez kövesse az alábbi lépéseket:
- Nyomja meg a Win+I billentyűkombinációt a Windows beállítások megnyitásához.
- Nyissa meg a Search > Searching Windows .
- Kapcsolja be a Respect Device Power Mode Settings gombot Be állásba.
Először meg kell nyitnia a Windows beállításait(open Windows Settings) a számítógépen a Win+I gomb megnyomásával. Ezután lépjen a Search > Searching Windows .
Itt található a Respect Device Power Mode Settings nevű beállítás . A bekapcsoláshoz meg kell nyomnia a megfelelő gombot.
Ha azonban már be van kapcsolva, és szeretné letiltani, akkor ugyanezt a gombot átkapcsolhatja.
Kapcsolja be az Eszköz energiagazdálkodási mód beállításainak tiszteletben tartását(Respect Device Power Mode Settings) a Rendszerleíróadatbázisban(Registry)
Az Eszköz energiagazdálkodási mód beállításainak(Device Power Mode Settings) tiszteletben tartásához a Windows 11 vagy Windows 10 rendszerleíró (Windows 10)adatbázis(Registry) használatával történő be- és kikapcsolásához kövesse az alábbi lépéseket:
- Nyomja meg a Win+R billentyűkombinációt , írja be a regedit parancsot(regedit) , majd nyomja meg az Enter gombot.
- Kattintson az Igen(Yes) lehetőségre.
- Lépjen a SystemIndex oldalra(SystemIndex) a HKEY_LOCAL_MACHINE alkalmazásban .
- Kattintson rá jobb gombbal > New > DWORD (32-bit) Value .
- Nevezze el RespectPowerModes néven(RespectPowerModes) .
- Kattintson duplán rá, hogy az Érték(Value) adatot 1-re állítsa a bekapcsoláshoz.(1 to turn it On.)
- Kattintson az OK gombra.
Nézzük meg ezeknek a lépéseknek a részletes verzióját. Javasoljuk, hogy hozzon létre egy rendszer-visszaállítási pontot , mielőtt továbblépne a lépésekre.
A kezdéshez nyomja meg a Win+R billentyűkombinációt , írja be a regedit parancsot, nyomja meg az Enter gombot, és kattintson az Igen (Yes ) lehetőségre a Rendszerleíróadatbázis-szerkesztő(Registry Editor) megnyitásához a számítógépen.
Ezután navigáljon a következő útvonalra:
HKEY_LOCAL_MACHINE\SOFTWARE\Microsoft\Windows Search\Gather\Windows\SystemIndex
Kattintson a jobb gombbal a SystemIndex > New > DWORD (32-bit) Value értékre , és nevezze el RespectPowerModes néven(RespectPowerModes) .
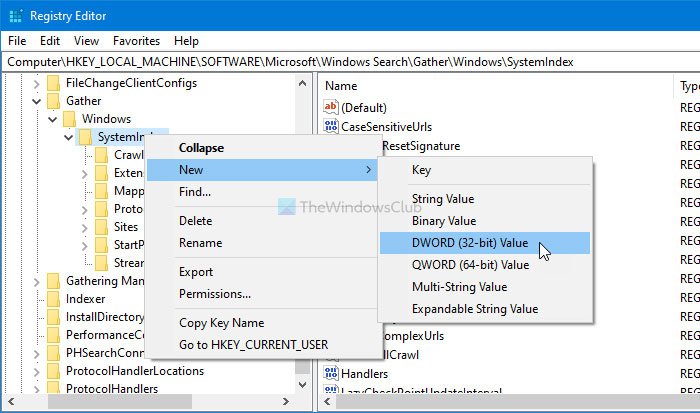
Ha azonban nem tudja létrehozni a REG_DWORD értéket, és problémába ütközik az engedéllyel kapcsolatban, kövesse ezt az útmutatót a beállításkulcs teljes tulajdonjogának megszerzéséhez(get full ownership of the Registry key) .
Ezután kattintson duplán erre a REG_DWORD értékre, hogy az Érték(Value) adatot 1 -re állítsa .
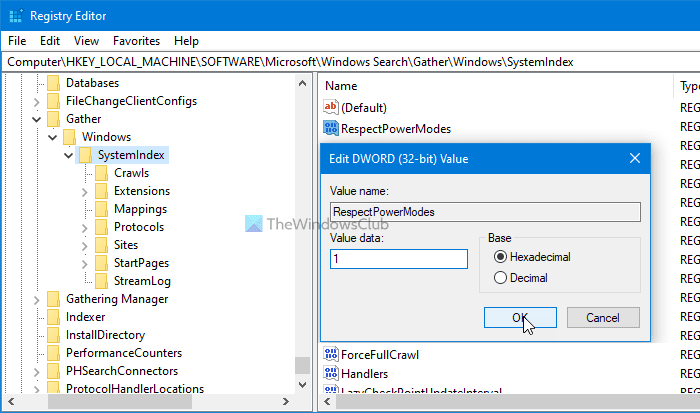
Kattintson az OK gombra a módosítás mentéséhez.
Így engedélyezheti vagy tilthatja le az Eszköz energiagazdálkodási mód beállításainak tiszteletben tartását(Respect Device Power Mode Settings) a Windows 11/10 .
Mi az az eszköz energiagazdálkodási mód beállításainak(Device Power Mode Settings) tiszteletben tartása a Windows 11/10 ?
Az eszköz energiagazdálkodási mód beállításainak tiszteletben(Respect Device Power Mode Settings) tartása a Windows 10 rendszerben(Windows 10) vagy az energiagazdálkodási beállítások tiszteletben tartása(Respect) az indexelés során a Windows 11 rendszerben(Windows 11) az indexeléshez használt szálak számának csökkentésével segíti a számítógép jobb teljesítményét. Függetlenül attól, hogy alacsony vagy magas a fájlok száma, engedélyezheti ezt a beállítást a jobb CPU - fogyasztás érdekében.
Hogyan engedélyezhetem az energiagazdálkodási módot a beállításokban?
Az energiagazdálkodási mód beállításainak engedélyezéséhez vagy bekapcsolásához nyissa meg a Windows beállításait(Windows Settings) , és lépjen az Adatvédelem(Privacy) és biztonság > Keresés a Windowsban menüpontra(Searching Windows) . Itt található egy beállítás, melynek neve Indexeléskor tartsa tiszteletben az energiabeállításokat(Respect power settings when indexing) . A bekapcsoláshoz meg kell váltania a megfelelő gombot.
Related posts
A Windows PC nem alszik el; Az alvó üzemmód nem működik a Windows 11/10 rendszerben
Az Energiagazdálkodás lap hiányzik az Eszközkezelőből Windows 11/10 rendszeren
Az alacsony fogyasztású mód engedélyezése Mac számítógépen
A Google Térkép inkognitómódjának használata Android-eszközön
Megakadályozza, hogy egy egér vagy USB-eszköz felébressze a Windowst alvó módból
Mi az a modern készenlét? Nézze meg, hogy Windows PC-je támogatja-e
A PowerPlanSwitcher segítségével gyorsan módosíthatja az energiagazdálkodási terveket a Windows 11/10 rendszerben
Változtassa meg a processzor energiaállapotát, amikor akkumulátorról van szó a PowerCFG használatával
Hogyan mérjük meg a számítógép teljes energiafogyasztását
Energiagazdálkodási terv törlése Windows 11/10 rendszerben
A legjobb Microsoft Power Automate sablonok az internethez
A felület nem kapcsol be vagy az akkumulátor nem töltődik
Aludjak, hibernáljak vagy állítsam le a Windows PC-t éjszaka?
Nem lehet nyomtatni áramszünet vagy áramszünet után Windows 10 rendszeren
Változtassa meg a vezeték nélküli adapter energiatakarékos üzemmódját a PowerCFG segítségével
Olvassa el:Â A képernyőzár időkorlátjának megváltoztatása a Windows 11/10 rendszerben
Az aktív energiagazdálkodási terv megtekintése Windows 10 rendszerben
A Sonar Power Manager segítségével alvó állapotba helyezheti a Windows PC-t, amikor elköltözik
A Microsoft Power Automate Desktop használata felhasználói felület munkafolyamat létrehozásához
Javítsa ki az USB-port túlfeszültségének hibáját a Windows 11/10 rendszeren
