Hogyan lehet letiltani valakit a Google Drive-on
Végre letilthatunk embereket a Google Drive-on(block people on Google Drive) . Jól olvastad. Nagyon megkönnyebbültem, amikor megláttam a Google bejelentését a (Google)Drive -oldalamon . A Google(Google) bevezetett egy új funkciót, amellyel letilthatjuk az embereket a Google Drive -on , és többé nem oszthatnak meg nem kívánt fájlokat a Drive -on .

A Google Drive(Google Drive) az egyik leggyakrabban használt fájltárolási és szinkronizálási szolgáltatás. A felhasználók egyik kedvenc szolgáltatása volt, hogy fájljaikat a felhőben tárolják, és minden eszközükön szinkronizálják őket. A hónap elején a Google elindította a Google Drive for Desktop szolgáltatást is, egy új fájlszinkronizálási szolgáltatást, amely lehetővé teszi a (Google Drive for Desktop, )tartalom(Content) szinkronizálását az összes eszköz között.
Bár ez volt a kedvencünk, az egyetlen hiba az volt, hogy bárki, aki rendelkezik a címével, megoszthat veled egy meghajtófájlt. Az Önnel megosztott összes fájl és dokumentum megjelenik a Drive - gyűjteményében, függetlenül attól, hogy akarja-e vagy sem. Eddig nem lehetett kikapcsolni ezt a véletlenszerű fájlmegosztást, és nem volt lehetőség a felhasználók jóváhagyására vagy blokkolására sem. Szerencsére a Google kezelte a problémát, és bevezette ezt az új funkciót, amellyel végre blokkolhatjuk a véletlenszerű embereket, és megakadályozhatjuk, hogy nem kívánt fájlokat osszák meg velünk.
Hogyan blokkolhat embereket a Google Drive-on
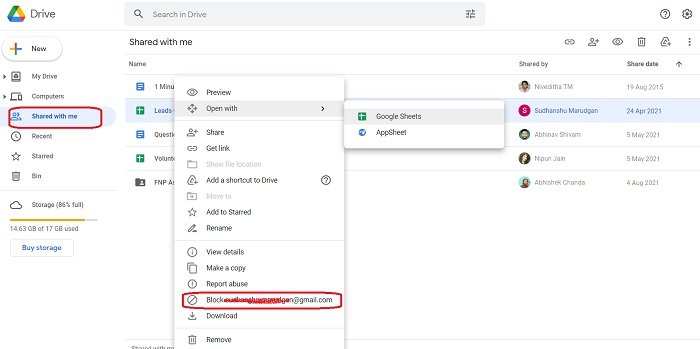
A véletlenszerű Drive -felhasználókat csak webböngészőn keresztül tilthatja le az asztaláról, ez a funkció még nem érhető el Android vagy iOS alkalmazásokhoz. Személyek letiltása a Google Drive -on-(Google Drive-)
- Nyissa meg a Google Drive-ot a böngészőjében.
- Lépjen a „Velem megosztva” fülre
- A jobb oldali panelen látni fogja az összes Önnel megosztott fájlt.
- Nyissa meg a blokkolni kívánt felhasználó megosztott fájlját.
- Kattintson a jobb gombbal, és válassza a „ Block [felhasználónév](Block [username]) ” lehetőséget
Hogyan lehet feloldani valakit a Google Drive -ban(Google Drive)

Ha tévedésből letiltott valakit, és most szeretné feloldani a letiltását, néhány kattintással könnyedén megteheti.
- Nyissa meg a drive.google.com webhelyet.
- A képernyő jobb felső sarkában kattintson a profilképére, és lépjen a Google Fiók kezelése lehetőségre.(Manage your Google Account.)
- Kattintson a Személyek(Click People) és megosztás lehetőségre, görgessen le, és lépjen a Letiltva(Blocked) elemre .
- Nyissa meg a listát, és ott láthatja az összes letiltott felhasználót.
- Lépjen a feloldani kívánt felhasználónévre, és kattintson az X gombra.
Mit tesz, ha letilt valakit a Drive -on ?
Ha kíváncsi arra, mi fog történni, ha letilt valakit a Google Drive -on , a Google a következőképpen mond erről. Amikor letilt valakit...
- Nem oszthatnak meg veled fájlokat, és te sem.
- Ha fájlokat szeretne megosztani velük, először fel kell oldania a blokkolást.
- Ők nem férhetnek majd hozzá az Ön fájljaihoz, és Ön sem fog hozzáférni az ő fájljaikhoz.
- Ha letilt vagy felold valakit a Google Drive -on , eltarthat egy ideig, amíg ez megjelenik.
Tehát, ha véletlenszerű Drive -fájlokat kapott néhány véletlenszerű felhasználótól, akkor végre lehetősége van megszabadulni ettől. Azonnal tiltsa le az ilyen felhasználókat.(Block)
Related posts
A Google Drive-videók nem játszhatók le, vagy nem jelennek meg üres képernyő
Fájlok mentése a LibreOffice-ból közvetlenül a Google Drive-ra
Cyberduck: Ingyenes FTP, SFTP, WebDAV, Google Drive kliens Windowshoz
A Google Drive folyamatosan összeomlik Windows PC-n
Helyezze át a megosztott mappát egy másik meghajtóra a Google Drive engedélyeivel
Az ismétlődő fájlok eltávolítása a Google Drive-ból
Hogyan blokkolhat valakit a Twitteren, és megtudhatja, mikor lett blokkolva
A WhatsApp biztonsági másolat visszaállítása a Google Drive-ról
Hogyan lehet blokkolni valakit a Facebook Messengerben
A Google Biztonsági mentés és szinkronizáló eszköz lehetővé teszi a fájlok biztonsági mentését a Drive és a Fotók szolgáltatásba
Fájlok automatikus biztonsági mentése a Google Drive-ra vagy a OneDrive-ra az adatvesztés megelőzése érdekében
Javítsa ki a fájlmásolatot létrehozó hibát a Google Drive-on
A Google Drive-on tárolt dokumentumok titkosítása
A Google Drive automatikusan másolja a dokumentumokat megosztáskor
A Google Drive nem működik Chromebookon? 11 módszer a javításra
A Google Drive hozzáadása a File Explorerhez -
A Google Drive hozzáadása a File Explorerhez a Windows 10 rendszerben
A tartalom szinkronizálása az összes eszköz között a Google Drive asztali számítógéphez szolgáltatással
Hogyan optimalizálhatja Google Drive-tárhelyét
Fájlok áthelyezése egyik Google Drive-ról a másikra
