Hogyan lehet letölteni és menteni a Discord felhasználói profilképét
A Discord(Discord) a legjobb közösség a játékosok számára, legalábbis jelenleg, és arra számítunk, hogy ez még évekig így lesz. Ha Ön a platform rendszeres felhasználója, akkor felmerülhet a kérdés, hogy lehetséges-e letölteni és elmenteni más felhasználók profilképeit vagy avatarjait.
Töltse(Download) le és mentse el a Discord felhasználóinak profilképét(Profile)
Az avatar megtekintéséhez egyszerűen kattintson rá, hogy jobban megtekinthesse. Nyilvánvaló lesz azonban, hogy ez a kép túl kicsi, de a Discord egyáltalán nem teszi lehetővé a profilképek letöltését. Tehát hogyan tudjuk megkerülni ezt a sajnálatos problémát? Igen, vannak módok, és szerencsére természetesen meg akartad beszélni, hogyan használhatod ki ezeket a lehetőségeket a saját javára.
- Nyissa meg a Discord alkalmazást
- Indítsa el Discord - barátod profilját
- Nyissa meg az Inspect Element területet a Discord segítségével(Discord)
- Másolja ki a kép URL -jét , és nyissa meg egy webböngészőben
- Mentse el az avatart
- Használja a Dyno botot az avatarok mentéséhez
Beszéljünk erről részletesebb szemszögből.
1] Nyissa meg a Discord alkalmazást
Az első lépés, amit meg kell tenni, az, hogy nyissa meg a Discord alkalmazást a Windows 10 rendszerű számítógépén, vagy megnyithatja kedvenc webböngészőjén keresztül. Nem számít, mert minden ugyanúgy működik, legalábbis a legtöbb.
2] Indítsa(Launch) el Discord barátja profilját
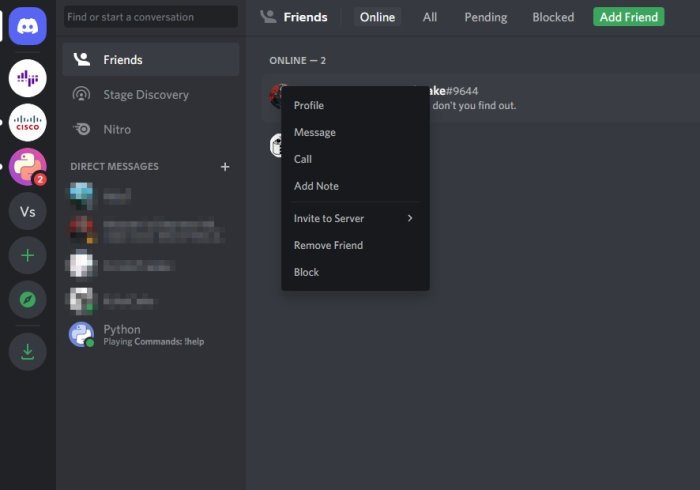
Rendben, tehát a Discord elindítása(Discord) után tovább kell lépnie, és meg kell nyitnia a személy profilját a számítógépére menteni kívánt avatárral. Ehhez kattintson a Profil(Profile) ikonra, majd azonnal válassza a Profil megtekintése lehetőséget.(View Profile)
3] Nyissa meg(Open) az Inspect Element területet a Discord segítségével(Discord)
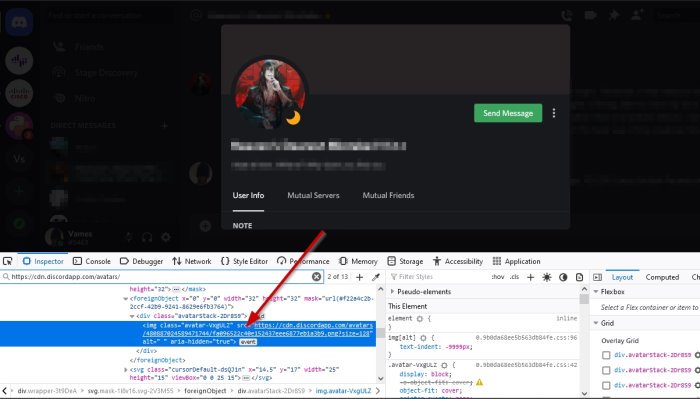
Be kell indítania az Inspect Element szakaszt a Discord alkalmazásban, majd végre kell hajtania néhány lépést, hogy eljusson a kívánt helyre.
OK, tehát miután megnyitotta kedvenc barátja profilját, nyomja meg a CTRL + SHIFT + I , és azonnal megjelenik az Inspect Element az alkalmazás jobb oldalán.
4] Másolja(Copy) ki a kép URL -jét , és nyissa meg egy webböngészőben
Miután megjelent az Elem(Inspect Element) vizsgálata szakasz, kattintson a kis nyílnak tűnő ikonra. Innen válassza ki a profilképet, majd keresse meg a kép URL -jét . Ehhez bontsa ki az Osztály(Class) értéket az URL megkereséséhez .
Másolja ki az URL -t, illessze be egy webböngészőbe, és nyomja meg az Enter billentyűt a betöltéshez.
5] Mentse el az avatart
A kép mentéséhez kattintson rá jobb gombbal, és válassza a Kép mentése másként(Save Image As) lehetőséget, és ennyi.
6] Használja a Dyno botot avatarok mentéséhez
Ehhez először meg kell győződnie arról, hogy a Dyno bot hozzáadva van a szerveréhez.
Végül használja a parancsot ?avatar username, és azonnal meg kell jelennie a felhasználó profilképének.
Ezután válassza az Eredeti megnyitása(Open Original) gombot, hogy megnyissa a webböngészőben, majd menjen tovább, és onnan mentse el a számítógépére.
OLVASÁS(READ) : A Discord frissítése nem sikerült; Beragadt az Újrapróbálkozás ciklusba.(Discord update failed; Stuck in Retrying loop.)
Related posts
Spoiler címkék hozzáadása szöveghez és képekhez a Discordon
Javítás Korlátozott arányú Discord-hiba a Windows PC-n
Javítsa ki a Discord mikrofont, amely nem működik a Windows 11/10 rendszerben
A Discord hangminőség javítása Windows PC-n
Hogyan hozzunk létre csevegőkiszolgálót a Discordon és hívjunk meg barátokat
Javítsa ki a Discord Console Log hibáit Windows 11/10 rendszerű számítógépen
A Discord hangminőség javítása számítógépen
A Discord CPU-használat csökkentése a Windows 11/10 rendszerben
Hogyan lehet engedélyezni a Fejlesztői módot a Discordon PC-re és webre
Xbox Live és GitHub hozzáadása a Discordhoz
A legjobb játékhoz használható Discord szerverek, amelyekhez csatlakozhat
A legjobb Discord szerverek, hogy barátokat szerezzenek, hogy csatlakozzanak
A Fix Discord elakadt a teljes képernyős módban
Hogyan törölhet egyetlen vagy több közvetlen üzenetet a Discordon
Javítsa ki, hogy a Discord kamera nem működik Windows PC-n
Fekete képernyő jelenik meg a Képernyőmegosztás során a Discord alkalmazásban Windows 11/10 rendszeren
Javítsa ki a Windows 11/10 rendszeren nem működő Discord-értesítéseket
A Discord Invite érvénytelen hiba elhárítása
Javítsa ki a Discord hibakódokat és üzeneteket
Javítás Nem sikerült Spotify-fiókját a Discordhoz csatlakoztatni
