Hogyan lehet megakadályozni, hogy a felhasználók módosítsák a Firefox cookie-k beállításait
Ha nem szeretné engedélyezni a felhasználóknak, hogy módosítsák a cookie-beállításokat(cookie preferences) a Firefox böngészőben, a következőképpen teheti meg. Lehetőség van a Helyi csoportházirend-szerkesztő(Local Group Policy Editor) és a Rendszerleíróadatbázis-szerkesztő(Registry Editor) használatával megakadályozni, hogy a felhasználók módosítsák a Firefox cookie-beállításait.
A webhelyek időnként arra kérik a felhasználókat, hogy engedélyezzék a cookie-k használatát, amelyeket különféle célokra használnak. Ha azonban engedélyezte egy webhely számára a cookie-k használatát, és nem szeretné, hogy a felhasználók módosítsák ezt a beállítást, a következőképpen blokkolhatja őket.
Megjegyzés: (Note: ) Mivel ez a cikk tartalmazza a GPEDIT módszert, kötelező letölteni a csoportházirend-sablont a Firefoxhoz . Ellenkező esetben nem találja meg az alábbiakban említett lehetőségeket.
Akadályozza meg, hogy a felhasználók módosítsák a Firefox cookie-beállításait a GPEDIT segítségével(GPEDIT)
Ha meg szeretné akadályozni, hogy a felhasználók módosítsák a Firefox cookie-beállításait a Csoportházirend-szerkesztővel(Group Policy Editor) , kövesse az alábbi lépéseket:
- Nyomja meg a Win+R billentyűkombinációt a Futtatás parancssor megjelenítéséhez.
- Írja be a gpedit.msc -t, és nyomja meg az Enter gombot.
- Keresse meg a Cookie(Cookies) -kat a Számítógép konfigurációjában(Computer Configuration) .
- Kattintson duplán a Ne engedje meg a beállítások módosítását(Do not allow preferences to be changed) beállításra.
- Válassza az Engedélyezve(Enabled) lehetőséget.
- Kattintson az OK gombra.
Ha többet szeretne megtudni ezekről a lépésekről, olvassa tovább.
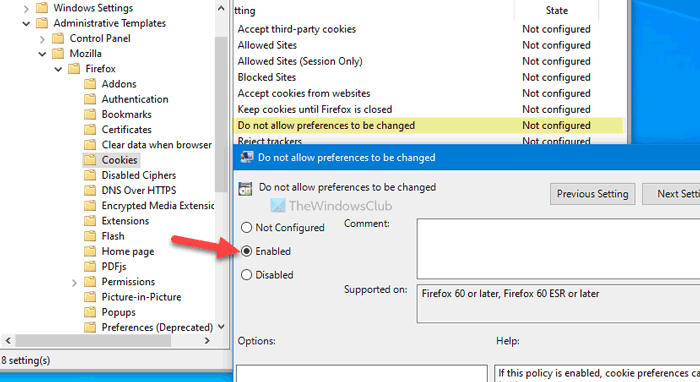
Először nyomja meg a Win+R billentyűket , írja be a parancsot gpedit.msc, majd nyomja meg az Enter gombot a Helyi csoportházirend-szerkesztő(Local Group Policy Editor) megnyitásához a számítógépen. Ezt követően navigáljon a következő útvonalra:
Computer Configuration > Administrative Templates > Mozilla > Firefox > Cookies
Kattintson duplán a jobb oldalon látható Ne engedje meg a beállítások megváltoztatását beállításra . (Do not allow preferences to be changed setting)Válassza az Engedélyezve (Enabled ) lehetőséget.
Végül kattintson az OK gombra.
Ha vissza szeretné állítani a módosítást, navigáljon ugyanazon az útvonalon, nyissa meg ugyanazt a beállítást, és válassza a Nincs konfigurálva(Not Configured) lehetőséget.
Megakadályozza a felhasználókat, hogy a (Stop)REGEDIT használatával módosítsák a Firefox cookie-beállításait
Ha meg szeretné akadályozni, hogy a felhasználók módosítsák a Firefox cookie-beállításait a Rendszerleíróadatbázis-szerkesztővel(Registry Editor) , kövesse az alábbi lépéseket:
- Nyomja meg a Win+R billentyűkombinációt a Futtatás parancssor megnyitásához.
- Írja be a regedit parancsot(regedit) , és nyomja meg az Enter gombot.
- Kattintson az Igen( Yes) lehetőségre.
- Lépjen a HKEY_LOCAL_MACHINE házirendjéhez(Policies) .
- Kattintson a jobb gombbal a Policies > New > Key elemre .
- Nevezze el Mozilla néven .
- Kattintson jobb gombbal a Mozilla > New > Key elemre .
- Nevezze el Firefoxnak(Firefox) .
- Kattintson jobb gombbal a Firefox > New > Key elemre .
- Nevezze el Cookie(Cookies) -nak .
- Kattintson jobb gombbal a Cookies > New > DWORD (32-bit) Value .
- Nevezze el Zároltnak(Locked) .
- Kattintson duplán rá, hogy az Érték(Value) adatot 1 -re állítsa .
- Kattintson az OK gombra.
Nézzük meg ezeket a lépéseket részletesen.
Először meg kell nyitnia a Rendszerleíróadatbázis-szerkesztőt a számítógépen. Ehhez nyomja meg a Win+R billentyűket , írja be a parancsot regedit, nyomja meg az Enter gombot, és válassza az Igen (Yes ) lehetőséget. Ezt követően navigáljon a következő útvonalra:
HKEY_LOCAL_MACHINE\SOFTWARE\Policies
Itt létre kell hoznia néhány kulcsot és alkulcsot. Ezért folyamatosan kövesse a lépéseket. Kattintson jobb gombbal a Policies > New > Key elemre , és nevezze el Mozilla néven .
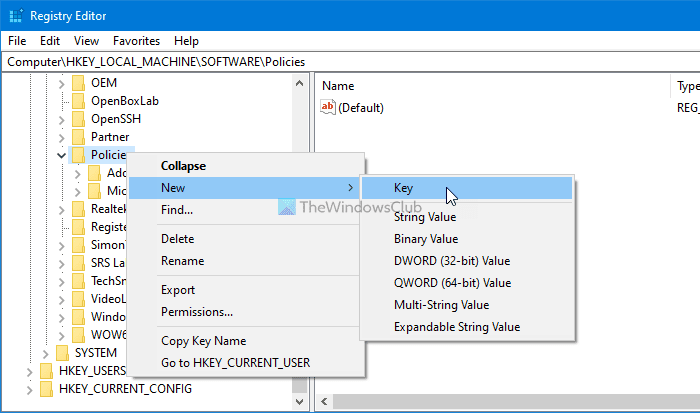
Ezután kattintson jobb gombbal a Mozilla > New > Key elemre , és nevezze el Firefoxnak(Firefox) . A Firefox kulcsban létre kell hoznia egy alkulcsot. Ehhez kattintson a jobb gombbal a Firefox > New > Key elemre , és nevezze el Cookie(Cookies) -knak .
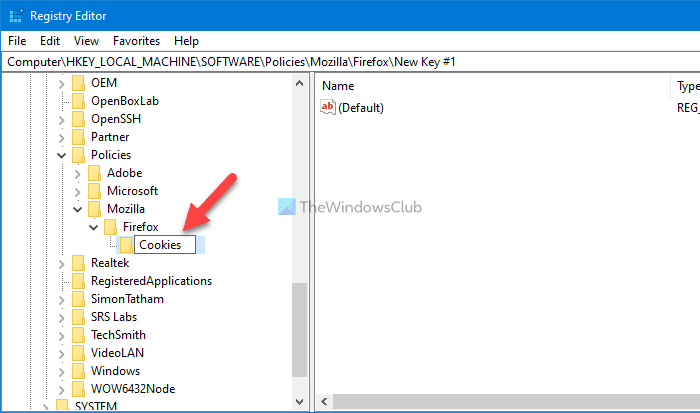
Miután létrehozta a Cookie(Cookies) -alkulcsot, kattintson rá jobb gombbal, és válassza az New > DWORD (32-bit) Value lehetőséget.
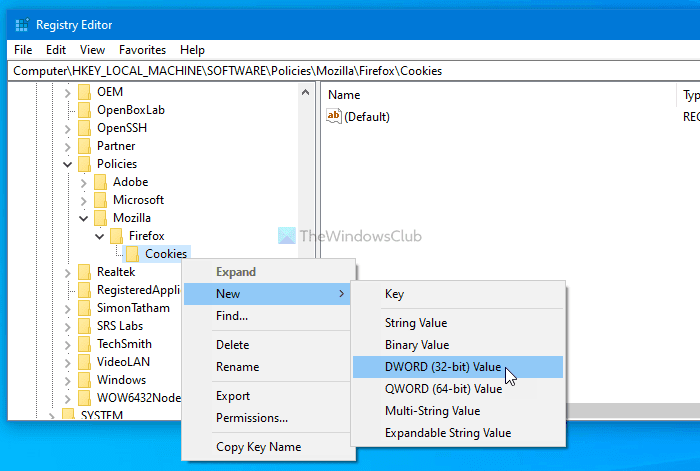
Létrehoz egy REG_DWORD értéket, amelyet Zároltnak kell neveznie(Locked) . Kattintson duplán a Zárolt(Locked) REG_DWORD értékre, és állítsa be az 1 -et Érték adatként.
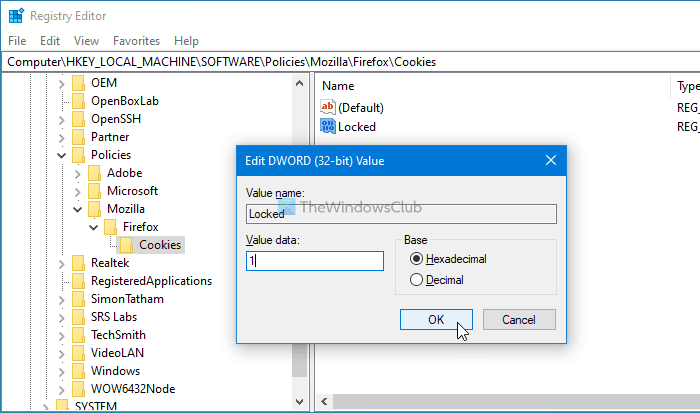
Ha végzett, kattintson az OK gombra a módosítás mentéséhez.
Abban az esetben, ha engedélyezni szeretné a felhasználóknak, hogy módosítsák a Firefox cookie-beállításait, vagy visszaállítsák a módosítást a gyári alapértelmezésre, akkor ugyanarra az útvonalra kell navigálnia, kattintson duplán a Zárolt (Locked) REG_DWORD értékre, majd állítsa az Érték(Value) adatot 0 -ra .
Alternatív megoldásként törölheti a Mozilla kulcsot is. Ehhez kattintson rá jobb gombbal, válassza ki a Törlés (Delete ) opciót, majd válassza az Igen (Yes ) opciót az eltávolítás befejezéséhez. A Mozilla (Mozilla ) kulcsot azonban csak akkor törölje , ha nincs benne más lényeges kulcs vagy REG_DWORD érték.
Ez minden! Remélhetőleg ez az egyszerű útmutató segített.
Related posts
A gyorsítótár, a cookie-k és a böngészési előzmények törlése a Chrome-ban és a Firefoxban
A Firefox cookie-k, gyorsítótár és előzmények automatikus törlése kilépéskor
Cookie-k, webhelyadatok és gyorsítótár törlése adott webhelyhez: Chrome Edge Firefox
Harmadik féltől származó cookie-k letiltása vagy engedélyezése a Chrome, Firefox, Edge és Opera böngészőben
Cookie-k letiltása, engedélyezése a Chrome, Edge, Firefox és Opera böngészőben
A Firefox értesítéseinek letiltása a Windows 10 Action Centerben
Az Üzenetek letiltása a Firefoxból az Új lapon
Az összes megnyitott lap URL-címének másolása a Chrome és a Firefox böngészőben
Egyszerre zárja be az összes megnyitott böngészőlapot a Chrome-ban, az Edge-ben vagy a Firefoxban
A Firefox Feladatkezelő használata
Hogyan lehet letiltani a Session Restore Crash Recovery funkciót a Firefoxban
A leghasznosabb Mozilla Firefox about:config tweaks
Keressen több megnyitott lap között Firefox és Chrome böngészőkben
Hogyan tegyük működésbe a Flasht Chrome-ban, Edge-ben és Firefoxban MOST
Google Chrome vs Firefox Quantum Windows PC-hez
Hogyan lehet letiltani vagy engedélyezni a kiegészítőket privát módban a Firefoxban
Weboldalak PDF formátumban történő mentése Chrome-ban vagy Firefoxban
Hogyan javítható a Twitter, hogy nem tölt be Firefox hibát?
Javítás: A Vimeo nem működik Chrome-ban vagy Firefoxban
Az előző böngészési munkamenet automatikus visszaállítása a Firefoxban Windows rendszeren
