Hogyan lehet megakadályozni, hogy a felhasználók töröljék a diagnosztikai adatokat a Windows 11/10 rendszerben
Bár a Microsoft diagnosztikai adatokat gyűjt a számítógépéről, lehetőség van ezek törlésére, ha akarja. Ha nem szeretné, hogy más felhasználók töröljék a diagnosztikai adatokat a Windows 11/10 , beállíthat csoportházirendet(Group Policy) vagy beállításjegyzék(Registry) - értéket. Így kapcsolhatja ki vagy szürkítheti ki a Törlés (Delete ) opciót az Privacy > Diagnostics és visszajelzés a Windows Beállítások(Windows Settings) paneljén.
(Delete)Diagnosztikai adatok törlése kapcsoló szürkén jelenik meg

Hosszú idő telt el azóta, hogy a Microsoft felfedett részleteket az általa gyűjtött telemetriai és diagnosztikai adatokról. A Microsoft(Microsoft) már ezt megelőzően is gyűjtött különféle információkat a számítógépéről. Lehetőség van a Diagnosztikai adatnézegető bekapcsolására is, és ellenőrizni, hogy milyen adatokat gyűjtöttek össze. Ha azonban bizonyos okok miatt nem szeretné, hogy más felhasználók eltávolítsák a Microsoft által eddig összegyűjtött összes információt, a következőképpen módosíthatja a beállítást.
A csoportházirend(Group Policy) segítségével megakadályozhatja, hogy a felhasználók töröljék a diagnosztikai adatokat

Ha szeretné engedélyezni vagy megakadályozni, hogy a felhasználók a csoportházirend(Group Policy) segítségével töröljék a diagnosztikai adatokat , kövesse az alábbi lépéseket:
- Nyomja meg a Win+R billentyűkombinációt a Futtatás párbeszédpanel megnyitásához.
- Írja be a gpedit.msc -t, és nyomja meg az Enter gombot.
- Lépjen az Adatgyűjtés és az összeállítások előnézete(Data Collection and Preview Builds) a Számítógép konfigurációjában(Computer Configuration) részhez .
- Kattintson duplán a Diagnosztikai adatok törlésének letiltása(Disable deleting diagnostic data) beállításra.
- Válassza az Engedélyezve(Enabled) lehetőséget.
- Kattintson az OK gombra.
A kezdéshez nyomja meg a Win+R billentyűkombinációt , írja be a gpedit.msc parancsot, majd nyomja meg az Enter gombot a Helyi csoportházirend-szerkesztő(Local Group Policy Editor) megnyitásához . Ezután navigáljon erre az útvonalra:
Computer Configuration > Administrative Templates > Windows Components > Data Collection és előnézeti összeállítások(Preview Builds)
Kattintson duplán a Diagnosztikai adatok törlésének letiltása (Disable deleting diagnostic data ) beállításra, és válassza az Engedélyezve (Enabled ) lehetőséget.
Kattintson az OK gombra a módosítás mentéséhez.
Letiltja(Block) a felhasználókat a diagnosztikai adatok törlésében a Registry segítségével
Ha engedélyezni vagy letiltani szeretné a felhasználók számára a diagnosztikai adatok törlését a Registry segítségével , kövesse az alábbi lépéseket:
- Nyomja meg a Win+R billentyűkombinációt a Futtatás parancssor megnyitásához.
- Írja be a regedit parancsot(regedit) , és nyomja meg az Enter gombot.
- Kattintson az Igen(Yes) lehetőségre.
- Lépjen a DataCollection oldalra(DataCollection) a HKEY_LOCAL_MACHINE alkalmazásban .
- Kattintson rá a jobb gombbal, és válassza az New > DWORD (32-bit) Value menüpontot .
- Nevezze el DisableDeviceDelete néven .
- Kattintson duplán rá, hogy az Érték(Value) adatot 1 -re állítsa .
- Kattintson az OK gombra.
Először nyomja meg a Win+R billentyűket , írja be a regedit parancsot, nyomja meg az Enter gombot, és kattintson az Igen (Yes ) lehetőségre a Rendszerleíróadatbázis-szerkesztő(Registry Editor) megnyitásához a számítógépen. Ezt követően navigáljon erre az útvonalra:
HKEY_LOCAL_MACHINE\SOFTWARE\Policies\Microsoft\Windows\DataCollection
Kattintson jobb gombbal a DataCollection > New > DWORD (32-bit) Value , és nevezze el DisableDeviceDelete néven .
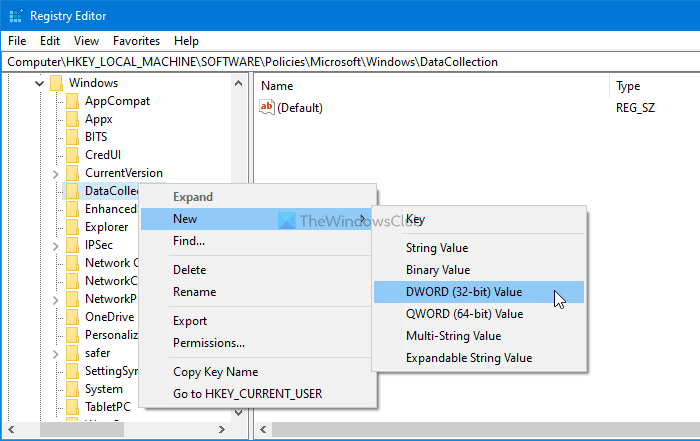
Kattintson duplán erre a REG_DWORD értékre, és állítsa be az Érték(Value) adatot 1 -re .
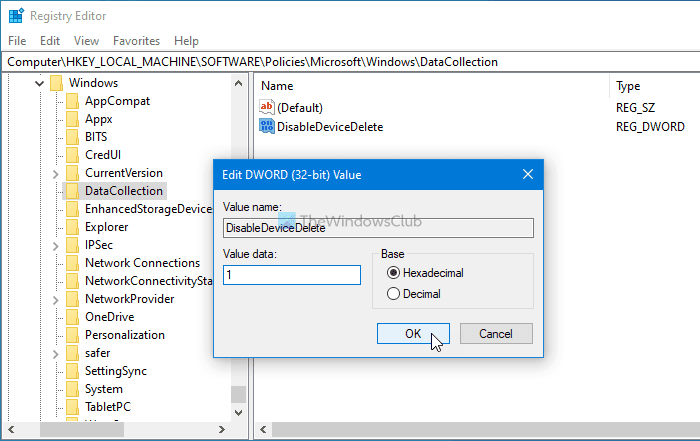
Kattintson az OK gombra a módosítás mentéséhez.
Megjegyzés: (Note: ) Ha az egyik felhasználó Microsoft -fiókot használ, nem lehet megakadályozni, hogy a felhasználók töröljék a diagnosztikai adatokat, mivel ő törölheti azokat a Microsoft -fiókja adatvédelmi irányítópultjáról. Ha azonban minden felhasználó helyi fiókot használ, ez az útmutató segít.
Remélhetőleg ez az oktatóanyag segített.
Related posts
Csoportházirend-szerkesztő hozzáadása a Windows 11/10 Home Edition rendszerhez
A Win32 hosszú elérési útjainak engedélyezése vagy letiltása Windows 11/10 rendszeren
Törölje automatikusan a régi felhasználói profilokat és fájlokat a Windows 11/10 rendszerben
A képjelszó-bejelentkezés letiltása a Windows 11/10 rendszerben
A felhasználói tevékenység nyomon követése munkacsoport módban Windows 11/10 rendszeren
A frissítés telepítésének automatikus újraindítása előtti határidő megadása
Importálás, exportálás, javítás, alapértelmezett tűzfalházirend visszaállítása a Windows 11/10 rendszerben
Módosítsa a kézbesítés-optimalizálási gyorsítótár-meghajtót a Windows frissítésekhez
Az asztali háttér csoportházirendje nem vonatkozik a Windows 11/10 rendszerre
Hiba a Helyi csoportházirend-szerkesztő megnyitásakor a Windows 11/10 rendszerben
Csoportházirend-beállítások kézikönyve Windows 10 rendszerhez
A Windows 10 megakadályozása a Microsoft Edge előtöltésében indításkor
A gyors bejelentkezés optimalizálásának engedélyezése vagy letiltása a Windows 11/10 rendszerben
Az adathasználati korlát kezelése Windows 11/10 rendszeren
A csoportházirend alkalmazása nem rendszergazdákra csak Windows 10 rendszerben
Akadályozza meg a programok telepítését cserélhető adathordozóról
A csoportházirend-beállítások biztonsági mentése/visszaállítása vagy importálása/exportálása a Windows 11/10 rendszerben
Engedélyezze a teljes képernyős Start menüt a csoportházirend vagy a rendszerleíró adatbázis használatával a Windows rendszerben
A függőségi szolgáltatás vagy csoport nem indult el a Windows 11/10 rendszerben
A csoportházirend-beállítások hiányoznak a Windows 11/10 rendszerből
