Hogyan lehet megakadályozni, hogy a Firefox megnyíljon indításkor a Windows 10 rendszerben
Ha a Firefox automatikusan megnyílik,(Firefox opens automatically) amikor a Windows számítógépe bekapcsol, akkor ez a bejegyzés bemutatja, hogyan állíthatja le a Firefox megnyitását indításkor, ez általában néhány forgatókönyv esetén történik. Lehetséges, hogy a számítógép hirtelen leállt, vagy beállította, hogy automatikusan megnyissa, amint bejelentkezik fiókjával.
Állítsa le a Firefox(Stop Firefox) megnyitását indításkor
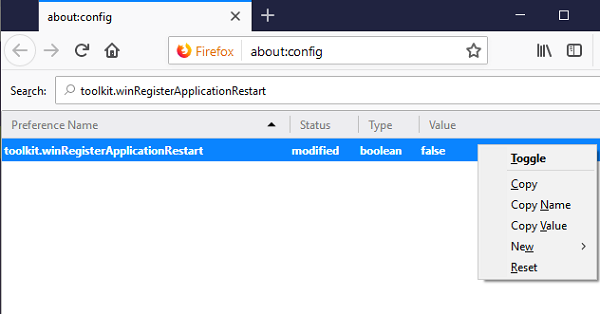
Mielőtt továbblépnénk és letiltnánk néhány funkciót, tudnia kell, hogy ez néha hasznos. Ez a fajta újraindítás újra megnyitja a korábban megnyitott lapokat is, amelyeken korábban dolgozott. Mielőtt elkezdené, ellenőrizze, hogy a Windows 10 be van-e állítva a programok újraindítás utáni megnyitására(Windows 10 is set to open programs after a restart) .
1] Tiltsa le a Firefox alkalmazás újraindítását(1] Disable Firefox Application Restart)
- Nyissa meg a Firefoxot, és írja be az about:config(about:config) az új lap címsorába. Nyomja meg az Enter billentyűt(Hit Enter) .
- Egy értesítést fog kapni, amely azt mondja: „ This might void your warranty!” figyelmeztető oldal jelenhet meg.
- Kattintson(Click) az Elfogadom a kockázatot elemre, hogy továbblépjen az about:config oldalra.
- A keresősávba írja be a toolkit.winRegisterApplicationRestart kifejezést(toolkit.winRegisterApplicationRestart) , és kattintson rá duplán, hogy az értéke false legyen .
A változások azonnal hatályba lépnek.
Nincs szükség a Firefox újraindítására . Biztosítani fogja, hogy a Firefox automatikusan elinduljon.
2] Távolítsa el a Firefoxot a Windows Indításból(2] Remove Firefox from Windows Startup)
Sokszor beállítjuk, hogy a programok azonnal elinduljanak, amint automatikusan bejelentkezünk a Windowsba(Windows) . Bár növeli az indítási időt, de sokak számára hasznos. Ha azonban nem tette meg, a következőképpen távolíthatja el a Firefoxot(Firefox) a Windows indítási rendszeréből(Windows Startup) .
- Kattintson a jobb gombbal(Right-click) a tálcára, majd kattintson a Feladatkezelőre(Task Manager) .
- Váltson az Indítás(Start-up) lehetőségre , és keresse meg a Firefoxot(Firefox) .
- Kattintson a jobb gombbal rá, és válassza a letiltást.
Használhat egy Startup Manager alkalmazást(use a Startup Manager app) is , hogy megakadályozza az alkalmazások megnyitását indításkor .
3] Távolítsa el a Firefoxot az Indításból a Csoportházirend segítségével(3] Remove Firefox from Startup via Group Policy)
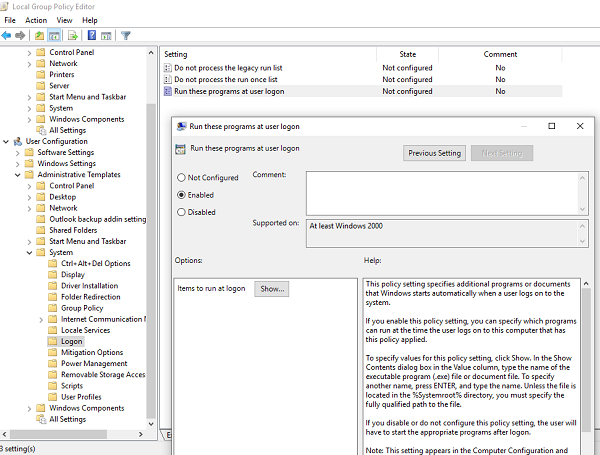
- Írja be a gpedit.msc parancsot(gpedit.msc) a futtatási parancssorba, és nyomja meg az Enter billentyűt.
- Megnyílik a Csoportházirend-szerkesztő(Group Policy Editor) .
- Lépjen(Navigate) a User Configuration > Adminstrative Templates > System > Logon .
- Ellenőrizze, hogy a Firefox része-e azoknak a programoknak a listáján, amelyek a (Firefox)Windows bejelentkezéssel(Windows Logon) indulhatnak .
- Ha igen, távolítsa el.
- Mentés és kilépés.
Viszonylag könnyű eltávolítani a programokat a Windows Indításból(Windows Startup) , de ügyeljen arra, hogy megértse, hogy elveszítheti azokat a lapokat(might lose tabs) , amelyekkel dolgozott.
Related posts
A Firefox megjelenítse a médiavezérlőket a Windows 10 zárolási képernyőjén
A Firefox értesítéseinek letiltása a Windows 10 Action Centerben
Az új Firefox nyomtatási felhasználói felület letiltása Windows 10 rendszeren
Tiltsa le a Firefox konfigurációs szerkesztőjét (about:config oldal) a Windows 10 rendszeren
A Firefox lap előnézetének engedélyezése a Windows 10 tálcán
A Chrome vagy a Firefox megnyitása parancssor segítségével a Windows 10 rendszerben
Engedélyezze a kétlépcsős hitelesítést a Mozilla Firefox for Windows 10 rendszerben
Microsoft Remote Desktop Assistant Windows 10 rendszerhez
A Windows Ink Workspace gomb elrejtése vagy megjelenítése a Windows 10 tálcáján
A NumPy telepítése a PIP használatával Windows 10 rendszeren
EPUB konvertálása MOBI-ba – Ingyenes konvertáló eszközök a Windows 10 rendszerhez
Hogyan lehet visszaállítani a régi Firefox címsort a Windows 10 rendszerben
A Modern Setup Host magyarázata Windows 10-ben. Biztonságos?
Színprofil telepítése Windows 10 rendszerben ICC-profil használatával
Nem lehet csatlakozni az Xbox Live-hoz; Javítsa ki az Xbox Live hálózati problémát a Windows 10 rendszerben
Engedélyezze a továbbfejlesztett hamisítás-ellenőrzést a Windows 10 Hello Face Authentication rendszerben
158-as eseményazonosító hiba – Azonos lemez GUID-ok hozzárendelése a Windows 10 rendszerben
Ingyenes Battery Limiter szoftver Windows 10 rendszerhez
Webhely rögzítése a tálcához vagy a Start menühöz a Windows 10 rendszerben
A legjobb ingyenes molekuláris modellező szoftver Windows 10 rendszerhez
