Hogyan lehet megakadályozni, hogy a Skype automatikusan elinduljon a Windows 10 rendszerben
Kíváncsi(Are) vagy, hogyan lehet megakadályozni, hogy a Skype automatikusan elinduljon a Windows 10 rendszerben(Windows 10) ? Akár(Whether) a Windows 10 alapértelmezett alkalmazását, akár a Skype asztali alkalmazást használja, a (Skype)Skype könnyen letiltható indításkor. Ha saját maga szeretné eldönteni, hogy mikor indítsa el a Skype - ot Windows 10 rendszerű(Windows 10) számítógépén vagy eszközén, olvassa el ezt az oktatóanyagot, amelyből megtudhatja, hogyan állíthatja le a Skype automatikus elindulását:
FONTOS:(IMPORTANT:) A Skype két verziója használható Windows 10 rendszerű(Windows 10) számítógépén: a Windows 10 rendszerhez tartozó (Windows 10)Skype alkalmazás és a „klasszikus” Skype asztali alkalmazás. Alapértelmezés szerint mindkét alkalmazás automatikusan elindul a Windows 10 rendszerben(Windows 10) , de az indításkor letiltás folyamata teljesen más.
Hogyan állíthatja le az alapértelmezett Skype alkalmazás automatikus elindulását a Windows 10 rendszerben(Windows 10)
A Skype alkalmazás a Windows 10 rendszerben(Windows 10) előre telepítve van, így a legkényelmesebb a használata. A Skype(Skype) alkalmazás automatikus elindulásának megakadályozásához szükséges lépések azonban nem nyilvánvalóak a Windows 10 rendszerben. (Windows 10)Először (First)nyissa meg a Beállítások alkalmazást(open the Settings app) , és kattintson vagy érintse meg az Adatvédelem(Privacy) elemet .

Az Adatvédelem(Privacy) ablak bal oldalán görgessen lefelé, és az Alkalmazásengedélyek(App permissions) alatt találja meg a Háttérben található alkalmazások(Background apps) fület alul elrejtve. Kattintson(Click) vagy koppintson rá.

Az ablak jobb oldalán megjelenő alkalmazások a háttérben futnak, még akkor is, ha éppen nem használja őket.
Mivel az alkalmazások ábécé sorrendben vannak felsorolva, görgessen le , és a (Off)Skype kikapcsolásához kattintson vagy érintse meg a kapcsolót a Skype mellett .
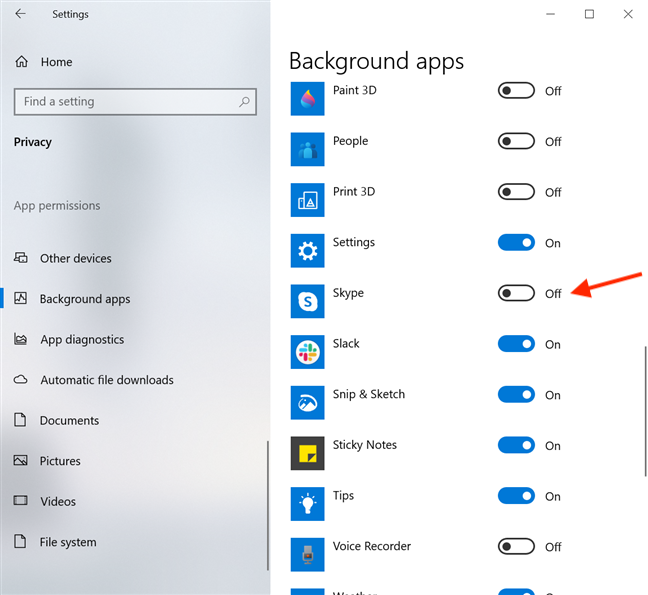
Ez az! Ha az alapértelmezett ( UWP(UWP) ) Windows 10 Skype alkalmazást használja, indításkor letiltotta a Skype -ot.(Skype)
A Skype asztali alkalmazás automatikus elindulásának leállítása Windows 10 rendszerben(Windows 10) (3 módszer)
A klasszikus Skype asztali alkalmazás (Skype)innen(here) tölthető le . A Skype(Skype) ezen verziója néhány fejlesztést tartalmaz az alapértelmezett Windows 10-hez képest, például megnövelt adatvédelemmel rendelkezik a képernyő Skype-on való megosztása(sharing your screen on Skype) közben, valamint intuitívabb módokon, amelyek megakadályozzák, hogy a Skype automatikusan elinduljon a Windows 10 rendszerrel(Windows 10) . Kezdésként jelentkezzen be a Skype asztali alkalmazásba, és nyomja meg a Ctrl + Comma (,) a billentyűzeten a beállítások(Settings) eléréséhez .

Alternatív megoldásként megnyomhatja a Skype főablakának jobb felső sarkában található Továbbiak (...) gombot. (More (...))Ezután kattintson vagy koppintson a Beállítások elemre(Settings) .

Nyissa meg a bal oldalon található Általános fület, majd a jobb oldalon kattintson vagy érintse meg a (General)„Skype automatikus indítása”("Automatically start Skype") melletti kapcsolót a letiltásához.

Ha nem szeretne bejelentkezni fiókjába, hogy megakadályozza a Skype automatikus elindulását a Windows 10 rendszerben , a Beállítások(Settings) alkalmazásban indításkor letilthatja a Skype -ot is. (Skype)Indítsa el a Beállításokat(Launch Settings) , és kattintson vagy koppintson az Alkalmazások(Apps) elemre .

Nyissa meg az Indítást(Startup) a bal oldali lapokról, és a jobb oldalon megtekintheti azoknak az alkalmazásoknak a betűrendes listáját, amelyeket beállíthat a Windows 10 rendszerhez(Windows 10) való indításhoz . Keresse meg a Skype(Find Skype) -ot , és kapcsolja ki(Off) a mellette lévő kapcsolót.

Ha szereti használni a Feladatkezelőt , az egy harmadik módot kínál a (Task Manager)Skype asztali alkalmazás automatikus elindulásának megakadályozására a Windows 10 rendszerben(Windows 10) . Ha többet szeretne megtudni róla, olvassa el oktatóanyagunkat: Hogyan tekintheti meg és tilthatja le az indítóprogramokat a Windows 10 Feladatkezelőjéből(How to view and disable startup programs from Windows 10's Task Manager) .

Ez az! Mostantól e három módszer bármelyikével leállíthatja, hogy a Skype asztali alkalmazás automatikusan elinduljon, amikor bekapcsolja Windows 10 rendszerű számítógépét vagy eszközét.
Miért szeretné letiltani a Skype -ot indításkor?
Sok felhasználóhoz hasonlóan ezt a beállítást bosszantónak találjuk, és általában letiltjuk a Skype -ot az indításkor a Windows 10 rendszerben(Windows 10) . Ez lehetővé teszi számunkra, hogy megszervezzük az időbeosztásunkat anélkül, hogy meg kell válaszolnunk a kéretlen üzeneteket, és elveszítené a figyelmünket arra, amin dolgozunk. Mi van veled? Ön is úgy gondolja, hogy a Skype elvonja a figyelmet? Miért szeretné letiltani a Skype -ot indításkor? Tudassa velünk a megjegyzés rovatban.
Related posts
Mi a Meet Now a Windows 10 rendszerben, és hogyan kell használni?
A Meet Now letiltásának négy módja a Windows 10 rendszerben -
A mikrofon és a hangszórók konfigurálása a Skype for Windows 10 alkalmazásban
Hogyan használjuk a Skype-ot Windows 10 rendszeren profiként
8 módszer a Skype alkalmazás elindítására Windows 10 rendszerben
A Microsoft Edge indítása a Windows 10 rendszerben (12 módszer) -
Mi az a Task View a Windows 10 rendszerben és hogyan kell használni
6 dolog, amit megtehetsz a Windows 10 Weather alkalmazással -
Több asztali számítógép használata Windows 10 rendszerben: Minden, amit tudnod kell
A File Explorer sötét téma engedélyezése a Windows 10 rendszerben
12 tipp a Windows 10 rendszerben történő kereséshez
2 módszer a People ikon eltávolítására a tálcáról a Windows 10 rendszerben -
A felhasználói mappák helyének megváltoztatása a Windows 10 rendszerben (Dokumentumok, Letöltések stb.) -
A mappa nézetsablonjának megváltoztatása a Windows 10 Fájlkezelőjében
Parancsok futtatása a File Explorerből a Windows 10 rendszerben -
A OneDrive helyének megváltoztatása a Windows 10 rendszerben -
A Windows 10 idővonala és hogyan hozhatja ki a legtöbbet belőle
Hogyan lehet elérni, hogy a Windows 10 File Explorer megjelenítse az összes médiafájl bélyegképét
A File Explorer nézeteinek profi használata a Windows 10 rendszerben -
Távoli támogatás biztosítása a Windows 10 felhasználóknak a Windows távsegítség segítségével
