Hogyan lehet megkeresni és kiemelni a duplikált cellákat az Excelben
Ebben a cikkben bemutatjuk, hogyan kereshet meg és jelölhet ki ismétlődő cellákat a Microsoft Excel programban(Microsoft Excel) . Ha kevés adat van az Excel - munkalapon, könnyen megkeresheti manuálisan az ismétlődő cellákat. De ha nagy mennyiségű adatot kezel egy Excel -munkalapon, ez a funkció jól jön. Ezenkívül néha az Excel - munkalap ismétlődő értékei zavart okozhatnak, és megnehezíthetik az adatok megértését.
Keresse meg(Find) és jelölje ki a Duplicate Cells elemet(Duplicate Cells) az Excelben(Excel)
A Cellák kiemelésére vonatkozó szabályok(Highlight Cells Rules) használatával kiemelheti az ismétlődő cellákat az Excel - munkalapon, hogy elkerülje a félreértéseket és a hibákat. Az alábbiakban felsoroljuk az Excel munkalap ismétlődő celláinak kiemelésének lépéseit :
Nyissa meg azt az Excel munkalapot, amelyben meg szeretné keresni, és jelölje ki az ismétlődő cellákat. A különböző tantárgyakból 10 tanuló által szerzett jegyek mintaadatait készítettem.
Most ki kell jelölnie azokat a sorokat és oszlopokat, amelyek ismétlődő celláit szeretné kiemelni.
Ezt követően kattintson a Kezdőlap(Home) elemre, és lépjen a „ Conditional Formatting > Highlight Cells Rules > Duplicate Values ” menüpontra. Ez egy új felugró ablakot nyit meg.
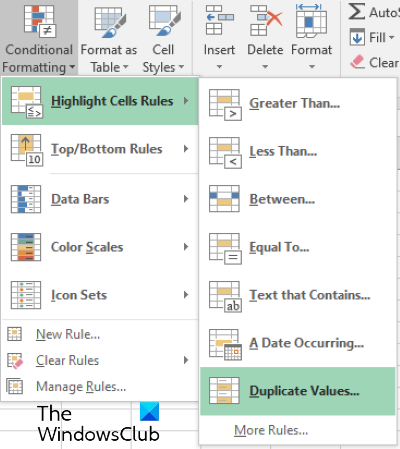
A felugró ablakban a legördülő menüre kattintva különböző típusú kiemelési lehetőségek közül választhat.
Például kiemelheti az ismétlődő cellákat piros, sárga és zöld színekkel stb. Sőt, ha nem szeretné az egész cellát színnel kitölteni, csak a szegélyeiket vagy a szövegeket emelheti ki. Egyedi formátum opció is elérhető ott, melynek kiválasztásával kiemelheti kedvenc színével az ismétlődő cellákat. Ha végzett, kattintson az OK gombra. Ezt követően az Excel kiemeli a kijelölt sorokban és oszlopokban lévő összes ismétlődő cellát.
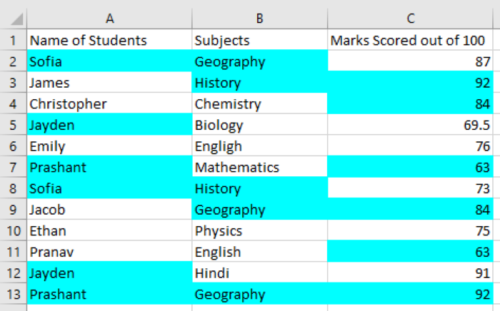
Ha vissza szeretné állítani a változtatásokat, kövesse az alábbi eljárást:
- Először jelölje ki a sorokat és oszlopokat az Excel munkalapon.
- Lépjen a Home > Conditional Formatting > Clear Rules > Clear Rules a kijelölt cellákból(Selected Cells) menüpontra .
Ha a „ Szabályok törlése a teljes munkalapról(Clear Rules from Entire Sheet) ” lehetőséget választja, a kijelölt cellák törlődnek a teljes Excel munkalapról.
Ez az.
Kapcsolódó bejegyzések(Related posts) :
- Az ismétlődő sorok törlése az Excelben és a Google Táblázatokban .
- A kamatos kamat kiszámítása az Excelben(How to calculate Compound Interest in Excel) .
Related posts
Hogyan lehet automatikusan kitölteni a növekményes cellákat az Excelben
Az Excel nem tud új cellákat hozzáadni vagy létrehozni; Hogyan tudom ezt kijavítani?
Adatérvényesítés alkalmazása cellákra a Microsoft Excelben
Hogyan lehet zárolni vagy feloldani a cellákat az Excelben? (2022)
Cellák összekapcsolása lapok és munkafüzetek között Excelben
A Find és FindB függvények használata az Excelben
Az Excel munkalap színének megváltoztatása Tab
Az Excel, a Word vagy a PowerPoint legutóbb nem tudott elindulni
Cellák egyesítése és egyesítése az Excelben
Az alapértelmezett fájlformátum megváltoztatása a Word, Excel, PowerPoint programban való mentéshez
Formázza a cellákat az Excel feltételes formázásával
Radardiagram létrehozása Windows 11/10 rendszerben
A Rept függvény használata az Excelben
A panelek lefagyasztása és felosztása az Excel munkalapokon
A DISC függvény használata az Excelben
Dinamikus diagram beszúrása Excel táblázatba
Hogyan nyomtathat ki kiválasztott cellákat az Excelben vagy a Google Táblázatokban egy oldalon
A Duration Financial Function használata Excelben
A Microsoft Excel megpróbálja helyreállítani az Ön adatait
Trendline hozzáadása a Microsoft Excel munkalaphoz
