Hogyan lehet megnyitni a Vezérlőpultot a Windows 11/10 rendszerben
Ebben a kezdőknek szóló bejegyzésben látni fogjuk, hogyan lehet open the Control Panel in Windows 11/10 . Míg a Microsoft lépéseket tesz annak érdekében, hogy a legtöbb Windows -beállítást áthelyezze a Beállítások alkalmazásba(Settings app) , sok felhasználó továbbra is úgy érzi, hogy hozzá kell férnie a klasszikus Vezérlőpulthoz(Control Panel) , mivel a legtöbb hasznos beállítás továbbra is ott található. Noha a Vezérlőpult(Control) megnyitásának számos módja lehet , az alábbiakban felsorolok néhány kényelmes módot.
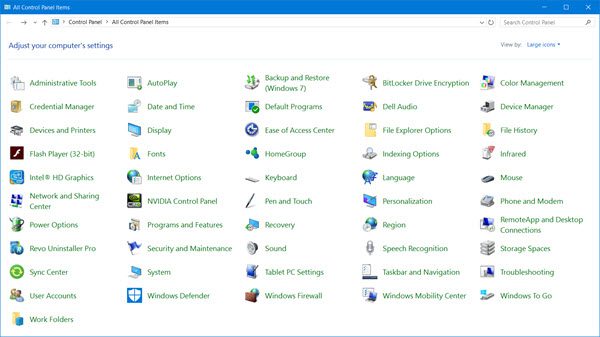
Nyissa meg a Vezérlőpultot a Windows 11/10 rendszerben
Íme néhány módszer a Vezérlőpult(Control Panel) megnyitására a Windows 11/10 :
- A Keresés indítása használata
- Hozzon létre egy parancsikont az asztalon
- Az Explorer címsorának használata
- A Beállítások keresésen keresztül
- Adja hozzá a Vezérlőpultot ehhez a számítógép mappához
- Rin doboz használata
- Parancssor használata
- A WinX menü használata.
1] A Keresés indítása funkcióval
- Kattintson(Click) a Keresés(Search) ikonra a tálcán
- Írja be a Vezérlőpultot(Control Panel) a Keresés indítása(Start search) mezőbe, és nyomja meg az Enter billentyűt a megnyitásához.
2] Hozzon létre egy asztali parancsikont
Ha tudja, hogyan kell asztali parancsikont létrehozni , használja a következő parancsot célhelyként, és helyezze el az asztali parancsikont(desktop shortcut) az asztalon, hogy bármikor gyorsan elérhesse.
explorer shell:ControlPanelFolder
Ehelyett használhatja hordozható, ingyenes , praktikus parancsikonjainkat(Handy Shortcuts) is az asztali parancsikonok létrehozásához és hozzáadásához egy kattintással .
3] Az Explorer címsorának használata
A Vezérlőpult(Control Panel) gyors megnyitásának másik módja, ha megnyitja a Fájlkezelőt(File Explorer) , és rákattint az alja felé mutató kis nyílra, közvetlenül Ez a számítógép(This PC) előtt .

Ezzel megnyílik egy panel, ahol kiválaszthatja a Vezérlőpultot(Control Panel) és számos egyéb elemet.
4] A Beállítások keresésen keresztül
Nyissa meg a Windows 10 beállításait, és írja be a Vezérlőpult parancsot(Control Panel) a keresősávba.
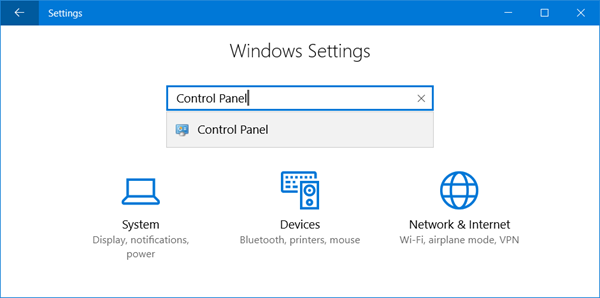
Az eredményeken látni fogod. Kattintson(Click) rá a Vezérlőpult(Control Panel) megnyitásához .
5] Adja hozzá a Vezérlőpultot(Add Control Panel) ehhez a számítógép mappához
Van még egy érdekes módszer! Használja a hordozható, ingyenes Rendszermappák testreszabóját , hogy hozzáadhassa nemcsak a Vezérlőpultot(Control Panel) , hanem még a Vezérlőpult(Control Panel) kisalkalmazásait is, amelyeket gyakran kell elérnie.
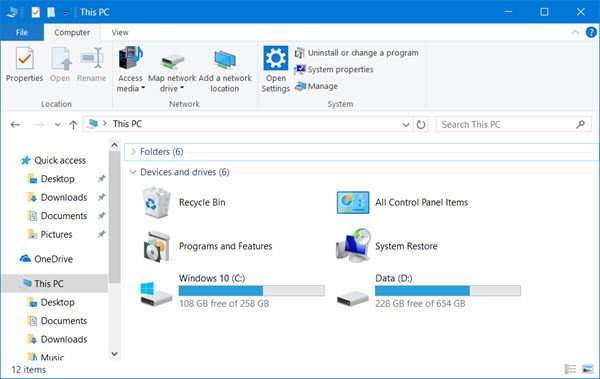
Ha ezt megtette, látni fogja az Ez a számítógép(This PC) mappájában található elemeket.
6] A Run box használata
Megnyithatja a Futtatás(Run) mezőt a WinX menüből, írja be a control parancsot , és nyomja meg az Enter billentyűt a Vezérlőpult(Control Panel) megnyitásához .
7] Parancssor használata
Megnyithat egy Parancssor(Command Prompt) ablakot is, írja be a control parancsot, és nyomja meg az Enter billentyűt a Vezérlőpult(Control Panel) megnyitásához .
8] A WinX menün keresztül
A Vezérlőpultot(Control Panel) a WinX Power Menu segítségével nyithatja meg .
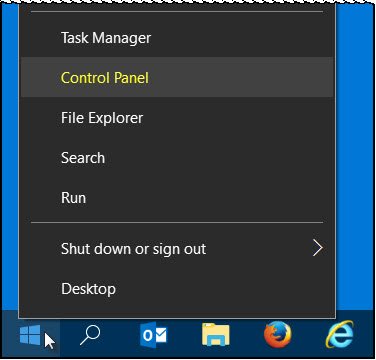
A Vezérlőpult(Control Panel) bejegyzést azonban eltávolították a Windows 10 v1703(Windows 10 v1703) és újabb verziói WinX menüjéből. (WinX Menu)Tehát ezt a módszert most nem használhatja.
Használhatja a Windows hozzáférési panelt is a fontos vezérlők vagy a beépített Windows programok közvetlen eléréséhez egyetlen felületről.
Let us know if you use any other way to open the Control Panel in Windows 11/10.
Ezek a linkek is érdekelhetnek néhányat:(These links may also interest some of you:)
- A Windows 10 Action Center megnyitása és használata(How to open and use Windows 10 Action Center)
- Az Internet Explorer megnyitása Windows 10 rendszerben .
Related posts
Hogyan lehet megnyitni a Rendszer tulajdonságait a Vezérlőpulton a Windows 11/10 rendszerben
A Services.msc eltávolítása vagy hozzáadása a Vezérlőpulthoz Windows 11/10 rendszerben
Az Eszközkezelő üres, és nem mutat semmit a Windows 11/10 rendszerben
A Rendszerleíróadatbázis-szerkesztő hozzáadása a Vezérlőpulthoz a Windows 11/10 rendszerben
A hibernálás opció hiányzik a Windows 11/10 Vezérlőpultjáról
A legjobb ingyenes ISO Mounter szoftver Windows 11/10 rendszerhez
A Részletek panel megjelenítése a Fájlkezelőben a Windows 11/10 rendszerben
A Vezérlőpult megnyitása (Windows 10, 8, 7, Vista, XP)
Az Emoji Panel nem működik egyetlen alkalmazásban sem a Windows 11/10 rendszeren
Nem lehet megnyitni a Megjelenítési beállításokat a Windows Vezérlőpultján
Elemek elrejtése a Vezérlőpultról a Windows 10 rendszerben
17 módja a Vezérlőpult megnyitásának Windows 11 és Windows 10 rendszerben
Az Intel Graphics vezérlőpultja nem nyílik meg a Windows 11/10 rendszerben
Vezérlőpult hozzáadása a File Explorerhez a Windows 11/10 rendszerben
A Windows 10 beállításaihoz és a Vezérlőpulthoz való hozzáférés blokkolása
Merevlemez-meghajtók cseréje Windows 11/10 rendszerben a Hot Swap funkcióval
A szinkronizálási beállítások nem működnek vagy kiszürkültek a Windows 11/10 rendszerben
A tálca értesítései nem jelennek meg a Windows 11/10 rendszerben
A tálca hangerőszabályzója nem működik a Windows 11/10 rendszerben
A Hálózati és megosztási központ nem nyílik meg a Windows 11/10 rendszerben
