Hogyan lehet megnyitni az MDI fájlokat
Az MDI-fájl, amely a Microsoft Document Imaging rövidítése, egy szabadalmaztatott Microsoft képformátum, amelyet a Microsoft Office Document Imaging ( MODI ) program által létrehozott beszkennelt dokumentumok képeinek tárolására használnak. A program az Office XP , az Office 2003 és az Office 2007 csomag(Office 2007) része volt . Az Office 2010(Office 2010) és újabb verziókban megszűnt . Alapvetően a Windows Fax és Scan szolgáltatás váltotta fel.
Annak ellenére , hogy a MODI nem volt benne az Office 2010 -ben, mégis telepíthető az Office 2010 -vel néhány különböző módon, amelyeket a cikkben részletesebben kifejtem.
Ha telepítve van az Office bármely olyan verziója, amely tartalmazza a MODI -t, akkor az (MODI)MDI -fájlok megtekintéséhez a legegyszerűbb módja a MODI telepítése és a fájl megnyitása. Ha Office 2010-et használ, telepítheti a MODI -t, vagy használhat harmadik féltől származó eszközöket az MDI - fájl megtekintéséhez vagy konvertálásához.
Azt is érdemes megjegyezni, hogy ha a Microsoft OneNote telepítve van a számítógépére, akkor a MODI telepítése nélkül is megnyithatja MDI -fájlokat . A OneNote(OneNote) képes OCR -re is , így ha MODI -t használt az OCR -hez , most már használhatja a OneNote - ot.
Telepítse a MODI(Install MODI) -t az Office XP , 2003, 2007 rendszerben
A MODI telepítéséhez lépjen a Vezérlőpultra(Control Panel) , és kattintson a Add/Remove Programs vagy a Program eltávolítása(Uninstall a program) lehetőségre, ha Vista operációs rendszert(Vista) használ . Ha Windows 7 vagy újabb rendszert használ, kattintson a Programok és szolgáltatások(Programs and Features) elemre .
Ezután görgessen le a Microsoft Office -hoz ( Professzionális(Professional) , Standard stb.), és kattintson rá. Most menjen előre, és kattintson a Módosítás(Change) gombra.
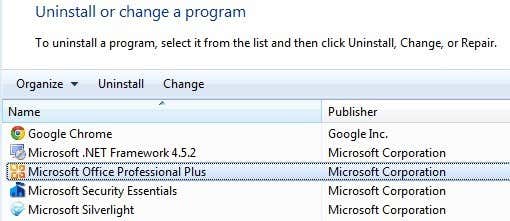
Győződjön meg arról , hogy a Add/Remove Features lehetőség van kiválasztva, majd kattintson a Folytatás(Continue) gombra .

Most bontsa ki az Office Tools elemet, kattintson a (Office Tools,)Microsoft Office Document Imaging melletti legördülő menüre, és válassza az Összes futtatása a saját számítógépről(Run All From My Computer) lehetőséget .
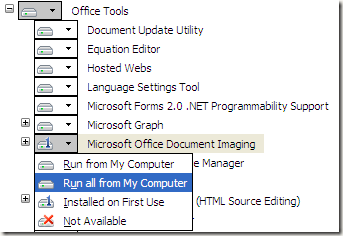
Ezzel telepíti a MODI -t, és most már használhatja dokumentumok szkennelésére, megtekintésére, megjegyzések készítésére és OCR -re . Megnyithatja a BMP fájlt, majd elmentheti más formátumban, például TIFF formátumban(TIFF) a MODI segítségével .
Telepítse a MODI-t az Office 2010-el
Ha telepítve van az Office 2010, továbbra is telepítheti a MODI -t , de régebbi adathordozót kell használnia a telepítéshez. Az első módszer az, hogy egyszerűen letölt egy SharePoint Designer 2007 nevű ingyenes letöltést a Microsofttól(Microsoft) . Ingyenesen letölthető, és a MODI -val együtt érkezik . A telepítés során azonban törölnie kell a Microsoft Office Document Imaging kivételével minden kijelölést, ahogy az alább látható.

A MODI (MODI)Office 2010 -hez való telepítésének másik módja a régebbi Office 2007 adathordozó használata. Ha kézhez kap egy Office 2007 DVD -t , akkor futtassa a telepítést, válassza a Testreszabás(Customize) lehetőséget , és tegye meg ugyanazt a műveletet, mint fent.
MDI konvertálása TIFF vagy PDF formátumba
Ha az MDI fájlt más formátumba, például TIFF- vagy PDF -formátumba szeretné konvertálni, nem feltétlenül kell MODI -t használnia . A Microsoftnak(Microsoft) van egy ingyenes eszköze, az MDI to TIFF File Converter , amely egy egyszerű parancssori eszköz.
Miután letöltötte és telepítette, nyisson meg egy parancssort, és lépjen a telepítési könyvtárba a következő parancs beírásával:
cd %ProgramFiles(x86)%\modiconv
Ha ott van, beírhatja az mdi2tif parancsot – súgó(mdi2tif – help) a program használatához. Azt javaslom, hogy az eszköz használata előtt egyszerűen vegye elő az MDI fájlokat, és másolja át őket a C:\Program Files(x86)\modiconv mappába. Ha ezt megteszi, nagyon leegyszerűsíti a beírandó parancsot.
mdi2tif.exe -source filename.mdi
A fenti parancs a forrás(source) paramétert használja, és megadja a fájl nevét. Ha nem ad hozzá több paramétert, akkor megkeresi a filename.mdi fájlt a modiconv mappában, konvertálja és ugyanabba a könyvtárba adja ki a fájlt. Vannak más paraméterek, amelyeket használhat, de csak a dest és az almappák(subfolders) érdekesek .
Ha egy csomó MDI -fájlt szeretne konvertálni, akkor érdemes lehet egy kicsit hosszabb parancsot használni, mint például:
mdi2tif.exe -source c:\mdifiles -dest c:\output -subfolders

Ha nem tetszik a parancssor, egy harmadik féltől származó program segítségével konvertálhatja az MDI -t TIFF formátumba. Az ingyenes MDI Image Viewer(Free MDI Image Viewer) egy apró ingyenes program, amely lehetővé teszi az MDI -fájlok megtekintését és más képformátumokba való mentését. Töltse(Download) le, telepítse, majd futtassa a programot. Nyisson meg egy MDI -fájlt, majd kattintson a Fájl(File) – Mentés másként(Save As) elemre . Válassza a TIFF lehetőséget a lehetőségek közül.
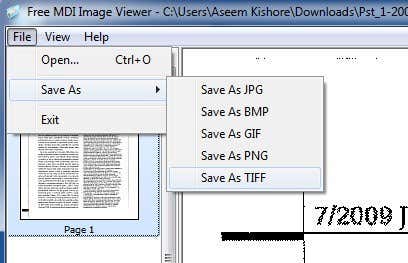
Ha egyáltalán nem szeretne szoftvert telepíteni a számítógépére, akkor használhatja a Zamzar nevű ingyenes online szolgáltatást az MDI konvertálásához PDF , TIFF és sok más formátumba. A Zamzar(Zamzar) egy nagyszerű online eszköz a különféle fájlformátumok közötti konvertáláshoz(converting between many different file formats) .

Tehát alapvetően ez az összes lehetőség az MDI - fájlok megnyitására, megtekintésére és konvertálására. Sajnos nincs olyan online eszköz, amely lehetővé tenné az MDI -fájlok közvetlen megtekintését a böngészőben. Először le kell töltenie egy megtekintő programot, vagy először konvertálnia kell az MDI fájlt egy másik formátumba. Ha bármilyen kérdése van, nyugodtan írjon megjegyzést. Élvezd!
Related posts
13 OneNote-tipp és trükk a jegyzetek jobb rendszerezéséhez
A háttér megváltoztatása a Microsoft Teamsben
Word-dokumentum automatikus biztonsági mentése a OneDrive-ra
Terjesztési lista létrehozása az Outlookban
Hogyan készítsünk üdvözlőkártyát MS Word segítségével
Hogyan hozzunk létre szekciószobákat a Microsoft Teamsben
A Körlevél használata a Wordben levelek, címkék és borítékok létrehozására
Az Excel adatok diagramozása
Microsoft Outlook parancsikonok létrehozása e-mailekhez és feladatokhoz
Műveleti gombok hozzáadása egy PowerPoint-bemutatóhoz
Címkék létrehozása a Wordben Excel-táblázatból
Fejlécek és láblécek hozzáadása a PowerPointban
A Microsoft Outlook nem válaszol? 8 kipróbálható javítás
Javítás, ha a Word csak olvasható módban nyílik meg
Hogyan lehet biztonságosan jelszóval védeni egy Excel fájlt
Végső útmutató a sérült vagy korrupt Word-fájlok javításához
Az Excel figyelőablak segítségével figyelheti a munkafüzet fontos celláit
Zene hozzáadása a PowerPoint-bemutatókhoz
Audionarráció hozzáadása egy Powerpoint-bemutatóhoz
Hogyan készítsünk legördülő listát az Excelben
