Hogyan lehet megnyitni az Xbox fedvényt? Mi az Xbox Game Bar parancsikonja?
Ha Ön játékos, az Xbox Game Bar a (Xbox Game Bar)Windows 11 és a Windows 10 egyik legjobb funkciója . Hozzáférést biztosít az úgynevezett Xbox DVR -hez , ami egy másik kifejezés, hogy lehetővé teszi a képernyő rögzítését és képernyőképek készítését az éppen játszott játékokról. Az Xbox Game Bar is az az egyetlen dolog, amire szüksége van, ha anélkül szeretne csevegni a többi játékossal, hogy ki kell hagynia a játékot, és anélkül, hogy harmadik féltől származó eszközöket kellene igénybe vennie. Mielőtt azonban mindent, amit kínál, meg kell tudnia nyitni az Xbox játéksávot(Xbox Game Bar) a Windows rendszerben(Windows) . Ha meg szeretné tudni, hogyan kell csinálni, olvassa el ezt az útmutatót:
Az Xbox Game Bar megnyitása Windows 11 és Windows 10 rendszerben
Az Xbox Game Bar megnyitásához Windows 11 vagy Windows 10 rendszerben(Windows 10) mindössze annyit kell tennie, hogy nyomja meg a Win + G billentyűket a billentyűzeten.

Xbox Game Bar parancsikon: Win + G
A Win + G billentyűkombinációval bármikor elindíthatja az Xbox(Xbox Game Bar) játéksávot: játék közben, vagy akár barangolás közben a Windows asztalon vagy a Fájlkezelőben(File Explorer) . Hogy jobban megértsük, mire számíthatunk, íme egy képernyőkép, amelyet akkor készítettünk, amikor megnyitottuk az Xbox Game Bart a (Xbox Game Bar)League of Legends játék közben :

Az Xbox Game Bar fedvénye a Windows 11 rendszerben (Windows 11)League of Legends játék közben
És így néz ki az Xbox Game Bar , ha közvetlenül megnyitja az (Xbox Game Bar)Xbox fedvényt a Windows 11 asztalán, nem pedig játék közben.

Xbox Game Bar a Windows 11 rendszerben(Windows 11) az asztalon
TIPP:(TIP: ) Ha meg szeretné változtatni az alapértelmezett Win + G billentyűparancsot az Xbox Game Bar megnyitásához , kövesse az útmutató lépéseit: 2 módszer a Game Bar billentyűparancsainak megváltoztatására Windows rendszerben(2 ways to change the keyboard shortcuts for the Game Bar in Windows) .
Ha Xbox-vezérlőt használ, az Xbox-vezérlőn lévő Xbox gomb megnyomásával is elindíthatja a Játéksávot(Game bar) . Ennek alapértelmezés szerint működnie kell. Ha azonban nem, akkor érdemes megbizonyosodni arról, hogy az „Az Xbox Game Bar megnyitása ezzel a gombbal a vezérlőn”(“Open Xbox Game Bar using this button on a controller”) kapcsoló be van kapcsolva. Megtalálható az Xbox Game Bar oldalán a Windows 11 vagy a Windows 10 Settings > Gaming > Xbox Game Bar oldalán .

Nyissa meg az Xbox Game Bart(Open Xbox Game Bar) az Xbox - vezérlő Xbox gombjával
MEGJEGYZÉS:(NOTE:) Bár az Xbox Game Bar alapértelmezés szerint engedélyezve van, előfordulhat, hogy a Windows Xbox -fedvénye nem jelenik meg a számítógépén, amikor megnyomja a Win + G gombot a billentyűzeten. Ebben az esetben érdemes egy kis hibaelhárítást végezni, és van egy cikkünk is: nem működik az Xbox Game Bar. (Xbox Game Bar is not working. 3 ways to fix it in Windows)3 módszer a javításra a Windows rendszerben .
Mi várható a Windows Xbox Game Bar fedvényétől
Ha játék közben vagy más módon megnyitja az Xbox Game Bart (Xbox Game Bar)Windows számítógépén , megjelenik egy fedvény hasznos alapértelmezett widgetek(useful default widgets) bőséges sorával :
- A fő widget,(main widget,) amely alapértelmezés szerint a képernyő tetején található, itt láthatja az időt, engedélyezheti vagy letilthatja a többi elérhető widgetet, valamint elérheti az Xbox Game Bar beállításait .
- Az Audio widget segítségével vezérelheti az egyes hangcsatornákat anélkül, hogy ki kellene hagynia a játékot.
- A Capture widget eszközöket biztosít képernyőképek készítéséhez és a játékmenetek rögzítéséhez(recording your gaming sessions) .
- A Galéria(Gallery ) megmutatja az Xbox Game Bar segítségével készített képernyőképeket és játékklipeket .
- A Looking for Group(Looking for Group) megmutatja, hogy a Microsoft Xbox szolgáltatásához kapcsolódó többi játékos csatlakozni kíván egy játékoscsoporthoz.
- A Performance widget információkat jelenít meg az erőforrások felhasználásáról, például a processzorról ( CPU ), a grafikus kártyáról ( GPU ), a RAM -ról (memória) és az FPS -ek számáról (képkocka per másodperc).
- Az Erőforrások(Resources ) widget megmutatja a rendszererőforrásokat használó alkalmazásokat, és lehetővé teszi, hogy a játék elhagyása nélkül leállítsa őket. Az Erőforrások(Resources) widget egyfajta kicsinyített Feladatkezelő (Task Manager) folyamatok(Processes ) lap.
- A Spotify(Spotify) segítségével lejátszhatja kedvenc zenéit(play your favorite music) ebből a streaming szolgáltatásból anélkül, hogy ki kellene hagynia a játékot, vagy át kellene váltania a Spotify alkalmazásra.
- Az Xbox Achievements(Xbox Achievements) az elért eredményeidet úgy jeleníti meg, ahogy az Xbox rögzíti azokat.
- Az Xbox Social(Xbox Social) az a widget, amellyel kapcsolatba léphetsz és cseveghetsz barátaiddal, amennyiben ők is Windows 10 , Windows 11 vagy Xbox operációs rendszert használnak.
- A Widget Store(Widget Store) lehetővé teszi további widgetek letöltését és telepítését az Xbox Game Bar számára .
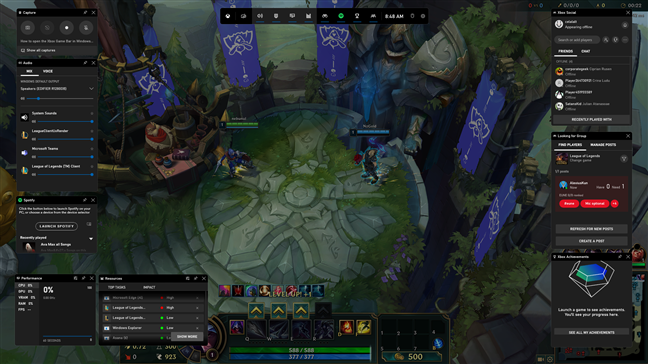
Az Xbox Game Bar az összes alapértelmezett widgettel engedélyezve
Mire használod az Xbox Game Bart(Xbox Game Bar) a Windows rendszerben(Windows) ?
Most már tudja, hogyan kell megnyitni az Xbox játéksávot(Xbox Game Bar) a Windows rendszerben(Windows) . Amint láthatta, ennek meglehetősen egyszerűnek kell lennie, mivel csak a Win + G billentyűket kell megnyomnia a billentyűzeten, hogy megjelenítse az Xbox átfedést bármely Windows PC-n. Kérdése van az Xbox Game Bar parancsikonnal kapcsolatban? Használja az alábbi megjegyzések szakaszt, hogy tudassa velünk.
Related posts
Steam játékok rögzítése a Starthoz a Windows 10 rendszerben -
Mi az Xbox Game Bar? 6 dolog, amit tehetsz vele
5 módszer a dupla kattintásra egyetlen kattintással a Windows rendszerben
A Start menü rögzítése a Windows 10 rendszerben: A teljes útmutató -
A gyorselérési eszköztár a Windows 10 rendszerben: Minden, amit tudnod kell
A teljes útmutató a tálca személyre szabásához Windows 8.1 és Windows 7 rendszerben
Irányítsd a zenét a Spotifyon játék közben az Xbox Game Bar segítségével
3 módszer a tálca elrejtésére a Windows 10 rendszerben
A csempék átméretezése Windows 10 rendszerben a Start menüben
A Windows 11 widgetek: Minden, amit tudnod kell -
A Start menü átméretezése Windows 10 rendszerben (3 módszer)
Windows csempe: mik ezek? Mit csinálnak?
A Start menü rögzítése a Windows 11 rendszerben -
A csempék és parancsikonok csoportjait kezelheti a Windows 10 Start menüjében
A teljes útmutató a tálca személyre szabásához Windows 10 rendszerben
Személyes adatok törlése a kezdőképernyő csempékről
Az érintőbillentyűzet engedélyezése a Windows 11 rendszerben -
Adja hozzá a Vezérlőpultot és a Parancssort a WinX menühöz Windows 10 rendszerben
A jobb gombbal kattintva megjelenő menü a Windows 11 rendszerben: Minden, amit tudnod kell! -
A Windows 10 Start menüjének beállítása úgy, hogy a teljes képernyőt elfoglalja
