Hogyan lehet megnyitni egy HTML-fájlt a Google Chrome-ban
A HTML(HTML) -kód megértése és használata sokat segíthet. Használhatja mindennapi munkájában, például HTML-aláírások létrehozásában(creating HTML signatures) , hogy professzionálisabbá tegye e-mail kommunikációját. A HTML(HTML) használatának egy másik szokatlan, de praktikus módja a weboldalak Word dokumentumokba(saving web pages to Word documents) történő mentése .
Azonban mindez kissé zavaró lehet, ha még soha nem dolgozott HTML - fájllal. Kezdjük az elején azzal, hogy megtanuljuk, melyek ezek a fájlok, valamint hogyan lehet megnyitni és megtekinteni egy HTML -fájlt a Chrome -ban .

Mi az a HTML fájl?(What’s An HTML File?)
A HTML(HTML) a Hypertext Markup Language rövidítése, és egy webalapú szkriptnyelv. Fő célja weboldalak létrehozása és strukturálása. A HTML (vagy HTM ) kiterjesztéssel rendelkező fájlok csak szöveget és hivatkozásokat tartalmaznak más fájlokra, például képekre vagy videókra.
Számos különböző program létezik, amellyel HTML - fájlokat készíthet és szerkeszthet. Azonban bármilyen egyszerű szövegszerkesztővel megnyithatja és szövegként olvashatja. Ha látni szeretné, hogyan néz ki a weboldal, futtassa ezt a HTML - fájlt egy webböngészővel.
A Google Chrome(Google Chrome) felismeri a HTML -t, és bármely „.html” kiterjesztésű fájl megnyitására használható.
Hogyan lehet megnyitni egy HTML-fájlt a Chrome-ban (How To Open An HTML File In Chrome )
Egynél több módja is van a HTML -fájlok megnyitásának a Chrome -ban .
Használja az Open With Commandot(Use The Open With Command)

- Keresse meg a megtekinteni kívánt HTML -fájlt, kattintson rá jobb gombbal, és válassza a Megnyitás(Open with) lehetőséget a menüből. Látni fogja a fájl futtatásához használható alkalmazások teljes listáját. Az alapértelmezett böngésző a lista tetején lesz.
- (Select Google Chrome)Válassza ki a listából a Google Chrome -ot, és tekintse meg a fájlt a böngészőben.
- Ha a Google Chrome van beállítva alapértelmezett böngészőként, mindössze annyit kell tennie, hogy duplán kattint a HTML - fájlra, és az automatikusan megnyílik a Chrome -ban . Ha ezt kipróbálta, és úgy találta, hogy számítógépe nem ismeri fel a fájlt, a rendszer arra kéri, hogy a már telepített alkalmazások valamelyikével nyissa meg a fájlt, vagy keresse meg az interneten a kiterjesztést. Válassza a Megnyitás a már telepített alkalmazásokkal lehetőséget(Open using already installed applications) . Ezután próbálja meg újra kiválasztani a Google Chrome -ot a listából.

- Annak érdekében, hogy megbizonyosodjon arról, hogy a megfelelő HTML -fájlt nyitotta meg, ellenőrizze a címsort a Chrome -ban , amikor megjelenik az oldal. Meg kell egyeznie a fájl helyével a számítógépen.
Nyissa meg a HTML-fájlt a Chrome-ból(Open HTML File From Within Chrome)
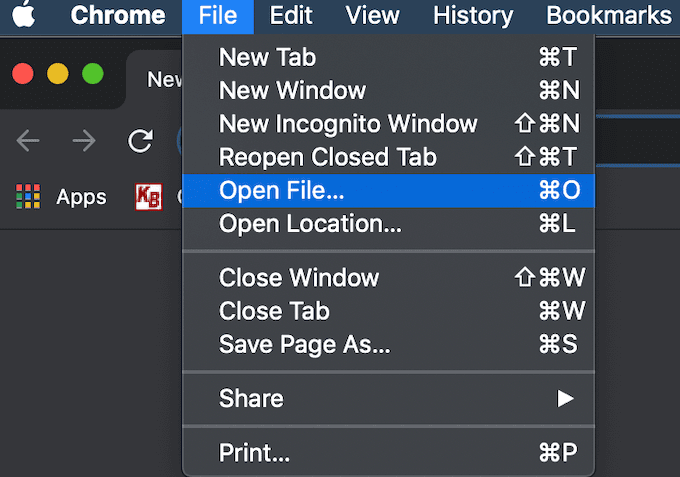
Ha már használja a böngészőt, megnyithat egy HTML -fájlt a Chrome -ban anélkül, hogy először meg kellene találnia a számítógépén.
- Válassza a Fájl(File) lehetőséget a Chrome szalagmenüjében. Ezután válassza a Fájl megnyitása lehetőséget(Open File) .
- Keresse(Navigate) meg a HTML -fájl helyét, jelölje ki a dokumentumot, és kattintson a Megnyitás(Open) gombra .
- A fájl egy új lapon nyílik meg.

Billentyűparancs segítségével is megnyithat egy fájlt a Chrome -ban . Nyisson meg egy új lapot a Chrome -ban , majd nyomja meg a Ctrl (Windows) vagy a Cmd (Mac) + O billentyűkombinációt . Ugyanaz a Fájl megnyitása(Open File) menü jelenik meg. Keresse meg a HTML -fájlt, és nyissa meg.
Ha a parancsikon nem működött, előfordulhat, hogy a böngészőben más gyorsbillentyűk vannak ehhez a parancshoz. Ezt bármikor ellenőrizheti a böngésző beállításaiban. A Google Chrome(Google Chrome) súgó billentyűparancsaival számos különféle funkciót használhat . Megtanulhat váltani a lapok között , létrehozhat Google Naptár-eseményeket(create Google Calendar events) , és még az inkognitómódot is gyorsabban be- és kikapcsolhatja(switch Incognito Mode on and off quicker) a megfelelő billentyűparancsokkal.
Húzza át a fájlt a Chrome-ban(Drag & Drop Your File In Chrome)

A HTML(HTML) -fájlt egyszerűen áthúzhatja egy új lapra. A Chrome(Chrome) ezután automatikusan megnyitja az oldalt.
A HTML forráskód megtekintése(How To View Source HTML)
Abban az esetben, ha egy kicsit többet kell tennie az oldal megtekintésénél, hanem a HTML -forráskód megtekintésénél is, a Chrome ezt is lehetővé teszi.
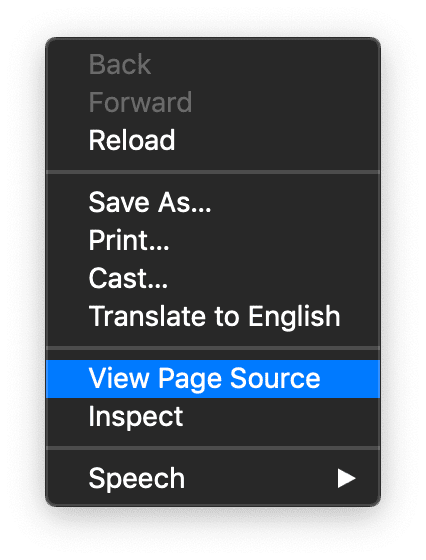
Ennek néhány különböző módja van. A legalapvetőbb megoldás az, hogy megnyitja a HTML -fájlt egy új lapon a Chrome -ban . Ezután kattintson rá jobb gombbal, és válassza az Oldalforrás megtekintése(View Page Source) menüpontot a menüből.

Ha interaktívabb eszközt szeretne használni, és azonnal látni szeretné, hogy az elvégzett változtatások hogyan hatnak a weboldalra, használhatja a Chrome fejlesztői eszközét .
Ehhez nyissa meg a HTML -fájlt egy új lapon. Ezután kattintson a három függőleges pont(three vertical dots) ikonra az ablak jobb felső sarkában. A legördülő menüben válassza a További eszközök(More Tools) > Fejlesztői eszközök lehetőséget(Developer Tools) .

A képernyő jobb oldalán lépjen az Elemek(Elements ) lapra a weboldal részletes forráskódjának megtekintéséhez.
Hogyan lehet megnyitni egy HTML-fájlt az okostelefonról(How To Open An HTML File From Your Smartphone)
Ha okostelefonját használja, különböző módszerekkel is megnyithat egy HTML -fájlt a Chrome -ban .
Használja a Megnyitás menüvel(Use The Open With Menu)

Keresse meg a telefonján megnyitni kívánt HTML -fájlt, és kattintson rá. (HTML)Megjelenik a Megnyitás ezzel a(Open with) menüvel, ahol a weboldal megtekintésére használható alkalmazások listájából választhat. A fájl megnyitásához válassza ki a Chrome -ot.(Select Chrome)
Nyisson meg egy HTML-fájlt az SD-tárhelyről(Open An HTML File From SD Storage)

Indítsa el a Chrome böngészőt a telefonján, és nyisson meg egy új lapot. Írja be a file:///sdcard/ a címsorba, amely megnyitja az SD-tárhelyet. Innen navigáljon a megnyitni kívánt fájlhoz, és érintse meg a megtekintéshez.
Tanuld meg megérteni a HTML-t (Learn To Understand HTML )
Az apró trükkök elsajátítása és a HTML jobb megértése nagyobb szabadságot biztosíthat mind a kóddal, mind a szöveggel végzett munka során. Az egyik jó példa többek között annak megtanulása , hogyan ágyazhat be HTML-t egy Google-dokumentumba(how to embed HTML into a Google document) .
Dolgozol valaha HTML fájlokkal? Nehéznek találod? Ossza meg velünk tapasztalatait az alábbi megjegyzésekben.
Related posts
Webhelyek blokkolása a Google Chrome-ban
Módosítsa a Letöltések mappa helyét a Google Chrome-ban
Az „err_address_unreachable” hiba javítása a Google Chrome-ban
Adja hozzá a Könyvjelzők eszköztár gombját a Google Chrome-hoz
Mi az a biztonságos DNS és hogyan engedélyezhető a Google Chrome-ban?
Javítsa ki a Proxy Script letöltése hibáját a Google Chrome-ban
A „Sikertelen víruskeresés” javítása a Google Chrome-ban
A Google Chrome 90 napra korlátozza a push értesítésekre való előfizetést
A legjobb YouTube-bővítmények a Google Chrome-hoz az élmény javítása érdekében
Javítsa ki az ERR_CACHE_MISS hibaüzenetet a Google Chrome-ban
A fájlletöltési hibák kijavítása a Google Chrome böngészőben
A Global Media Control gomb eltávolítása a Google Chrome eszköztáráról
Hogyan lehet letiltani az automatikus bejelentkezés funkciót a Google Chrome-ban
A lapok görgetőgombjainak engedélyezése vagy letiltása a Google Chrome-ban
Profilok létrehozása és törlése a Google Chrome böngészőben
Google Chrome-problémák és problémák a Windows 10 rendszerrel
HTML beágyazása Google-dokumentumba
A görgethető lapsáv engedélyezése vagy letiltása a Google Chrome-ban
A Google Chrome nem törli a böngészési előzményeket és az adatokat
A Google Chrome Offline (önálló) telepítő letöltése
