Hogyan lehet megoldani az UC-böngésző gyakori problémáit?
Az UC Browser(UC Browser) életképes alternatívának bizonyult azon felhasználók számára, akik nem boldogulnak az eszközére előre telepített Google Chrome -mal. (Google Chrome)Az UC böngésző(UC browser) rendkívül népszerűvé vált az elmúlt néhány évben, és olyan kivételes funkciókat kínál, amelyek nem érhetők el a Google Chrome -ban vagy bármely más általános böngészőben. Ezen kívül az UC Browser böngészési és letöltési sebessége meglehetősen gyors az előre telepített böngészőhöz képest.
A fenti tények nem jelentik azt, hogy az UC böngésző tökéletes, azaz megvannak a maga hibái és problémái. A felhasználók többek között letöltési problémákkal, véletlenszerű lefagyással és összeomlással, az UC-böngésző(UC Browser) kifogyásával és az internethez való csatlakozással kapcsolatos problémákkal szembesültek. De ne aggódjon, ebben a cikkben megvitatjuk a különféle UC-böngészőproblémákat és azok kijavítását.
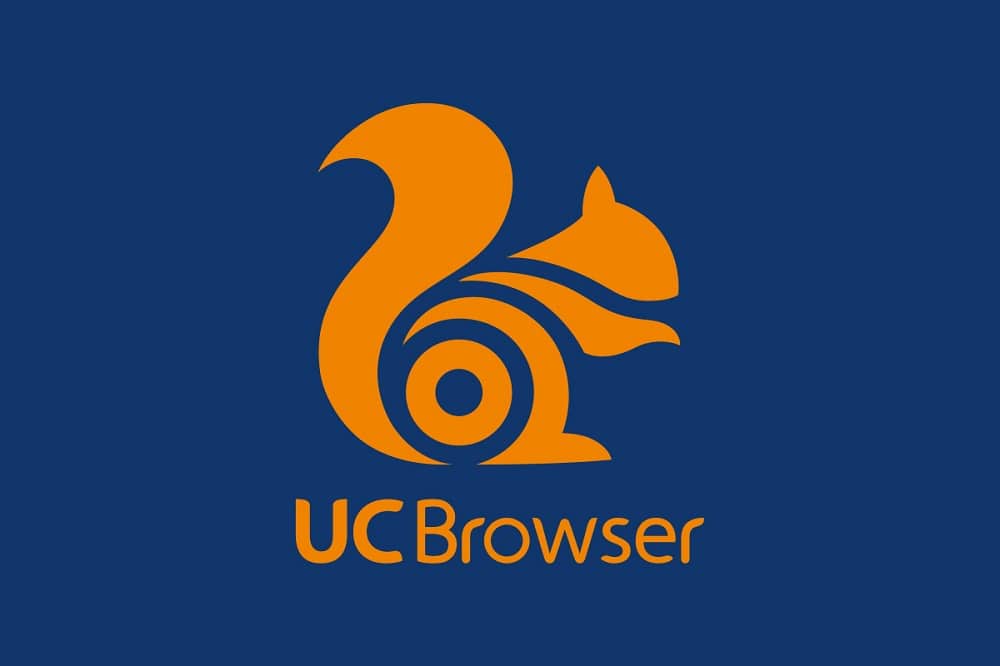
Problémái vannak az UC Browserrel? Javítsa ki az UC-böngésző gyakori problémáit(Facing issues with UC Browser? Fix UC Browser Common Issues)
A leggyakoribb hibákat csoportosítottuk, és bemutattuk, hogyan lehet ezeket a problémákat megoldani.
1. probléma: Hiba a fájlok és dokumentumok letöltése közben(Issue 1: Error while downloading files and documents)
Az egyik leggyakoribb probléma, amelyet a különböző UC Browser felhasználók jelentettek, a letöltésekkel kapcsolatos, azaz a letöltések hirtelen leállnak, és bár a letöltés ilyenkor folytatható, van néhány olyan eset, amikor a letöltést elölről kell újraindítani. . Ez frusztrációt okoz a felhasználókban az adatvesztés miatt.
Megoldás: Tiltsa le az akkumulátor-optimalizálást(Solution: Disable Battery Optimization)
1. Nyissa meg a beállításokat, és lépjen az Alkalmazáskezelő vagy az Alkalmazások oldalra.(Application Manager or Apps.)

2. Görgessen le az „UC Browser” elemhez(“UC Browser”) , és érintse meg azt.

3. Navigáljon az „Akkumulátorkímélő” elemhez(“Battery Saver”) , és válassza a No Restrictions (Nincs korlátozás) lehetőséget.(No Restrictions.)

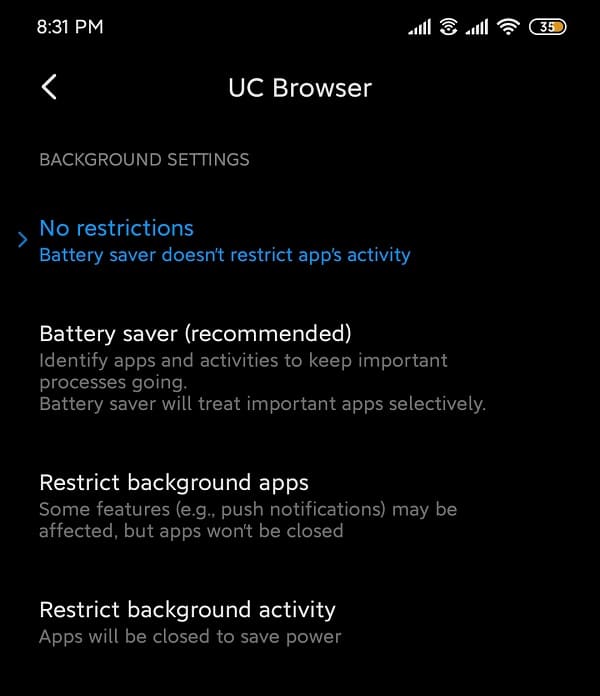
Az Android készleten futó eszközökhöz:
- Nyissa meg az Alkalmazáskezelőt(Application Manager ) a beállítások alatt.
- Válassza a Speciális alkalmazás-hozzáférés lehetőséget(Special app access ) a „Speciális” részben.
- Nyissa meg az Akkumulátoroptimalizálást(Battery Optimization) , és válassza az UC Browser lehetőséget(UC Browser) .
- Válassza a Ne optimalizáljon lehetőséget.(Don’t optimize.)
2. probléma: Véletlenszerű lefagyások és összeomlások(Issue 2: Random freezes and crashes)
Egy másik gyakori probléma az UC Browser alkalmazás hirtelen bezárása Android - eszközökön. Különféle problémákról számoltak be a hirtelen összeomlások kapcsán, különösen azoknak a felhasználóknak, akik nem frissítették az alkalmazást a legújabb verzióra. Ez időről időre megtörténik, és bár ezt a problémát a jelenlegi verzióban javították, jobb, ha egyszer s mindenkorra megoldja.
1. megoldás: Törölje az alkalmazás gyorsítótárát és az adatokat(Solution 1: Clear app cache and data )
1. Nyissa meg a Beállításokat(Settings) eszközén, és lépjen az Alkalmazások(Apps) vagy az Alkalmazáskezelő elemre(Application Manager) .
2. Keresse meg az UC Browser elemet(UC Browser) az összes alkalmazás alatt.

3. Érintse meg a Tárhely pontot(Storage) az alkalmazás részletei alatt.

4. Érintse meg a Gyorsítótár törlése(Clear Cache) menüpontot .
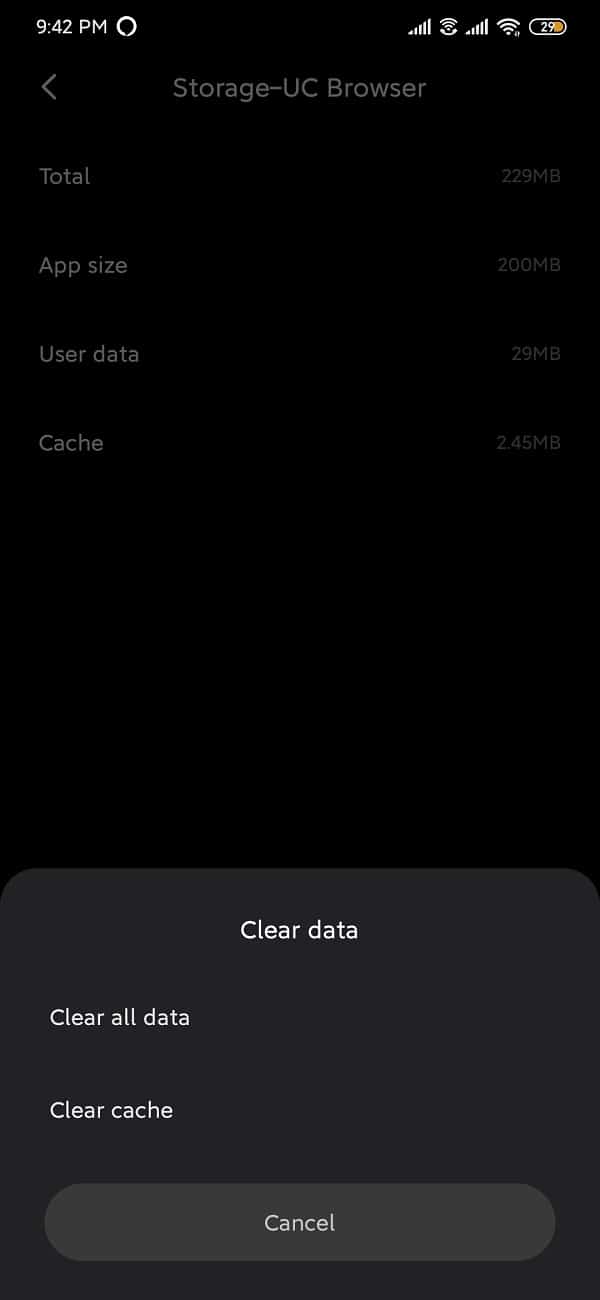
5. Nyissa meg az alkalmazást, és ha a probléma továbbra is fennáll, válassza az Clear all data/Clear storage.
2. megoldás: Győződjön meg arról, hogy minden szükséges engedély engedélyezve van(Solution 2: Make sure all necessary permissions are enabled)
1. Nyissa meg a Beállításokat, és lépjen az apps/application manager.
2. Görgessen le az „UC Browser” elemhez(“UC Browser”) , és nyissa meg.
3. Válassza az Alkalmazásengedélyek lehetőséget.(App Permissions.)
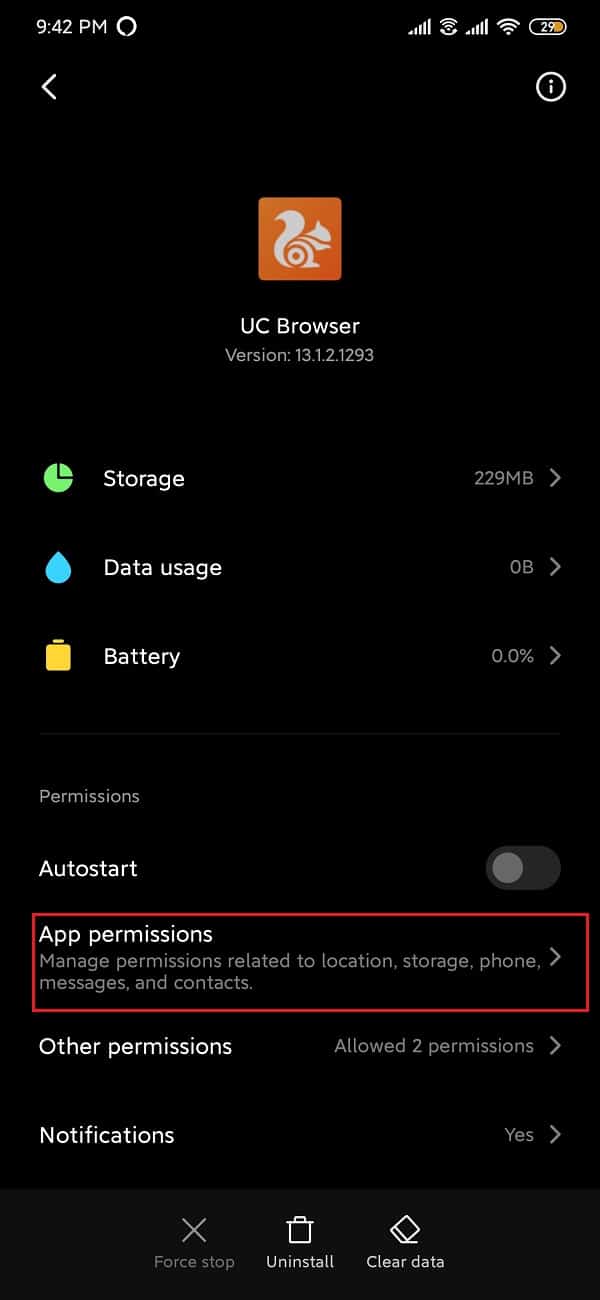
4. Ezután engedélyezze a kamera, a hely és a tárhely engedélyeit,(enable permissions for the camera, location and storage) ha még nincs engedélyezve.

3. probléma: Nincs hely hiba(Issue 3: Out of Space error)
(Browser)Az Android böngészőalkalmazásai elsősorban különböző multimédiás fájlok letöltésére szolgálnak . (Android)Azonban ezek a fájlok egyike sem tölthető le, ha nincs szabad hely. Az UC Browser(UC Browser) alapértelmezett letöltési helye a külső SD-kártya, ami miatt előfordulhat, hogy megjelenik a „ nincs hely(out of space) ” hibaüzenet. A probléma megoldásához a letöltési helyet vissza kell állítani a belső memóriára.
1. Nyissa meg az UC böngészőt.
2. Érintse meg az alul található navigációs sávot, és nyissa meg a „ Beállítások(Settings) ” elemet.
3. Ezután érintse meg a Letöltési beállítások( Download Settings) opciót.

4. Érintse meg az Alapértelmezett elérési utat(Default Path ) a Letöltési beállítások(Download Settings) alatt , és változtassa meg a letöltési helyet.

Ne feledje, hogy a fájlok belső memóriába mentéséhez először hozzon létre egy „ UCDownloads” nevű mappát .
4. probléma: Az UC-böngésző nem tud csatlakozni az internethez(Issue 4: UC Browser not being able to connect to the internet)
A webböngésző funkcióit csak addig ismeri fel a rendszer, amíg stabil internetkapcsolathoz csatlakozik. Egy webböngésző hiábavaló, ha nincs internetkapcsolat, mert egyáltalán nem fér hozzá semmihez, amit a Böngésző(Browser) nem nyújt. Az UC Browser(UC Browser) időnként hálózati problémákba ütközhet. Íme, hogyan oldhatja meg ezeket egyszer és mindenkorra.
1. megoldás: Indítsa újra az eszközt(Solution 1: Restart the device)
Az egyik legalapvetőbb és legelőnyösebb megoldás a telefon restarting/rebooting , hogy mindent a helyére állítson az eszközzel kapcsolatos problémákkal kapcsolatban . Ezt úgy teheti meg, hogy lenyomva tartja a „ bekapcsoló(power) ” gombot, és kiválasztja az „ újraindítás(restart) ” lehetőséget. Ez a telefontól függően egy-két percig tart, és gyakran jó néhány problémát megold.

2. megoldás: Kapcsolja be, majd kapcsolja ki a Repülőgép módot(Solution 2: Turn on Airplane mode and turn it off)
Az okostelefonok Repülőgép(Airplane) üzemmódja letilt minden vezeték nélküli és mobil kapcsolatot. Alapvetően(Basically) nem hajthat végre olyan funkciókat, amelyek internetkapcsolatot igényelnek. Ezenkívül nem fog tudni hívásokat és üzeneteket kezdeményezni vagy fogadni.
1. Húzza le az értesítési panelt, és kapcsolja be a Repülőgép módot(toggle the Airplane mode on) (repülés szimbólum).

2. Várjon néhány percet, majd kapcsolja ki a Repülőgép módot. (turn off the Airplane mode. )

3. megoldás: Állítsa vissza a hálózati beállításokat(Solution 3: Reset Network Settings)
A hálózati beállítások(Network Settings) visszaállítása teljesen visszaállítja az összes vezeték nélküli beállítást(Wireless Settings) az alapértelmezettre, és eltávolítja a párosított Bluetooth -eszközöket és SSID-ket is.
1. Nyissa meg a telefon beállításait(Settings) .
2. Most kattintson a Rendszer(System) fülre.

3. Kattintson a Reset gombra.

4. Most válassza a Hálózati beállítások visszaállítása lehetőséget( Reset Network Settings) .

5. Most figyelmeztetést fog kapni arra vonatkozóan, hogy melyek azok a dolgok, amelyek visszaállításra kerülnek. Kattintson(Click) a „Hálózati beállítások visszaállítása”(“Reset Network Settings”) lehetőségre.

6. Most csatlakozzon a Wi-Fi hálózathoz, majd próbálja meg használni a Messengert(Messenger) , és ellenőrizze, hogy továbbra is ugyanazt a hibaüzenetet mutatja-e vagy sem.
Ajánlott:(Recommended:)
- Javítsa ki az alkalmazás nem telepített hibáját Androidon(Fix Application not installed error on Android)
- Javítsa ki a fényképezőgép sikertelen hibáját a Samsung Galaxy készüléken(Fix Camera Failed Error on Samsung Galaxy)
- Hogyan változtassuk meg az alkalmazásikonokat Android telefonon(How to Change App Icons on Android Phone)
Reméljük, hogy ez az információ hasznos, és sikerült kijavítania az UC Browser gyakori problémáit(fix UC Browser common issues) . Ha azonban továbbra is kérdései vagy javaslatai vannak ezzel az útmutatóval kapcsolatban, forduljon bizalommal a megjegyzés szakaszhoz.
Related posts
Javítsa ki a Moto G6, G6 Plus vagy G6 Play gyakori problémáit
Javítás: Nem lehet letölteni alkalmazásokat Android-telefonjára
Hogyan lehet javítani, hogy az Instagram folyamatosan összeomlik (2022)
A lassú töltés javítása Androidon (6 egyszerű megoldás)
9 módszer a nem lejátszott Twitter-videók javítására
Javítsa ki a Google Térkép nem beszél Androidon
A nem működő Twitter-értesítések javítása (Android és iOS rendszeren)
Az Android.Process.Media leállt hiba elhárítása
Javítsa ki a Chromecast-forrás nem támogatott problémáját az eszközön
Javítás Sajnos az IMS szolgáltatás leállt
9 módszer a nem működő Instagram közvetlen üzenetek javítására (a DM-ek nem működnek)
Az Android telefonhívások javítása közvetlenül a hangpostára kerül
Javítsa ki a Ghost Touch problémát Android telefonon
Javítsa ki rendszerét négy vírus súlyosan megrongálta
A nem működő Instagram zene javítása
Javítás Sajnos A com.android.phone folyamat leállt
A Google Fotók kijavítása üres fényképeket jelenít meg
A telefonhívásokhoz nem elérhető mobilhálózat javítása
Javítás: Nem lehet szöveges üzenetet küldeni egy személynek
8 módszer az Android GPS-problémák megoldására
