Hogyan lehet megsemmisíteni a profilt a böngésző bezárásakor a Google Chrome-ban
A Google Chrome böngésző a leggyakrabban használt böngésző Windows rendszerű(Windows) számítógépeken. A böngésző rajongói azonban nem tudnak vitatkozni azzal, hogy erőforrás éhes.
A Chrome hatalmas memóriafogyasztásának fő felelőse a böngészőprofilok. A böngészőprofilok(Browser) elmentik a jelszavakat, könyvjelzőket, keresési előzményeket és egyéb, egy adott felhasználóra jellemző adatokat. Íme egy útmutató a böngészőprofilok létrehozásához és törléséhez a Chrome -ban .
Sajnos a Chrome akkor is megőrzi a böngészőprofilokat a memóriájában, amikor bezárja az adott profilhoz társított példányt. Ezenkívül a böngésző az utolsó munkamenetben utoljára betöltött profilt használja.
A jó hír az, hogy a Chrome fel van szerelve a böngészőprofilok kezelésére szolgáló eszközökkel(tools for managing browser profiles) . Gyorsan válthat a profilok között, a böngésző minden indításakor kiválaszthat egy profilt, és ez egy kulcsfontosságú funkció a RAM - használat csökkentésében.
Engedélyezze a profil megsemmisítését(Destroy Profile) a böngésző bezárásakor(Browser Close) a Chrome -ban(Chrome)
Több Chrome böngészőprofil megterheli a RAM -ot , de hamarosan(soon be able to) minden alkalommal törölheti az adatokat a nem használt profilokból, amikor bezárja a böngészőt. Ez a funkció jelenleg csak a Canary Buildben(Canary Build) érhető el. Ez erőforrásokat szabadít fel, és létfontosságú memóriaterületet szabadít fel.
A Google Chrome megjegyzi, hogy a Profil megsemmisítése a böngésző bezárásakor(Destroy Profile on browser close) funkció még csak kísérleti jellegű, ezért előfordulhat, hogy nem működik tökéletesen. Viszont nem volt problémám a használatával. Itt megmutatom, hogyan lehet manuálisan engedélyezni a Destroy Profile -t a böngésző bezárása jelzőjén.
Indítsa el a Google Chrome böngészőt.
Írja be(Enter) a következő karakterláncot a címsorba, és nyomja meg az ENTER billentyűt:

chrome://flags/#destroy-profile-on-browser-close
Ezzel a listából a Destroy Profile on browser close jelzőhöz kell jutnia. (Destroy Profile on browser close)A fenti keresősávban(search flags) kereshet rá .
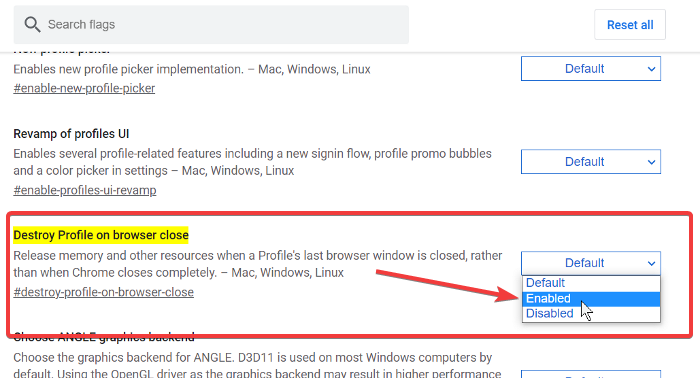
Kattintson a (Click)Profil megsemmisítése(Destroy Profile) a böngésző bezárásakor melletti legördülő menüre, és válassza az Engedélyezve(Enabled) lehetőséget.
Lépjen ki a Google Chrome-ból.
MEGJEGYZÉS: (NOTE: ) Előfordulhat , hogy a szokásos Google Chrome böngészőben nem találja a (Google Chrome)Destroy Profile on browser close jelzőt . Ha valóban szüksége van erre a funkcióra, le kell töltenie és telepítenie kell a Google Chrome Canary böngészőt.
Related posts
Tiltsa le a Profilkezelőt a Google Chrome-ban a Windows 11/10 rendszeren
A Google Chrome nem válaszol. Újraindítja most?
A fájlletöltési hibák kijavítása a Google Chrome böngészőben
10 legjobb téma a Google Chrome böngészőhöz
Az alapértelmezett nyomtatási beállítások módosítása a Google Chrome-ban
A Google Chrome nem törli a böngészési előzményeket és az adatokat
A lapok görgetőgombjainak engedélyezése vagy letiltása a Google Chrome-ban
Az ablakelnevezés engedélyezése és letiltása a Google Chrome-ban
A helyesírás-ellenőrző automatikus bekapcsolása a Google Chrome-ban
A Google Chrome automatikusan megnyílik, amikor a számítógép elindul
Töltse le a hivatalos Google Chrome-témákat böngészője számára
Hogyan akadályozhatja meg, hogy a felhasználók bővítményeket telepítsenek a Google Chrome-ba
Google Chrome könyvjelzők importálása vagy exportálása HTML-fájlba
Javítsa ki a következőt: ERR_SSL_PROTOCOL_ERROR a Google Chrome-ban
A sötét mód letiltása vagy engedélyezése a Google Chrome-ban a Windows 10 rendszeren
A Google Chrome telepítése a Windows PowerShell használatával
Homályos fájl megnyitása párbeszédpanel javítása a Google Chrome-ban és a Microsoft Edge-ben
Az Anna Asszisztens tökéletes hangasszisztens a Google Chrome-hoz
Az Olvasólista engedélyezése és használata a Google Chrome-ban
A legjobb YouTube-bővítmények a Google Chrome-hoz az élmény javítása érdekében
