Hogyan lehet megtalálni a Firefox Profile mappát a Windows PC-n
A legtöbb böngészőhöz hasonlóan a Mozilla Firefoxa is elmenti felhasználói személyes adatait, például a könyvjelzőket, jelszavakat és beállításokat a (Firefox)Your Profile nevű fájlkészletbe . Ezt a profilt a Firefox programfájloktól eltérő helyen tárolják. Tehát, ha szeretné tudni, hogyan találhatja meg profilját a Firefox böngésző megnyitása nélkül, olvassa el ezt az oktatóanyagot.
Keresse meg a Firefox profilt
A profil megtalálásának szokásos módja, ha a 3 vízszintes sávként látható " Menü megnyitása " gombra kattint, és kiválasztja a (Open menu)Súgó(Help) lehetőséget.
Ezután kattintson az oldalsó nyílra, és keresse meg a " Hibaelhárítási információ(Troubleshooting Information) " lehetőséget a "Súgó" részben.

Kattintson(Click) a „Hibaelhárítási információk” fülre a megnyitásához. Az oldal olyan technikai információkat tartalmaz, amelyek hasznosak lehetnek, amikor megpróbálja megoldani a problémát.
Ezután az Alkalmazás alapjai(Application Basics) részben kattintson a Mappa megnyitása(Open Folder) lehetőségre . Megnyílik a profilmappa.
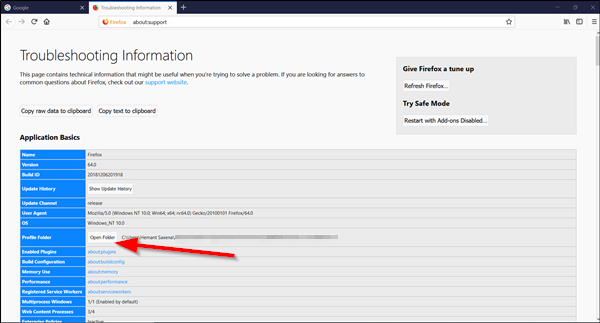
Ha nem tudja megnyitni vagy használni a Firefoxot(Firefox) , akkor a Firefox megnyitása nélkül kell megnyitnia profilját . Van rá mód. Itt van, hogyan!
Keresse meg profilját a Firefox böngésző megnyitása nélkül
A Firefox(Firefox) böngésző alapértelmezés szerint ezen a helyen tárolja a profilmappáját a számítógépén –
C:\Users\<username>\AppData\Roaming\Mozilla\Firefox\Profiles
A Windows azonban elrejti az AppData mappát a közvetlen nézet elől. Profilmappáját a következőképpen találhatja meg:
Nyomja meg a Windows Key +R billentyűt a billentyűzeten. A számítógép képernyőjén megjelenik egy Futtatás párbeszédpanel.(Run)
Írja be a következő szöveget a "Futtatás" párbeszédpanel üres mezőjébe -
%APPDATA%\Mozilla\Firefox\Profiles\

Kattintson az OK gombra(Click OK) . Ha engedélyt kér, kattintson az „Igen” gombra. Nem sokkal ezután megnyílik egy ablak, amely a profilmappákat tartalmazza.
Kattintson duplán(Double-click) a megnyitni kívánt profilmappára. Ha csak egy profilja van, akkor a mappa neve „alapértelmezett” lesz. Több Firefox -profilja is lehet, amelyek mindegyike külön-külön felhasználói információkat tartalmaz.

Alternatív megoldásként megtalálhatja profilját a Windows billentyű(Windows Key) lenyomásával , majd elkezdheti a gépelést: %APPDATA%\Mozilla\Firefox\Profiles\
Ahhoz, hogy a Windows megjelenítse az AppData mappát és más rejtett fájlokat és mappákat, be kell állítania a Windows rendszert a rejtett fájlok és mappák megjelenítésére .(To set Windows to show the AppData folder and other hidden files and folders, you need to configure Windows to display hidden files and folders.)
Related posts
Hogyan költöztessünk át egy Firefox-profilt a megfelelő módon
A Firefox megjelenítse a médiavezérlőket a Windows 10 zárolási képernyőjén
Javítsa ki a Firefox-problémákat és problémákat Windows PC-n
A Firefox értesítéseinek letiltása a Windows 10 Action Centerben
Google Chrome vs Firefox Quantum Windows PC-hez
Lépjen inkognitómódba egy gyorsbillentyűvel a Chrome, az Edge, a Firefox és az Opera böngészőben
Indítsa újra a Chrome-ot, az Edge-t vagy a Firefoxot a lapok elvesztése nélkül a Windows 11/10 rendszerben
Hogyan lehet visszaállítani a régi Firefox címsort a Windows 10 rendszerben
A legjobb Firefox tippek és trükkök a Windows 10 felhasználók számára
A Chrome és a Firefox integrálása a Windows 10 idővonalával
Edge vs Firefox: Melyik a jobb a Windows 10 számára?
A Firefox lefagy, lefagy vagy nem válaszol Windows 11/10 számítógépen
Firefox felhasználói profilkezelő: Több felhasználói profil létrehozása, kezelése
Lap némítása Chrome, Firefox, Microsoft Edge és Opera böngészőben
Az előző böngészési munkamenet automatikus visszaállítása a Firefoxban Windows rendszeren
A Firefox folyamatosan összeomlik Windows 11/10 PC-n
Jelszavak importálása a Chrome-ból a Firefoxba a Windows 10 rendszerben
Hogyan lehet megakadályozni, hogy a Firefox megnyíljon indításkor a Windows 10 rendszerben
A Do Not Track engedélyezése a Chrome, a Firefox, az Edge és az Opera böngészőben
Hogyan válthatunk inkognitómódba Chrome-ban, Firefoxban, Edge-ben és Operában
