Hogyan lehet megtudni az alkalmazási folyamatazonosítót a Windows 11/10 rendszeren
Tudja, hogy minden Windows -on futó folyamathoz hozzárendelnek egy meghatározott számot az azonosításhoz? Ebben az útmutatóban bemutatjuk, mi az a folyamatazonosító(Process ID) , és hogyan tudhatja meg az Application Process ID on Windows 10/11 .
Mi a folyamatazonosító(Process ID) ( PID ) a Windows 11/10 rendszeren
Minden Windows rendszeren(Windows) futó folyamat egyedi decimális számot kap. Ezt az egyedi decimális számot folyamatazonosítónak(Process ID) ( PID ) nevezik . Az egyedi decimális számnak vagy folyamatazonosítónak(Process ID) számos felhasználási módja van. Használható például a folyamat azonosítójával történő megadására, amikor hibakeresőt csatolunk hozzá. Egy általános felhasználó számára nincs haszna. De ennek ismerete hasznos olyan helyzetekben, mint a problémák megoldása.
Hogyan lehet megtudni az alkalmazási folyamatazonosítót(Application Process ID) a Windows 11/10
Egy alkalmazás folyamatazonosítóját(Process ID) négy különböző módon találhatja meg.
- Feladatkezelőn keresztül
- Parancssoron keresztül
- Erőforrásfigyelőn keresztül
- PowerShell-en keresztül
Nézzük meg, hogyan szerezhetjük meg a folyamatazonosítót(Process ID) a módszerek segítségével.
1] A Feladatkezelőn keresztül
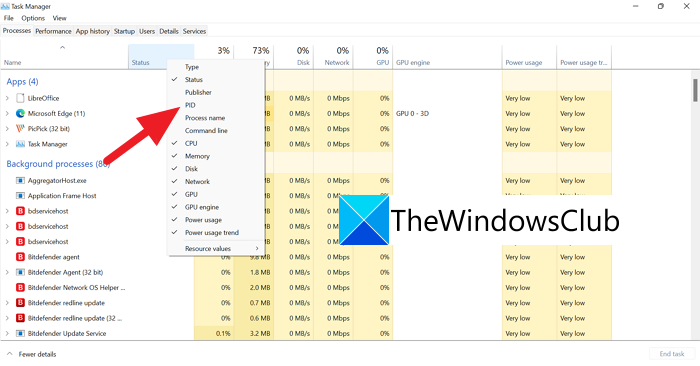
Nyissa meg a Feladatkezelőt(Task Manager) a Ctrl+Shift+Esc billentyűkombinációval a billentyűzeten. A Feladatkezelő(Task Manager) ablakában kattintson a jobb gombbal az olyan fülekre, mint a Név(Name) , Állapot(Status) stb., majd kattintson a PID elemre a (PID)PID lap megjelenítéséhez a leírássávon .
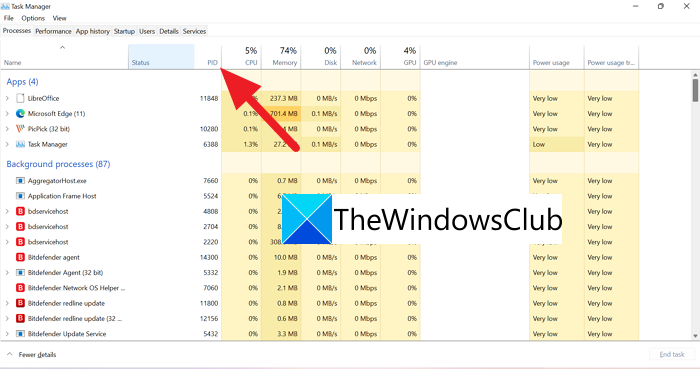
A PID(PID) kiválasztása után egy új lap jelenik meg a PID -vel és az egyes alkalmazásokhoz/folyamatokhoz tartozó számokkal.
2] Parancssoron keresztül
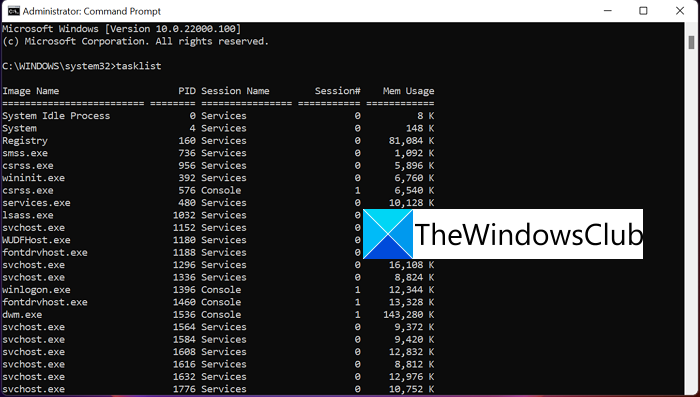
Nyissa meg a Parancssort (Command Prompt)rendszergazdaként(Administrator) . A Parancssor(Command Prompt) ablakba írja be, tasklistés nyomja meg az Enter billentyűt . A számítógépén futó összes folyamatot látni fogja a folyamatazonosítóikkal együtt, kivéve(IDs) a Microsoft Store alkalmazásokat. A Microsoft Store-alkalmazások folyamatazonosítóinak megkereséséhez írja(IDs) be, és nyomja meg az Enter billentyűt .tasklist /apps
3] Erőforrásfigyelőn keresztül
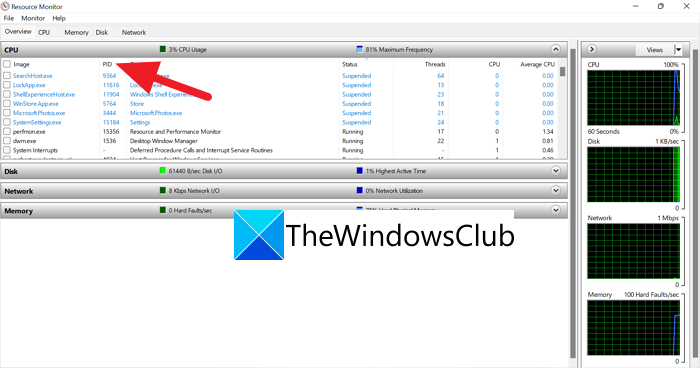
Nyissa meg az Erőforrásfigyelőt(Resource Monitor) a Windows Eszközökből(Windows Tools) . Az Erőforrás-figyelő(Resource Monitor) ablakokban megtalálja a futó folyamatokat és azok folyamatazonosítóit (PID ) ,(IDs) mint a Feladatkezelőben(Task Manager) .
4] PowerShell-en keresztül
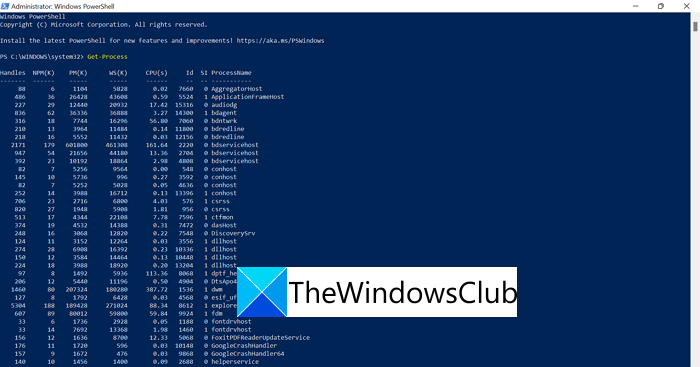
Nyissa meg a PowerShellt(Open PowerShell) a Start menüből(Start Menu) (rendszergazdaként vagy normál), írja be Get-Process, majd nyomja meg az Enter billentyűt . A folyamatok listája és folyamatazonosítóik az ID(IDs) címke alatt láthatók.
Ez az a négy módszer, amellyel megtudhatja a számítógépén futó alkalmazás vagy folyamat folyamatazonosítóját ( PID ).
Hogyan találhatom meg név szerint a folyamatazonosítót?
A folyamatazonosítót(Process ID) az alkalmazás neve alapján találhatja meg a fenti folyamatokat használva. Tudnia kell a folyamat(Process) pontos nevét . A folyamatot a Feladatkezelőben(Task) láthatja, és könnyen megtudhatja annak folyamatazonosítóját(Process ID) ( PID ).
Hogyan találja meg egy szolgáltatás PID -jét ?
Related Read: What is Program in Startup tab in Task Manager? Is it safe?Related posts
Mi az a Sihost.exe a Windows 11/10 rendszerben? Honnan lehet tudni, hogy vírus?
Mi a YourPhone.exe folyamat a Windows 11/10 rendszerben? Távolítsam el?
Microsoft Office Click-To-Run Magas CPU-használat a Windows 11/10 rendszerben
Hiba történt a StartupCheckLibrary.dll indításakor Windows 11/10 rendszerben
A Fix System megszakítja a magas CPU-használatot a Windows 11/10 rendszerben
Javítsa ki a Services and Controller alkalmazást magas CPU-használat esetén a Windows 11/10 rendszerben
Javítsa ki a WerMgr.exe vagy WerFault.exe alkalmazáshibáját a Windows 11/10 rendszerben
A Microsoft Intune nem szinkronizál? Kényszerítse az Intune-t szinkronizálásra a Windows 11/10 rendszerben
A tálca értesítései nem jelennek meg a Windows 11/10 rendszerben
A reakcióidő mérése a Windows 11/10 rendszerben
A Levelezés és a Naptár alkalmazás lefagy, összeomlik vagy nem működik a Windows 11/10 rendszerben
A HDMI-lejátszó eszköz nem jelenik meg a Windows 11/10 rendszerben
A 100%-os lemez, magas CPU, nagy memóriahasználat javítása a Windows 11/10 rendszerben
Merevlemez-meghajtók cseréje Windows 11/10 rendszerben a Hot Swap funkcióval
LogonUI.exe alkalmazáshiba az indításkor a Windows 11/10 rendszerben
Hogyan lehet megnyitni a Rendszer tulajdonságait a Vezérlőpulton a Windows 11/10 rendszerben
A legjobb ingyenes Menetrend szoftver Windows 11/10 rendszerhez
Radardiagram létrehozása Windows 11/10 rendszerben
Javítsa ki az XboxStat.exe magas CPU-használatát a Windows 11/10 rendszerben
Mi az a CompatTelRunner.exe a Windows 11/10 rendszeren? Letilthatom?
