Hogyan lehet megváltoztatni a sor magasságát és az oszlopszélességet az Excelben
A sorok magassága és az oszlopok szélessége az Excelben(Excel) általában automatikus, de manuálisan is módosíthatja a sor magasságát és oszlopszélességét. A táblázatokban a sormagasság a sorokba bevitt adatok méretének megfelelően nő és csökken; Az Excel(Excel) automatikusan növeli és csökkenti a sorokat. A sorok magasságának beállítását bizonyos okok miatt használják, például egy cella tájolási szöveggel.
Módosítsa a sor magasságát(Change Row Height) és az oszlopszélességet(Column Width) az Excelben(Excel)
Ebben az oktatóanyagban elmagyarázzuk, hogyan:
- Módosítsa egy sor magasságát.
- Oszlop szélességének módosítása.
Mik azok a sorok és oszlopok az Excelben?
- Sorok(Rows) : Az Excel - táblázaton(Spreadsheet) a sorok vízszintesen futnak. A sorokat a sorszámok azonosítják, amelyek függőlegesen futnak a táblázat bal oldalán.
- Oszlopok(Columns) : Az Excel - táblázatban az oszlopok függőlegesen futnak, és a táblázat tetején vízszintesen futó ABC oszlopfejlécek azonosítják őket.
1] Módosítsa a sor magasságát
Két lehetőség van a sor magasságának módosítására.

Az első lehetőség az, hogy odamegy, ahol a harmadik sor van, a kurzort a szám három sorának alsó határára helyezi, tartsa lenyomva, és húzza lefelé a kurzort.

Látni fogja az eredményt.

A második lehetőség a harmadik sorra kattintás.
Ezután lépjen a Kezdőlap(Home) fülre a Cellák(Cells) csoportban, és kattintson a Formátum(Format) gombra .
A legördülő listában válassza a Sor magassága lehetőséget(Row Height)

Megjelenik egy Sormagasság(Row Height) párbeszédpanel.
A párbeszédpanelen adja meg a sor magasságának számát, majd kattintson az OK gombra(OK) .
2] Oszlop szélességének módosítása
Az oszlop szélességének megváltoztatására két módszer létezik.

Az első módszer(Method one) az, hogy a B oszlop jobb szélére kell menni.

Húzza(Drag) el a B oszlop jobb oldali szegélyét, és észre fogja venni, hogy az oszlop szélessége egyre szélesebb lesz.
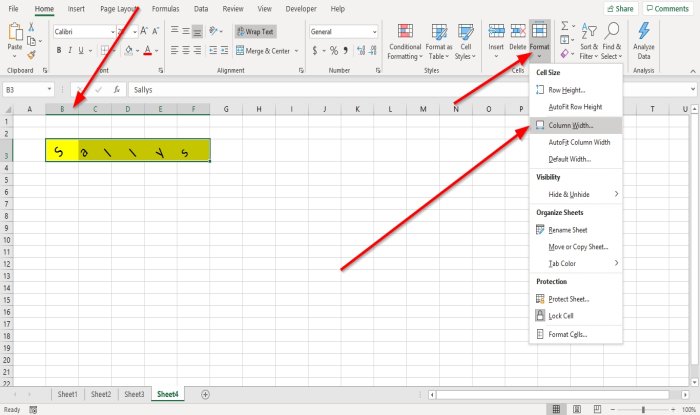
A második módszer: kattintson a B oszlopra.
Ezután lépjen a Kezdőlap(Home) fülre a Cellák(Cells) csoportban, és kattintson a Formátum(Format) gombra .
A legördülő listában válassza az Oszlopszélesség lehetőséget(Column Width) .

Megjelenik egy Oszlopszélesség(Column Width) párbeszédpanel; írja be az oszlop szélességének számát, majd kattintson az OK gombra(OK) .
Remélem ez segít; ha kérdése van, kommentelje alább.
Olvassa el a következőt(Read next) : A cellák szegélyeinek hozzáadása vagy eltávolítása a Microsoft Excel programban(How to add or remove Borders to Cells in Microsoft Excel) .
Related posts
Használja a billentyűzetet a sormagasság és az oszlopszélesség módosításához az Excelben
Az Oszlopszélesség másolása a forrásból egy másik Excel táblázatba
Oszlopszélességek és sormagasságok automatikus illeszkedése az Excelben
Oszlopdiagram vagy oszlopdiagram létrehozása Excelben
Hogyan javítsunk ki egy sort az Excelben
Az alapértelmezett fájlformátum megváltoztatása a Word, Excel, PowerPoint programban való mentéshez
A Mode funkció használata az Excelben
Hogyan számítja ki a százalékos növekedést vagy csökkenést az Excelben?
Az idő összeadása vagy összegzése a Microsoft Excel programban
A DGET függvény használata Excelben
A panelek lefagyasztása és felosztása az Excel munkalapokon
A cellák zárolása az Excel képletben, hogy megvédje őket
Az EDATE és EOMONTH függvények használata az Excelben
Az Excel munkalap színének megváltoztatása Tab
A munkafüzet-megosztás leállítása vagy kikapcsolása Excelben
Űrlapvezérlők létrehozása és használata az Excelben
Hogyan kell megszámolni az igen vagy nem bejegyzések számát az Excelben
A DEC2Bin használata az Excelben decimális számok binárissá alakításához
Hogyan lehet egy oszlopot több oszlopra osztani az Excelben
A Windows terminálablak alapértelmezett magasságának és szélességének megváltoztatása
