Hogyan lehet megváltoztatni egy dal BPM-jét vagy tempóját a Windows 11/10 rendszerben
Ebben a bejegyzésben bemutatjuk, hogyan lehet megváltoztatni egy dal BPM-jét vagy tempóját a( change the BPM or tempo of a song) Windows 11/10 rendszerben. A BMP(BMP) a Beats Per Minute rövidítése, és ez az az érték, amely egy dal tempójának( tempo of a song) meghatározására szolgál . Ahogy a neve is megmagyarázza, ez egy dal percenkénti ütemének mértéke. Például a 60 BPM azt jelzi, hogy másodpercenként egy ütés van. Ha a BPM 120, akkor másodpercenként két ütemet bányászik. Stb! Ha kottaírásról beszélünk, az ütem az időjelhez kapcsolódik.
Minél magasabb a BPM , annál gyorsabb a dal. Fontos a film pontozásánál, a metronóm beállításánál, a dal hangulatának és hangulatának megváltoztatásában stb. Ha meg szeretné változtatni egy dal BPM -jét a (BPM)Windows 11/10 , és nem talál megoldást erre, itt van egy útmutató az Ön számára. Ebben a cikkben megemlítem és tárgyalom azokat az ingyenes szoftvereket és webszolgáltatásokat, amelyek lehetővé teszik egy dal BPM -jének vagy tempójának megváltoztatását a (BPM)Windows 11/10 számítógépen. Nézzük most a megoldásokat!

Meg tudod változtatni egy dal BPM-jét?
Igen, megváltoztathatja egy dal BPM -jét , és módosíthatja a dal ütemét. Ebben a bejegyzésben megmutatjuk, hogyan módosíthatja egy dal BPM -jét egy ingyenes szoftver vagy webszolgáltatás segítségével. Szóval olvass tovább!
A Tempo ugyanaz, mint a BPM?
Igen, a tempó ugyanaz, mint a BPM . A dal tempója alapvetően egy dal sebessége vagy üteme, és percenkénti ütemben (BPM ) van(Beats Per Minute) megadva.
Hogyan lehet megváltoztatni egy dal (Song)BPM -jét vagy tempóját(Tempo) a Windows 11/10
Íme két különböző mód a dal BPM vagy tempójának megváltoztatására a Window 11/10 :
- Használjon ingyenes szoftvert egy hangfájl BPM -jének vagy tempójának megváltoztatásához.(BPM)
- Változtassa meg a dal BPM -jét vagy tempóját egy ingyenes online szolgáltatás segítségével.
Nézzük most részletesebben ezeket a módszereket!
1] Használjon(Use) ingyenes szoftvert egy hangfájl BPM -jének vagy tempójának megváltoztatásához(BPM)
Íme az ingyenes szoftver, amellyel megváltoztathatja egy dal BPM -jét vagy tempóját (BPM)Windows 11/10 PC-n:
- Vakmerőség
- BPMinus
- Audiodope
- Naturpic hangszerkesztő
Most pedig nézzük meg, hogy ezek az ingyenes programok hogyan teszik lehetővé egy dal BPM -jének vagy tempójának testreszabását.
1] Audacity
Az Audacityt(Audacity) nem kell bemutatni. Ez az egyik legnépszerűbb hangszerkesztő a felhasználók körében. Ez teljesen ingyenes és nyílt forráskódú. Számos hangszerkesztő eszköz mellett olyan funkciót is kínál, amellyel megváltoztathatja egy dal BPM -jét. (BPM)Tehát, ha az Audacityt(Audacity) használja , egyszerűen használja a változtatáshoz
Hogyan lehet megváltoztatni egy dal BPM -jét vagy tempóját az Audacityben:(BPM)
A következő lépésekkel módosíthatja egy hangfájl BPM -jét az Audacityben:(BPM)
- Töltse le és telepítse az Audacity-t.
- Nyissa meg az Audacityt.
- Dalfájl importálása.
- Válassza ki a dal egy részét vagy az egész dalt.
- Lépjen az Effektus(Effect) menübe, és kattintson a Tempó módosítása(Change Tempo) opcióra.
- Módosítsa a BPM -et igényei szerint.
- Tekintse meg a szerkesztett dal előnézetét, és mentse el a hangot a módosított BPM -mel .
Beszéljük meg ezeket a lépéseket részletesen!
Először is, ha még nem rendelkezik Audacityvel(Audacity) , töltse le és telepítse a Windows 11/10 rendszerű számítógépére. Mac és Linux operációs(Linux) rendszerre is elérhető .
Most indítsa el az Audacity szoftvert, és nyisson meg egy hangfájlt a File > Import > Audio opcióval. Számos hangfájl-formátumot támogat a szerkesztéshez, beleértve a MIDI -t , MP3 -at , OGG -t , FLAC -t , AC3 -at , WAV -t , WMA -t stb.
Válassza ki az idővonalról azt a hangot, amelynél módosítani szeretné a BPM -et . Kiválaszthatja a teljes dalt vagy annak egy részét.
Ezután az Effektus(Effect ) menübe kell lépnie . Itt különféle effektus-lehetőségeket fog látni; egyszerűen kattintson a Tempo változtatása(Change) opcióra.
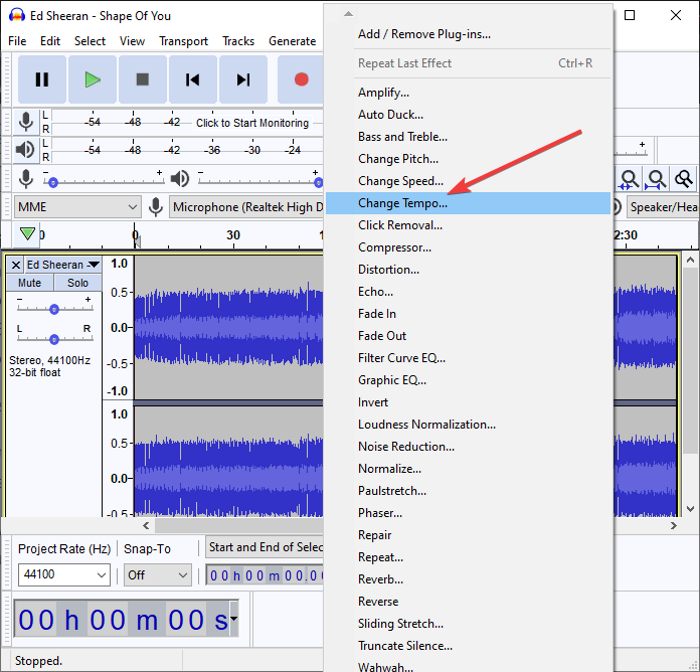
Megnyílik egy párbeszédpanel, ahol igény szerint módosíthatja egy dal BPM -jét. (BPM)Egyszerűen(Simply) húzza el a csúszkát attól függően, hogy mennyire szeretné megváltoztatni egy dal tempóját.
A percenkénti ütemet manuálisan is megadhatja a dal tempójának megváltoztatásához. (Beats)Ezenkívül ennek megfelelően engedélyezheti vagy letilthatja a Kiváló minőségű nyújtás használata( Use high quality stretching) opciót.
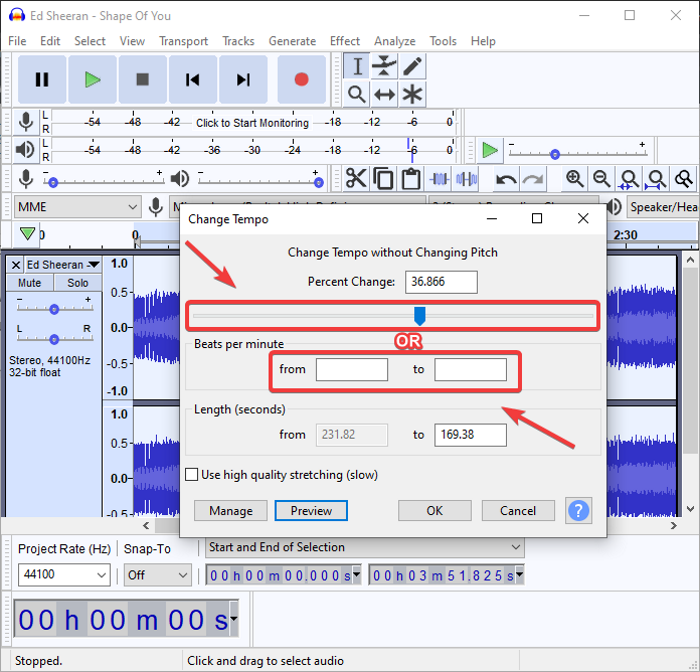
Amikor megváltoztatja a BPM -et , közvetlenül a párbeszédablakból megtekintheti a szerkesztett dal előnézetét. Egyszerűen(Simply) érintse meg az Előnézet(Preview) gombot, és hallgassa meg a hangot a megváltozott BPM -mel . Nyomja(Press) meg az OK gombot a változtatások alkalmazásához.
Végül mentheti a dalt szerkesztett BPM -mel vagy tempóval, lépjen a File > Export lehetőségre, és válassza ki a hangformátumot a kimenet mentéséhez.
Így az Audacity segítségével egyszerűen módosíthatja a tempót, a hangmagasságot, a sebességet és még sok mást .
Lásd: (See:) Háttérzaj eltávolítása az Audacity segítségével.(Remove Background Noise using Audacity.)
2] BPMinus
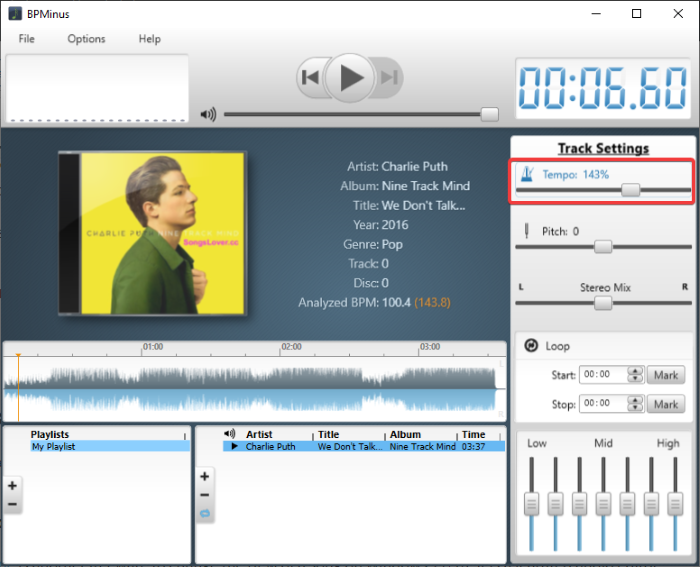
A BPMinus(BPMinus) egy dedikált ingyenes szoftver, amellyel megváltoztatható a BPM vagy a dal tempója és hangmagassága Windows 11/10 . Egyszerűen megnyithat egy hangfájlt, és megváltoztathatja a tempóját. Elsősorban egy dal BPM -jének észlelésére szolgál.(BPM)
Egy dal tempóját láthatja a fő felületén, miközben fájlokat tölt be rá. Most pedig nézzük meg, hogyan használhatod egy hangfájl tempójának megváltoztatására:
- Töltse le és telepítse a BPMinust.
- Nyissa meg, és töltsön be audio fájlokat.
- Lépjen a Tempo csúszkára, és változtassa meg.
- Tekintse meg a szerkesztett hangfájl előnézetét valós időben.
- Válassza ki a hangfájlt, és használja a Mentés(Save) másként funkciót az exportálásához.
Csak töltse le és telepítse a BPMinust(BPMinus) a rendszerére, majd indítsa el. Ezután lépjen a Fájl(File) menübe, és kattintson a Fájlok hozzáadása a lejátszási listához(Add Files to Playlist) lehetőségre egy vagy több dal importálásához. MP3 , WAV , OGG , WMA , FLAC és más formátumokkal működik bemenetként.
Most válasszon ki egy hangfájlt a lejátszási lista szakaszból, majd módosítsa a Tempo -t a jobb oldali panelen. Beállíthatja a Tempo csúszkát, és valós időben megtekintheti a dal előnézetét.
Ha minden rendben van, válassza ki a hangfájlt, és kattintson a File > Save as lehetőségre a szerkesztett hangfájl WAV , MP3 és AAC formátumba exportálásához.
Tetszett? Letöltheti a bpminus.com webhelyről(bpminus.com) .
Olvassa el: (Read:) Hogyan állíthatja be a hangminőséget vagy módosíthatja a bitrátát a Discordon.(How to adjust Audio Quality or change Bitrate on Discord.)
3] Audiodope
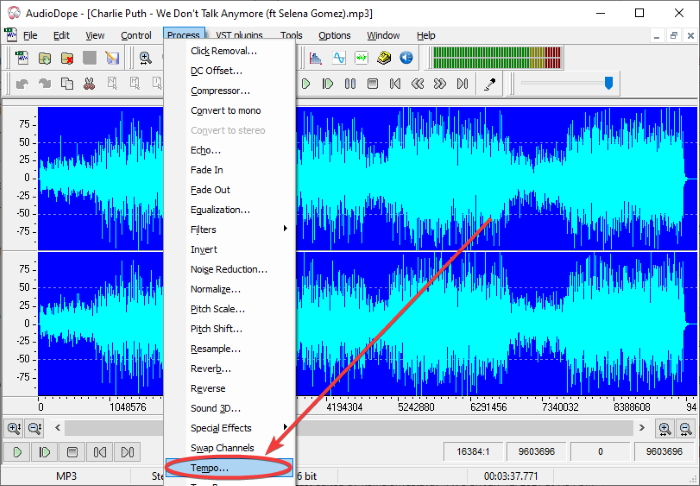
Az Audiodope(Audiodope) egy másik ingyenes program egy dal BPM -jének megváltoztatására (BPM)Windows 11/10 . Ez egy kiemelt hangszerkesztő, amely tempóváltó eszközzel érkezik. Nagyon egyszerű és könnyen használható. Íme a lépések egy dal BPM -jének megváltoztatásához a használatával:(BPM)
- Töltse le és telepítse az Audiodope-ot.
- Indítsa el az Audiodope programot.
- Nyisson meg egy hangos dalt.
- Válassza ki a teljes dalt vagy egy adott részt.
- Lépjen a Folyamat > Tempó opcióra.
- Változtasd meg a tempót.
- Tekintse meg, majd exportálja a dalt.
Töltse le ezt a praktikus Audiodope segédprogramot, és telepítse a rendszerére. Nyissa meg a szoftver fő felületét.
Most lépjen a Fájl(File) menübe, és kattintson a Megnyitás(Open) lehetőségre a dal importálásához. Látni fogja a hangos dalt az idővonal-szerkesztőjében. Ezután(Next) ki kell választania azt a részt vagy teljes hangot, amelynél módosítani szeretné a BPM -et .
Ezután lépjen a Folyamat(Process) menübe, és válassza a Tempo opciót. Megnyílik egy kis ablak, ahol a csúszkát húzva módosíthatja a dal tempóját. A dal szerkesztett verzióját is megtekintheti az Előnézet(Preview) gombra kattintva. Ha nem tetszenek a változtatások, kattintson a Reset gombra. Végül nyomja meg az OK gombot a dal tempójának módosításához.
Egyszerűen mentheti a szerkesztett hangfájlt a File > Save as lehetőség kiválasztásával. Számos általános hangfájlformátumot támogat, például MP3 , OGG , FLAC , WMA , WAV , APE stb.
Ez egy szép és praktikus hangszerkesztő, amely képes megváltoztatni a dal BPM -jét . Használhatja a Normalize , Invert , Pitch , Volume , Echo , Filters , Reverb , Resample és további hangparaméterek testreszabására is.
Lásd: (See:) Free DJ Mixing Software for Windows 11/10.
4] Naturpic Audio Editor
A Naturpic (Naturpic) Audio Editor egy hangszerkesztő, amellyel megváltoztathatja egy dal BPM -jét vagy tempóját a (BPM)Windows 11/10 . Lehetővé teszi a BPM módosítását , valamint számos más effektus alkalmazását a dalokra, beleértve a hangmagasság megváltoztatását, a visszhangot, a zaj hozzáadását, a visszafordítást, a normalizálást és egyebeket. Most pedig nézzük meg, hogyan használhatod a dalok tempójának testreszabására.
Töltse le és telepítse a Naturpic Audio Editor programot , majd nyissa meg. Importáljon(Import) egy hangfájlt, amelynél módosítani szeretné a BPM -et .
Ezután lépjen az Effektus(Effect) menübe, és több lehetőség közül kattintson a Time Stretch > Time Stretch opcióra.
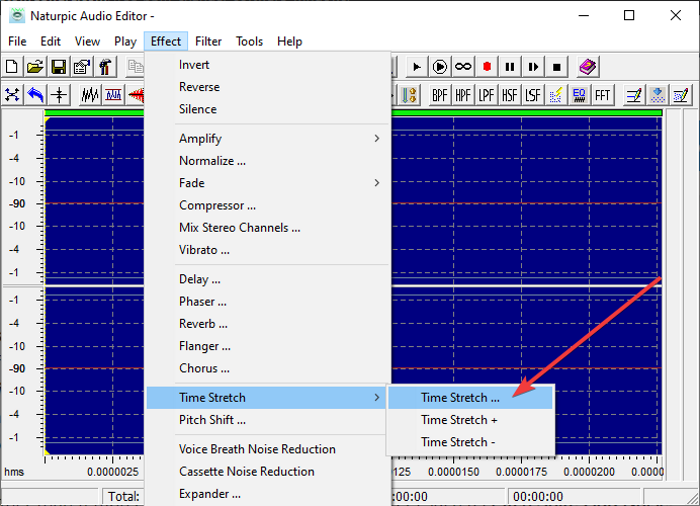
Megnyílik egy párbeszédablak, ahol a csúszkával beállíthatja a dal tempóját. Vagy használhat előre meghatározott tempóváltó-beállításokat egy dal BPM -jének megváltoztatásához, például (BPM)Slow Tempo 50%, Slow Tempo 90%, SpeedUp Tempo 120 %, SpeedUp Tempo 150%, és így tovább.
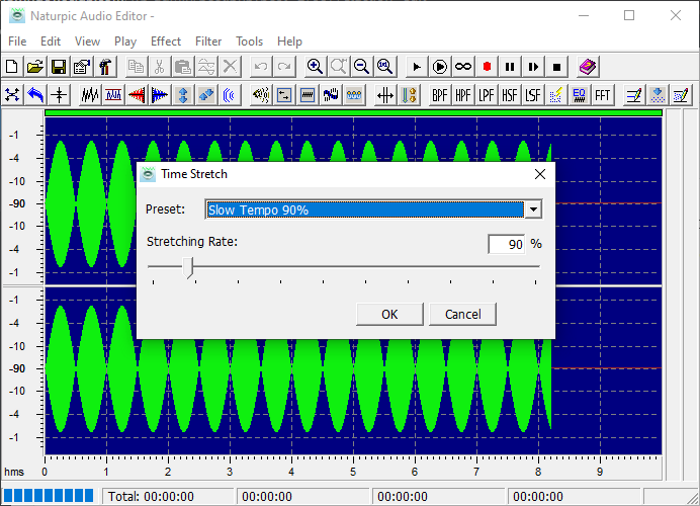
Ezt követően kattintson az OK gombra. A bevitt dal változásának előnézetéhez kattintson a Lejátszás(Play) gombra az eszköztáron. Ha minden rendben van, lépjen a Fájl(File) menübe, és használja a Mentés másként(Save as) opciót a dal szerkesztett verziójának exportálásához.
Ezzel a hangszerkesztővel és a BMP -váltóval (BMP)MP3 , MP2 , WAV , OGG , WMA és egyéb audio formátumokban importálhat és exportálhat hangfájlokat .
2] Változtassa meg(Change) a dal BPM -jét vagy tempóját egy ingyenes online szolgáltatás segítségével
Ezek azok az online szolgáltatások, amelyek segítségével személyre szabhatja egy dal BPM -jét vagy tempóját:
- audioalter.com
- x-minus.pro
Beszéljük meg ezeket az online BPM vagy váltó szolgáltatásokat részletesen!
1] audioalter.com
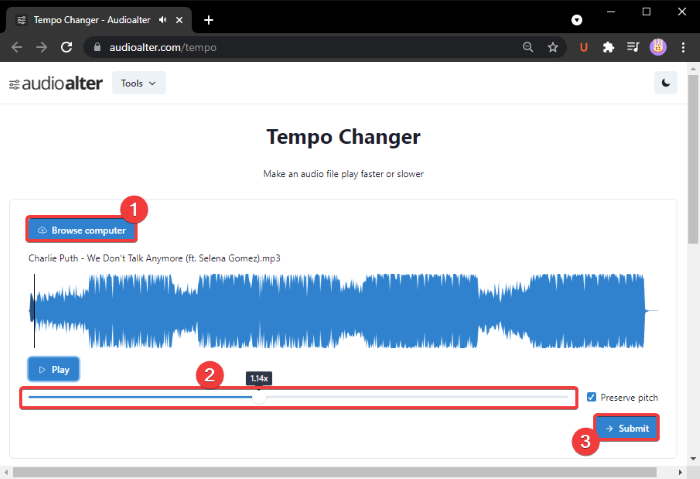
Az audioalter.com(audioalter.com) egy ingyenes webszolgáltatás, amely különféle hangszerkesztő eszközöket biztosít, beleértve a BPM/Tempo váltót. Ezzel az eszközzel gyorsan megváltoztathatja egy dal BPM -jét közvetlenül a webböngészőben. Nézzük, hogyan!
A használatához nyisson meg egy webböngészőt, és nyissa meg a webhelyét. Most, amikor a Tempo Changer oldalon van, böngésszen és importáljon egy hangfájlt. Támogatja az MP3 , WAV , OGG és FLAC audio formátumokat. Ezenkívül az audiofájl maximális mérete 50 MB.
Most húzza a BPM -váltó csúszkát (a fenti képernyőképen kiemelve) a követelménynek megfelelően. A dal eredeti hangmagasságának megőrzéséhez kapcsolja be a Hangmagasság megőrzése(Preserve Pitch) opciót.
A Lejátszás(Play) gombra kattintva megtekintheti a szerkesztett hang előnézetét. Ha elégedett a dal BPM -jével , kattintson a Küldés( Submit) gombra. Feldolgozza azt a hangfájlt, amelyet közvetlenül letölthet a szerveréről.
További hasznos eszközei közé tartozik a Pitch Changer , a Bass Booster , a Noise Reducer , a Reverb , a Vocal Remover és még sok más.
2] x-minus.pro
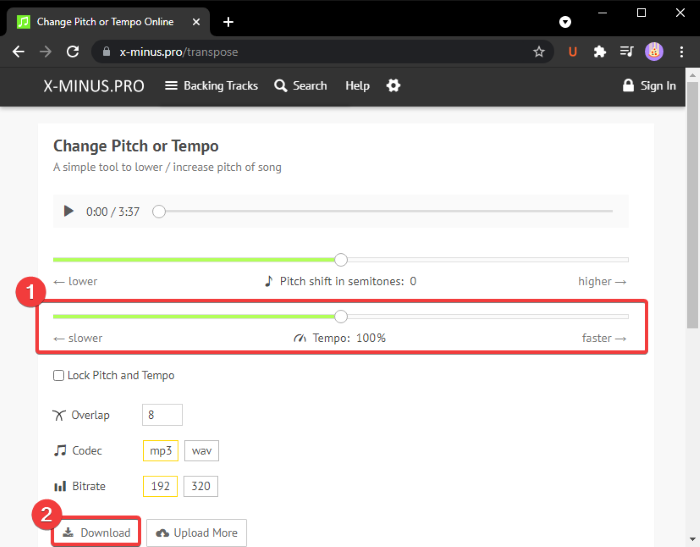
Az x-minus.pro egy ingyenes online tempóváltó szolgáltatás. Lehetővé teszi a dal tempójának és magasságának megváltoztatását. Könnyen használhatod.
Egyszerűen nyissa meg ezt a webhelyet(this website) a böngészőjében, és válassza ki a feldolgozni kívánt hangfájlt. Ezután megnyitja a hangmagasság(Pitch) és a tempó( Tempo) csúszkákat. Csak(Just) használja a Tempo csúszkát a dal tempójának megfelelő módosításához. Használhatja a Gyorsabb( Faster) vagy a Lassabb(Slower) gombot is a tempó gyors megváltoztatásához. Használja a Lejátszás(Play) gombot a változások előnézetéhez közvetlenül a tempó beállítása után.
Ezután válasszon audiokodeket ( MP3 , WAV ), bitrátát stb., majd kattintson a Letöltés(Download) gombra a szerkesztett hang mentéséhez a módosított BPM -mel .
Remélhetőleg ez a cikk segít megtalálni a megfelelő eszközt egy dal BPM -jének vagy tempójának megváltoztatásához a (BPM)Windows 11/10 .
Most olvasd el:(Now read:)
- Hogyan tudhatod meg egy dal szövegét a YouTube-on(How to know the lyrics of a song on YouTube)
- Audio vagy video metaadat címkék szerkesztése a VLC médialejátszóban(How to edit Audio or Video Metadata Tags in VLC media player)
Related posts
Bluetooth-hangszóró csatlakoztatva, de nincs hang vagy zene a Windows 11/10 rendszerben
A legjobb ingyenes zenekészítő szoftver Windows 11/10 rendszerhez
Fehér zaj hozzáadása a zenéhez Windows 11/10 számítógépen
Dalszöveg beágyazása MP3-fájlokba a Windows 11/10 rendszerben
MIDI-fájlok lejátszása és szerkesztése Windows 11/10 rendszerben
A legjobb ingyenes Menetrend szoftver Windows 11/10 rendszerhez
Hogyan tesztelhetem a webkamerát a Windows 11/10 rendszerben? Működik?
A legjobb ingyenes ISO Mounter szoftver Windows 11/10 rendszerhez
A Black Screen of Death javítása a Windows 11/10 rendszerben; Megakadt a fekete képernyőn
Csoportházirend-szerkesztő hozzáadása a Windows 11/10 Home Edition rendszerhez
Az Archív alkalmazások funkció engedélyezése vagy letiltása a Windows 11/10 rendszerben
Tippek és trükkök a Microsoft Edge böngészőhöz a Windows 11/10 rendszerhez
A leállítási és indítási napló ellenőrzése a Windows 11/10 rendszerben
Konvertálja az AVCHD-t MP4-re ezekkel az ingyenes konverterekkel a Windows 11/10 rendszerhez
A Részletek panel megjelenítése a Fájlkezelőben a Windows 11/10 rendszerben
A legjobb laptop akkumulátorteszt szoftver és diagnosztikai eszközök a Windows 11/10 rendszerhez
A Microsoft Store-alkalmazások újraregisztrálása vagy újratelepítése Windows 11/10 rendszerben
Megbízható webhely hozzáadása a Windows 11/10 rendszerben
A Levelezés és a Naptár alkalmazás lefagy, összeomlik vagy nem működik a Windows 11/10 rendszerben
A CPU nem fut teljes sebességgel vagy kapacitással a Windows 11/10 rendszerben
