Hogyan lehet nyomon követni a Windows számítógépet és a felhasználói tevékenységet
Számos oka van a Windows -felhasználók tevékenységének nyomon követésének, beleértve a gyermekek internetes tevékenységeinek(children’s activity across the internet) megfigyelését, a jogosulatlan hozzáférés elleni védelmet, a biztonsági problémák javítását és a bennfentes fenyegetések mérséklését.
Itt bemutatjuk a különféle Windows(Windows) -környezetek követési lehetőségeit , beleértve az otthoni számítógépet, a szerverhálózati felhasználókövetést és a munkacsoportokat.
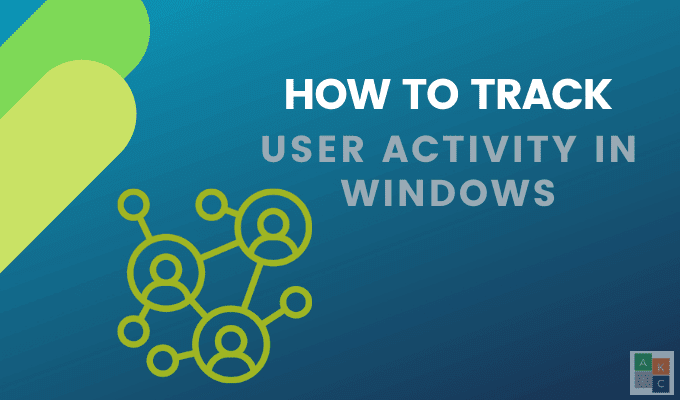
Ellenőrizze az internetes előzményeket(Check Your Web History)
Ha tudni szeretné, hogy a számítógépén lévő személyek (például gyermekei) mely webhelyeket keresik fel, ezeket az információkat a böngészési előzmények között találhatja meg. Annak ellenére, hogy a műszakilag hozzáértő felhasználók ismerhetik az előzmények elrejtésének módjait, nem árt ellenőrizni.
- A Google Chrome használatával kattintson a három pontra a jobb felső sarokban, majd kattintson az Előzmények(History) elemre .

- Egy másik módja annak, hogy a Chrome(Chrome) -ban hozzáférjen a számítógép előzményeihez, a Ctrl + H billentyűparancs használata.
- A Firefoxban(Firefox) navigáljon a felső sávban az alábbi képhez hasonló ikonra, és kattintson rá.

- Ezután kattintson az Előzmények(History) elemre .

- A Microsoft Edge alkalmazásban az ablak jobb felső sarkában keresse meg a hullócsillag ikont, és kattintson rá. Ezután kattintson az Előzmények(History) elemre .

Windows események(Windows Events)
A Windows nyomon követi az összes felhasználói tevékenységet a számítógépén(track of all user activity on your computer) . Az első lépés annak meghatározására, hogy valaki más használja-e az Ön számítógépét, az az idő, amikor a számítógépet használták.
- A Start menüben írja be az eseménynézegetőt(event viewer) , és kattintson rá.

- A Windows Logs mappa kibontásához kattintson az Event Viewer (helyi) elemre.(Event Viewer (local).)
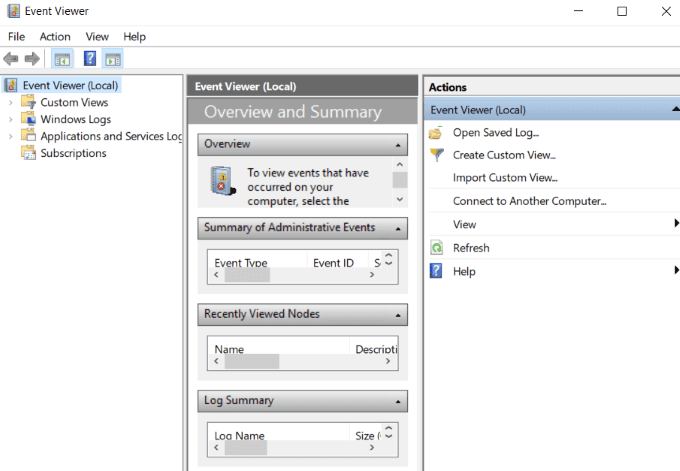
- Bontsa ki a Windows Naplók elemet(Windows Logs) , kattintson rá, majd kattintson a jobb gombbal a Rendszer elemre.(System.)
- Kattintson duplán az Aktuális napló szűrése elemre, és nyissa meg az (Filter Current Log)Eseményforrások(Event Sources) legördülő menüt .
- Görgessen le a Power-Troubleshooter részhez(Power-Troubleshooter) , és jelölje be a mellette lévő négyzetet. Ezután kattintson az OK gombra(OK) .
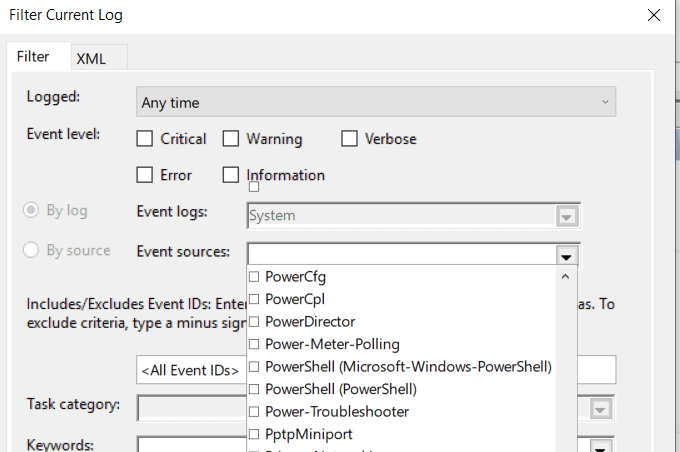
- A Windows Eseménynéző(Windows Event Viewer) megmutatja, amikor a számítógépet kihozták az alvó üzemmódból vagy bekapcsolták. Ha nem te használtad ezekben az időkben, akkor valaki más használta.

Hogyan lehet azonosítani a gyanús tevékenységeket a Windows szerveren(How To Identify Suspicious Activity On a Windows Server)
Ha több Windows -kiszolgálót tartalmazó környezetet futtat, a biztonság létfontosságú. A Windows -tevékenységek (Windows)auditálása(Auditing) és nyomon követése a gyanús tevékenységek azonosítása érdekében számos okból kiemelkedő fontosságú, többek között:
- A rosszindulatú programok és vírusok elterjedtsége a Windows operációs rendszerben(Windows OS)
- Egyes alkalmazások és programok megkövetelik a felhasználóktól, hogy tiltsanak le néhány víruskeresőt és helyi tűzfalat
- A felhasználók gyakran nem kapcsolják le a távoli asztali munkameneteket, így a rendszer sebezhetővé válik az illetéktelen hozzáféréssel szemben.
Jobb megelőző intézkedéseket tenni, mint megvárni, amíg az esemény bekövetkezik. Egy robusztus biztonsági felügyeleti folyamatot kell bevezetni, hogy lássa, ki és mikor jelentkezik be a szerverére. Ez azonosítja a gyanús eseményeket a Windows kiszolgáló biztonsági jelentéseiben.
Mire figyeljen a Windows-jelentésekben(What To Look Out For In Your Windows Reports)
A kiszolgáló rendszergazdájaként számos eseményt kell szem előtt tartania, hogy megvédje hálózatát a rosszindulatú Windows -felhasználóktól, többek között:
- Sikertelen vagy sikeres kísérletek távoli asztali munkamenetekhez.
- Ismételt bejelentkezési kísérletek, amelyek jelszózárolást eredményeztek.
- A csoport-(Group) vagy ellenőrzési szabályzat módosításait nem Ön hajtotta végre.
- Sikeres(Successful) vagy sikertelen kísérletek bejelentkezni a Windows -hálózatba, a tagszolgáltatásokba vagy a tartományvezérlőbe.
- Meglévő szolgáltatások törlése vagy leállítása, vagy új szolgáltatások hozzáadása.
- A regisztrációs beállítások megváltoztak.
- Az eseménynaplók törölve.
- Letiltva vagy módosítva a Windows tűzfalat vagy szabályait.
Mint fentebb tárgyaltuk, az eseményeket a rendszer a Windows(Windows) eseménynaplójában rögzíti . A natív naplók három fő típusa a következő:
- Biztonság.
- Alkalmazás.
- Rendszer.
XpoLog7
Az XpoLog7(XpoLog7) egy automatizált naplókezelő eszköz, amely:
- Napló adatok elemzése
- Problémák automatikus felismerése
- A szabályok és események proaktív figyelemmel kísérése
Az alapcsomag örökre ingyenes 0,5 GB/nap áron. Azok számára, akiknek több funkcióra van szükségük, az Xpolog7 több lépcsős árképzési lehetőséget(pricing options) is kínál .

Hogyan lehet nyomon követni a felhasználói tevékenységet a munkacsoportokban(How To Track User Activity In Workgroups)
A munkacsoportok számítógépek szervezett hálózatai. Lehetővé teszik a felhasználók számára a tárhely, fájlok és nyomtatók megosztását.
Ez egy kényelmes módja a közös munkavégzésnek, könnyen használható és adminisztrálható. Megfelelő adminisztráció nélkül azonban megnyitja hálózatát a potenciális biztonsági kockázatok előtt, amelyek a munkacsoport minden résztvevőjét érinthetik.
Az alábbiakban tippeket talál a felhasználói tevékenység nyomon követésére a hálózat biztonságának növelése érdekében.
Használja a Windows auditálási házirendjét(Use Windows Audit Policy)
Kövesse az alábbi lépéseket annak nyomon követéséhez, hogy a munkacsoport résztvevői mit csinálnak a hálózaton.
- Nyissa meg a Futtatást a Windows(Windows key) és az R billentyű lenyomva tartásával .
- Írja be a secpol.msc -t a (secpol.msc )Megnyitás:(Open:) melletti mezőbe, majd kattintson az OK gombra(OK) .
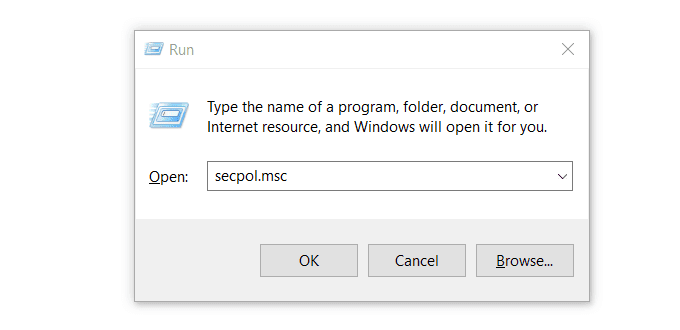
Ezzel megnyílik a Helyi biztonsági szabályzat(Local Security Policy) ablak.

- A bal oldali oszlopban kattintson duplán a Securit y Settings elemre( Settings) . Ezután bontsa ki a Helyi házirendek(Local Policies) beállítást, ha rákattint.
- Nyissa meg az Audit Policy elemet(Audit Policy) , majd a jobb oldali ablaktáblában lévő menüben számos olyan naplóbejegyzést fog látni, amelyek beállítása Nincs meghatározva.(Not Defined.)

- Nyissa meg az első bejegyzést. A Helyi biztonsági beállítások(Local Security Settings) lapon jelölje be a Siker(Success ) és hiba jelölőnégyzetet ( Failure)a Kísérletek ellenőrzése(Audit these attempts) alatt . Ezután kattintson az Alkalmaz(Apply) és az OK gombra(OK) .

Ismételje meg a fenti lépéseket az összes bejegyzésnél a felhasználói tevékenység nyomon követéséhez a munkacsoportokban. Ne feledje, hogy a munkacsoportban lévő összes számítógépet megfelelően védeni kell. Ha egy számítógép megfertőződik, az ugyanahhoz a hálózathoz csatlakozó összes többi számítógép veszélyben van.
Keyloggers
A Keylogger programok(Keylogger programs) figyelik a billentyűzet tevékenységét, és naplót vezetnek minden begépeltről. Hatékony módja annak, hogy nyomon kövesse a Windows felhasználói tevékenységét, hogy megbizonyosodjon arról, hogy valaki megsértette-e az Ön adatait.
A legtöbb ember, aki keylogger programokat használ, rosszindulatú okokból teszi ezt. Emiatt a kártevő-elhárító program valószínűleg karanténba helyezi. Ezért használatához el kell távolítania a karantént.
Számos ingyenes keylogger szoftver közül választhat, ha a piacon van.
Related posts
Hogyan szkennelhet be egy dokumentumot Windows számítógépére
A felhasználói tevékenység nyomon követése munkacsoport módban Windows 11/10 rendszeren
Thunderbird-profil és e-mail áthelyezése új Windows-számítógépre
Hogyan lehet blokkolni a távoli kapcsolatokat Windows vagy Mac számítógépekkel
Módosítsa a felhasználói mappák helyét a Windows rendszerben
Hogyan találja meg számítógépe modelljét a Windows rendszerben
Windows XP emulátor használata Androidon a Limbo segítségével
Hogyan lehet a Bitdefender szülői felügyeletet használni gyermeke tevékenységének korlátozására?
Tisztítsa meg a WinSxS mappát a Windows 7/8/10 rendszerben
Két partíció egyesítése a Windows 7/8/10 rendszerben
Hogyan tartsa ébren Windows PC-jét anélkül, hogy megérintené az egeret
Az AirPods csatlakoztatása Windows 11 számítógéphez
Mentse el a futó folyamatok listáját egy szöveges fájlba a Windows rendszerben
A Windows eseménynaplóinak exportálása, törlése és méretének növelése
A „Túl hosszú fájlnév” probléma megoldása a Windows rendszerben
Hogyan lehet letiltani a Windows kulcsot
Windows számítógép távolról történő leállítása vagy újraindítása
GIMP beépülő modulok telepítése: Útmutató
Kép pixelezése Windows és Mac rendszeren
Módosítsa a számítógépet és a felhasználónevet, a képet és a jelszót a Windows 7, 8, 10 rendszerben
