Hogyan lehet szavazást létrehozni a Microsoft Teamsben?
A jelenlegi forgatókönyv új utat adott életünknek. Az online munkavégzés, értekezletek, közvélemény-kutatások stb. fellendülését hozta magával. A jelentések szerint az új munkamódszer nemcsak az infrastruktúra és az irodai szükségletek költségeit takarította meg a munkáltatóknak, hanem növelte az alkalmazottak termelékenységét is. Más felületekhez hasonlóan a Microsoft (Just)Teams(Microsoft Teams) is hozzájárult az irodai egyszerűvé és a csoportos beszélgetésekhez. A felhasználók szavazásokat(Polls) hozhatnak létre a Microsoft Teams számára a fizetős verzióban, de ez lehetséges az ingyenes próbaverzióban is. Ebben a bejegyzésben egy teljes oktatóanyagot adunk arról, hogyan hozhat létre szavazásokat a Microsoft Teamsben(Microsoft Teams) .

A Microsoft(Microsoft) Office 365 a Microsoft Teams szolgáltatásait kínálja , egy csevegés alapú interfész, amely lehetővé teszi az információcserét és a kommunikációt. Személyes és szakmai beszélgetést is kínál, bármilyen méretű vállalkozást támogat.
Szavazás hozzáadása a Microsoft Teamshez
A Microsoft Teams(Microsoft Teams) szavazási funkcióval rendelkezik, amely lehetővé teszi a felhasználók számára, hogy vita vagy vita esetén szavazzanak. A felhasználók nem csak leadják szavazataikat, de az átláthatóság érdekében láthatják az eredményeket. Tanuljuk meg, hogyan készítsünk szavazást. Két módszerrel hozhat létre szavazásokat a Microsoft Teamsben(Microsoft Teams) :
- Szavazások létrehozása az Űrlapok segítségével.
- Szavazások létrehozása a Polly segítségével.
Lássuk mindkét módszert részletesen:
1] Szavazások létrehozása(Create Polls) a Microsoft Teamsben(Microsoft Teams) a Forms segítségével
Szavazások létrehozhatók az ülések előtt, után és között. A következő lépésekkel hozhat létre szavazásokat a Forms használatával:
Először nyissa meg a Microsoft Teams -fiókot, majd jelentkezzen be Microsoft - fiókjával.
Miután megnyílt, válassza a Csapatok(Teams) lehetőséget a bal oldali ablaktáblában. Most lépjen a jobb oldali panelre, kattintson a Bejegyzések(Posts) fülre, majd válassza az Új beszélgetés(New Conversation) gombot.
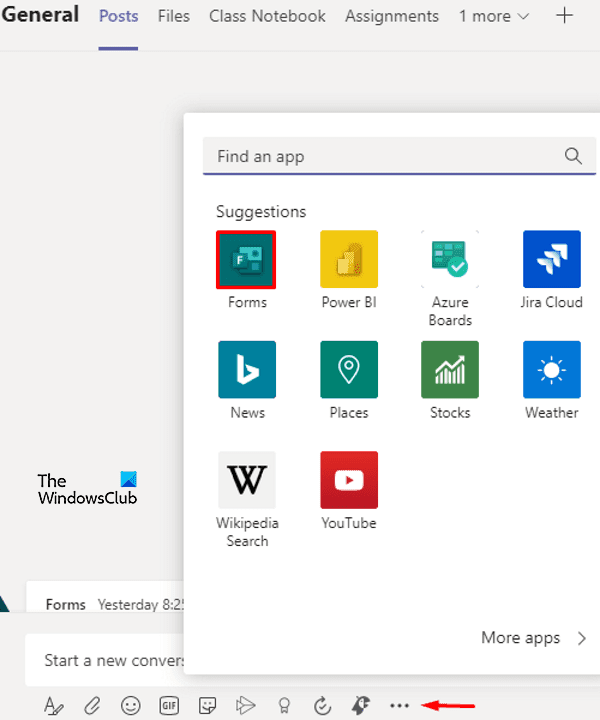
Most kattintson a képernyő alján található három pontra . (three dots)A menüből válassza az Űrlapok lehetőséget.(Forms.)
Az Űrlapok oldalon írja be a Kérdést(Question ) a Kérdés(Question) mezőbe, és írja be a választ a Beállítások(Options) mezőbe. Többet is hozzáadhat, ha több választ szeretne adni. Ehhez kattintson a Hozzáadás(Add Option) opcióra (plusz ikon).
Két további lehetőség van alul az eredmények automatikus megosztása szavazás után(Share results automatically after voting ) , illetve a válaszok(Keep responses) névtelen megőrzése a további módosításokhoz, ha vannak ilyenek. Ezek nem kötelező lépések a felhasználó igényei alapján.
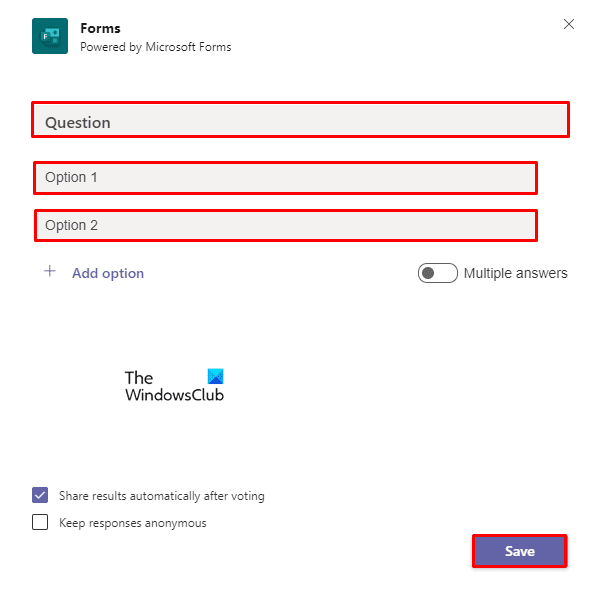
Kattintson a Mentés(Save) gombra a módosítások alkalmazásához. Most nézze meg az előnézetet, mielőtt elküldi a kérdéseket és válaszokat. Ha módosítani kell, kattintson a Szerkesztés(Edit) gombra, ellenkező esetben kattintson a Küldés gombra.(Send.)
Olvassa el(Read) : Hogyan lehet visszaállítani a törölt fájlokat a Microsoft Teamsből(How to recover Deleted Files from Microsoft Teams) .
2] Szavazások létrehozása(Create Polls) a Microsoft Teamsben(Microsoft Teams) a Polly segítségével(Polly)
Van egy másik módja a szavazások létrehozásának az MS Teamsben(MS Teams) , különösen az ingyenes próbaverziós felhasználók számára. Az ingyenes verzió felhasználóinak nem lesz lehetőségük harmadik féltől származó szavazások létrehozására űrlapokon keresztül, ezért ezt egy másik, Polly néven ismert lehetőséggel kell megtenni . Szóval tessék:
Nyissa meg Microsoft Teams- fiókját. Ezután válassza ki a Csapatokat(Teams) a bal oldalon, és kattintson az Új beszélgetés(New Conversation) elemre .
Kattintson a három pontra(three dots) , majd válassza ki a Polly kiterjesztést a menüből. Ha nem találja a megfelelő bővítményt a menülistában, kattintson a További alkalmazások(More apps) gombra, és keresse meg.
Ha megtalálta, kattintson az Új hozzáadása (Add New ) gombra, majd jelentkezzen be Microsoft-fiókjába(Microsoft Account) . Fogadja(Accept) el az engedélyt a folytatáshoz.
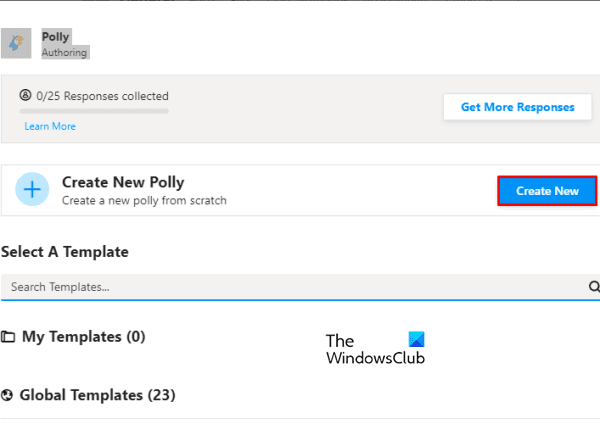
A Polls ablakban kattintson az Új létrehozása(Create New) gombra.
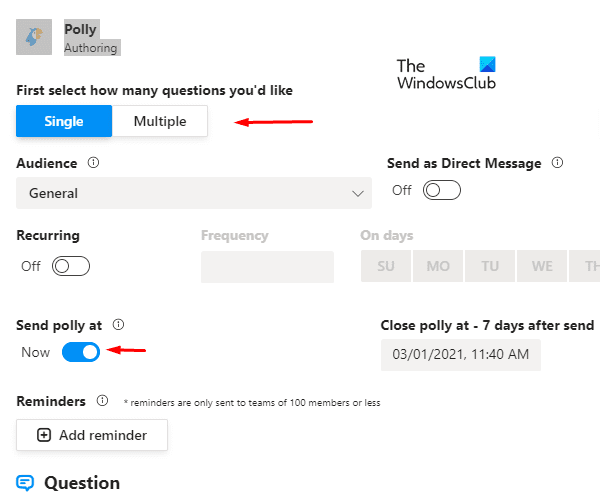
Ezen túlmenően, válassza ki a létrehozni kívánt szavazás típusát, például a kérdések számát egy(Single) vagy többszörösen,( Multiple, ) állítsa testre az ütemezést az Ismétlődő, Szavazás küldése(Recurring, Send Polly at, ) a címre és az Emlékeztető lehetőségek közül. (Reminder. )Lehetőség van arra, hogy milyen típusú kérdést(Question) kíván felvenni a szavazásba, azaz feleletválasztós, nyílt végű(Multiple Choice, Open-ended,) és értékelés(Rating)
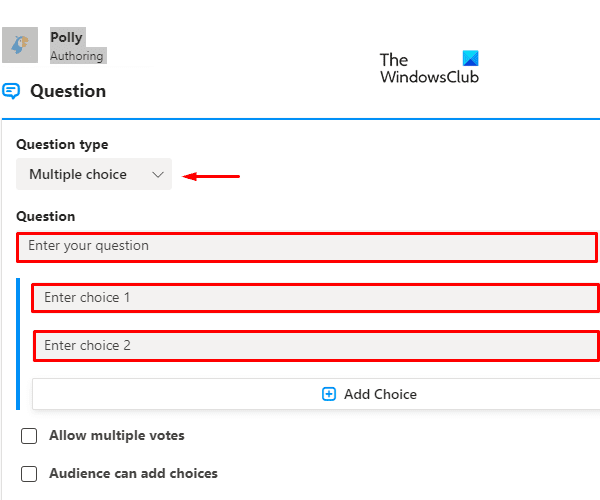
Megjelölheti vagy törölheti is a Több engedélyezése lehetőséget, és a közönség választási lehetőségeket adhat hozzá(Allow multiple & Audience can add choices) a szavazás követelményei szerint.
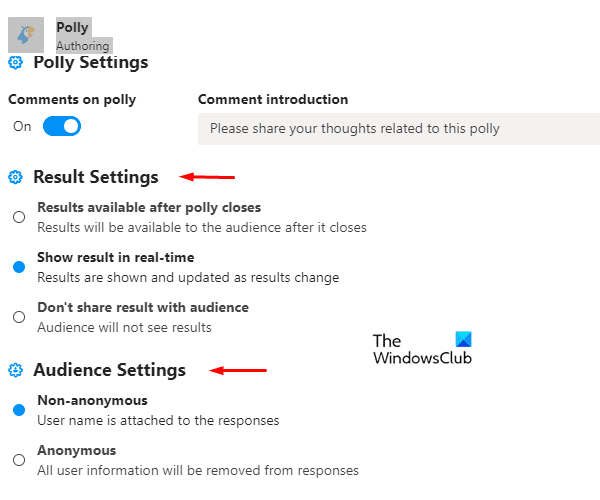
Testreszabhatja a szavazásokat az Eredménybeállítások(Result Settings) és a Közönségbeállítások segítségével.(Audience Settings.)
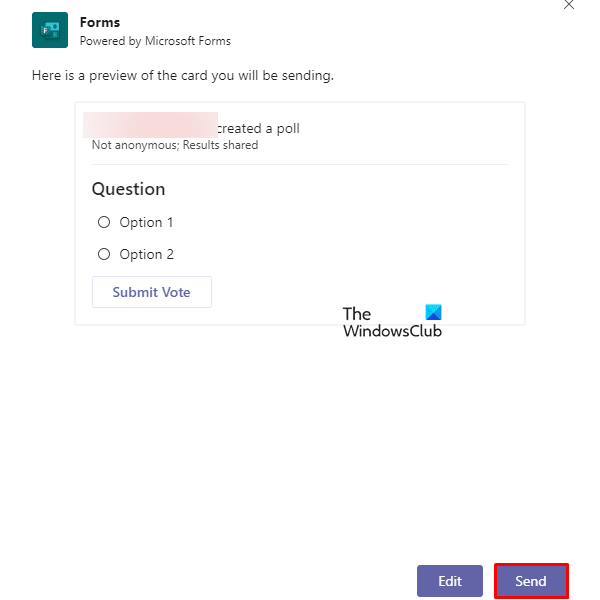
Most kattintson az Előnézet(Preview) elemre . Ha meg szeretne ismételni egy releváns témát egy jövőbeli szavazásban, válassza a Mentés sablonba(Save to template) gombot.
Ezután nyomja meg a Küldés(Send) gombot, és kész. Azonban kiválaszthatja a Szerkesztés(Edit) opciót, ha módosítani szeretné.
Olvassa el a következőt(Read next) : Az olvasási nyugták kikapcsolása a Microsoft Teamsben(How to turn off Read Receipts in Microsoft Teams) .
Related posts
Zoom hozzáadása a Microsoft Teamshez
A Microsoft Teams telepítése Linux és macOS rendszeren
Hogyan dicsérjünk meg valakit a Microsoft Teamsben a jól végzett munkájáért
Lemarad, Kérje meg a rendszergazdát, hogy engedélyezze a Microsoft Teams szolgáltatást
Kapcsolja ki az olvasási nyugtákat a Microsoft Teamsben a csapattagok számára
A Microsoft Teams megosztási tálca használatával tartalmat oszthat meg az értekezleten
Lapok létrehozása a Microsoft Teamsben
A Microsoft Teams több példányának megnyitása Windows 11/10 rendszerben
A Snapchat Camera szűrő használata a Microsoft Teams és a Skype rendszeren
Zoom vs Microsoft Teams vs Google Meet vs Skype
A fájl zárolva van a Microsoft Teamsben
A modern hitelesítés sikertelen, állapotkód 4c7 – Microsoft Teams hiba
A Microsoft Teams nem frissül automatikusan
A legjobb projektmenedzsment alkalmazások a Microsoft Teams számára
A háttérzaj csökkentése a Microsoft Teamsben
Microsoft Teams lap létrehozása feltöltött fájl használatával
Az összes résztvevő mikrofonjának némítása a Microsoft Teamsben
A mikrofon nem működik a Microsoft Teamsben a Windows 11/10 rendszeren
A törölt csapatok és csatornák visszaállítása a Microsoft Teamsben
A Microsoft Teams lehetővé teszi a felhasználók számára, hogy két monitoron csatlakozzanak értekezletekhez
