Hogyan lehet titkosítani és biztonságossá tenni a OneDrive fájlokat?
A OneDrive(OneDrive) natívan integrálva van a Windows rendszerbe(Windows) , és csak akkor van értelme, ha az adatok titkosítottak és biztonságosak. Míg a titkosítás(Encryption) biztosítja, hogy a fájlok ne legyenek elérhetők az eszköz elvesztése esetén, a Security fiókszintű védelmet kínál, ami megnehezíti a jogsértést és egyszerűvé teszi a helyreállítást a fiók tulajdonosa számára. Ebben a bejegyzésben megvizsgáljuk a OneDrive - fájlok titkosításának és biztonságossá tételének módjait.

A bejegyzésben tárgyalt témák:
- A OneDrive fájlok titkosítása
- Engedélyezze a titkosítást mobileszközein
- Microsoft 365 Speciális védelem
- Fájlok védelme a Personal Vaultban
- Jelszóval védett hivatkozások
- Ransomware észlelése és helyreállítása
- Adattitkosítás(Data Encryption) a OneDrive Vállalati(Business) verzióban
- OneDrive-fájlok titkosítása a biztonság érdekében
- Biztonságos OneDrive-fiók
- Hozzon létre egy erős jelszót
- Használjon kéttényezős ellenőrzést
- Adjon hozzá(Add) biztonsági információkat Microsoft - fiókjához
A OneDrive fájlok titkosítása
A OneDrive fájlok(Files) titkosításának két módja van . A Frist(Frist) a natív módszer, amelyet telefonon keresztül lehet végrehajtani, a második pedig a Microsoft 365 Speciális védelem(Advanced Protection) használata .
1] Engedélyezze a titkosítást mobileszközein
Mind az iOS, mind az Android kínál eszköztitkosítást. Ha rákeres a beállításokban, meg kell találnia. Ha elkészült, a telefon csak ujjlenyomattal, PIN(PIN) -kóddal vagy mintával(Pattern) nyitható meg .
2] Microsoft 365 Speciális védelem(Advanced Protection)
1] Fájlok védelme a Personal Vaultban
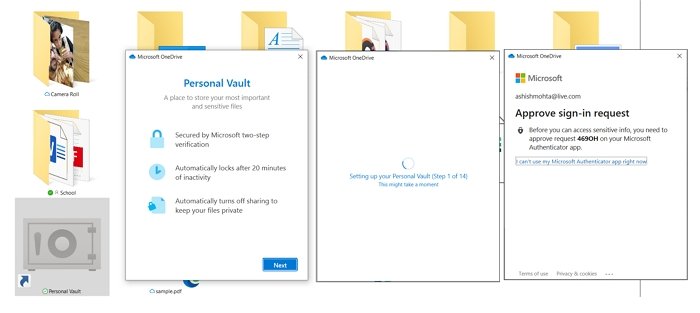
A Personal Vault egy biztonságos terület a OneDrive-ban(Personal Vault is a secure area in OneDrive) , amely jelszóval védett. Használható minden ide hozzáadott fájl védelmére. Ennek a funkciónak az a legjobb része, hogy automatikusan zárol, ha egy ideig nem használják. Korlátlan számú fájlt(unlimited number of files in Personal Vault.) is hozzáadhat a Personal Vaulthoz. Azt javaslom, hogy ha túl sok érzékeny adata van, mindig használja ezt a funkciót.
2] Jelszóval védett hivatkozások
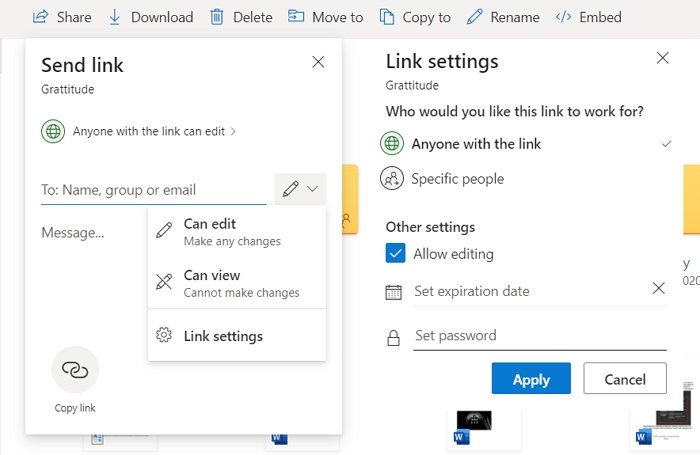
Az egyik legnagyobb probléma a fájlok hivatkozás használatával való meghallgatásával kapcsolatban, hogy a hivatkozás birtokában bárki hozzáférhet. Ha nem tud fiókot hozzáadni a megosztani kívánt fájlhoz, a fájl megosztásának megfelelő módja a jelszó használata. A lehetőség a Hivatkozás(Link) beállításai alatt érhető el, ahol a megosztott fájl lejárati dátumát is megadhatja. Mindkét módszer a megfelelő módja a fájlok megosztásának.
3] Ransomware észlelése és helyreállítása
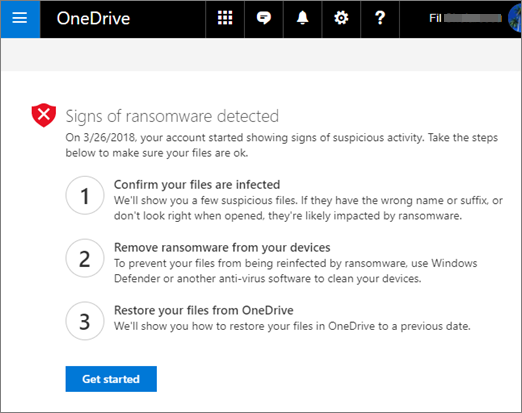
Ha a számítógépén a OneDrive -on lévő fájlok is fertőzöttek lesznek, a Microsoft Office 365 értesíti Önt erről. Győződjön meg arról, hogy a felhőben lévő fájlok helyreállíthatók, miután megerősíti, hogy a fájlok fertőzöttek. Mivel a OneDrive verziókezelést kínál, a fájlok könnyen visszaállíthatók. Azonban győződjön meg arról, hogy a rosszindulatú program vagy a zsarolóprogram már nem érhető el a számítógépen.
4 ] Adattitkosítás(] Data Encryption) a OneDrive Vállalati(Business) verzióban és a Sharepointban(Sharepoint)
Itt két további biztonságot kap: az adatbiztonság továbbítási és nyugalmi titkosítási oldalát. Nyugalomban a fiók BitLocker lemezszintű(BitLocker) titkosítást és az ügyféltartalom fájlonkénti titkosítását kapja. Míg az előbbi zárolja a meghajtót, az utóbbi egyedi titkosítási kulcsot ad minden fájlhoz.
Mivel a fájlok a felhőben vannak tárolva, nem számít, hol található, bármilyen rekonstrukciós fájlban, amikor a kért folyamatnak három fizikai tárolókomponensen kell keresztülmennie – a blobtárolón, a tartalomadatbázison(Content Database) és a kulcstárolón(Key Store) . Mindhárommal használhatatlanok lesznek az adatok. Bővebben itt olvashat róla.(Read more about it here.)
Olvassa el(Read) : Tippek a OneDrive-fiók biztonságossá tételéhez(Tips to secure a OneDrive account) .
5] OneDrive(Encrypting OneDrive) -fájlok titkosítása a biztonság érdekében
Számos harmadik féltől származó program áll rendelkezésre a teljes merevlemezek titkosításához vagy fájlról fájlra. A Windows Club tartalmazza a legjobb ingyenes fájltitkosítási szoftverek(best free file encryption software) listáját . Ezekkel a programokkal titkosíthatja a teljes OneDrive -mappát a helyi számítógépen, így azok feltöltéskor titkosítva lesznek – vagy csak a bizalmas információkat tartalmazóakat titkosíthatja. A fájlok titkosításához használhatja a Windows alapértelmezett BitLocker vagy NTFS titkosítását is.
2] OneDrive-fiók biztonságossá tétele
A OneDrive-fiók(OneDrive Account) biztonságának három módja van . Gondoskodik arról, hogy a fiókot nehéz legyen feltörni, és további információkkal helyreállíthatja, ha megsértés történt.
1] Hozzon létre egy erős jelszót
Magától értetődik, hogy nem csak egy OneDrive-fióknak, hanem minden fióknak erős jelszóval kell rendelkeznie. A böngészőben erős jelszógenerátorok(strong password generators) találhatók, amelyeket fiókjával használhat.
2] Kéttényezős ellenőrzés engedélyezése
Az erős jelszóhoz hasonlóan fontos a kéttényezős hitelesítés engedélyezése(enabling two-factor authentication) . Minden alkalommal, amikor bejelentkezik, hitelesítenie kell azt a biztonságos alkalmazások, például a Microsoft Authenticator(Microsoft Authenticator) és a Google Authenticator által generált kóddal .
3] Adjon hozzá(Add) biztonsági információkat Microsoft - fiókjához
Győződjön(Make) meg arról, hogy elegendő információt adott meg fiókjában, beleértve a helyreállítási e-mail-azonosítót és a telefonszámot. Ez segít visszaszerezni a fiókot, ha feltörték vagy elfelejtette a jelszavát.
A OneDrive (OneDrive) Personal és a OneDrive Vállalati(Business) verzió egyaránt biztonsági funkciókat kínál a fájlokhoz és fiókokhoz. Fontos, hogy bizonyos funkciókat is engedélyezzünk, amelyeket a végfelhasználónak kell engedélyeznie, mint például a 2FA, a Personal Vault és egyebek. Az üzleti OneDrive -ot használók már biztonságos környezettel rendelkeznek, de ügyeljenek arra, hogy a számítógép és a fiók védett legyen.
Ez a bejegyzés 2021 júliusában(July 2021) frissült .
Related posts
A OneDrive értesítéseinek letiltása Amikor a szinkronizálás automatikusan leáll
Javítsa ki a OneDrive 0x8004de40 hibakódját Windows 11/10 rendszeren
Javítsa ki a OneDrive 0x8007016a hibakódot
OneDrive 0x80070194 hiba, a felhőfájl-szolgáltató váratlanul kilépett
Engedélyezze a OneDrive számára az engedélyek öröklésének letiltását a csak olvasható mappákban
OneDrive oktatóanyag kezdőknek; Ingyenes e-könyv letöltése
A legjobb Microsoft OneDrive tippek és trükkök a profi használatához
A dokumentum korábbi verziójának visszaállítása a OneDrive-ban
Folytassa a OneDrive szinkronizálását, amikor az Akkumulátorkímélő mód be van kapcsolva
A OneDrive ikon eltávolítása a File Explorerből a Windows 11/10 rendszerben
A OneDrive Personal Vault rossz nyelvet jelenít meg
Töltse le és telepítse a OneDrive for Windows rendszert számítógépére
A felhőszinkronizáló motor nem tudta ellenőrizni a letöltött adatokat
Feltöltés blokkolva, Jelentkezzen be a fájl mentéséhez vagy Másolási hiba mentése a OneDrive-ban
A OneDrive Tevékenységközpontban mostantól a Beállítások és a Szünet menü található
A OneDrive nem tud csatlakozni a Windows rendszerhez hibaüzenet javítása a Windows 11/10 rendszerben
A OneDrive használatával elérheti fájljait Windows 11/10 rendszerű számítógépén
Javítás Győződjön meg arról, hogy a OneDrive fut a számítógépen, majd próbálja újra az üzenetet
A OneDrive nem menti a Word dokumentumokat – ez nem érvényes fájlnév
A OneDrive duplikált fájlokat hoz létre számítógépnév hozzáadásával
