Hogyan lehet tömöríteni a PDF-et a fájl méretének csökkentése érdekében
A PDF(PDF) fájlok hasznosak lehetnek, ha fontos dokumentumokat szeretne létrehozni. Előfordul azonban, hogy PDF(PDF) -fájlt szeretne feltölteni olyan platformra, amelyen PDF - fájlméret-korlátozás van. Ez azt jelenti, hogy nem tudja feltölteni a PDF -fájlt , ha túllép egy bizonyos határt. Tehát, ha a PDF - fájl mérete meghaladja a méretkorlátot, tömörítenie kell a PDF -fájlt, hogy kisebb legyen.
Sőt, ha nagy PDF -fájlja van, akkor jó megoldás a kisebbre tömörítése, mivel könnyen elküldheti e-mailben, és nem tart elegendő időt a betöltésre. Ezért a segítségünkre van egy útmutatónk a PDF tömörítéséhez, hogy kisebbre tegyük őket.(how to compress PDF to make them smaller.)

Hogyan lehet csökkenteni a PDF-dokumentum méretét(How to Reduce the Size of a PDF Document)
Felsorolunk néhány módszert, amelyek segítségével tömörítheti a PDF - fájl méretét:
1. módszer: Használjon harmadik fél webhelyét(Method 1: Use a Third-Party Website)
Számos harmadik fél webhelye lehetővé teszi a PDF(PDF) -fájl méretének tömörítését . Az egyik ilyen webhely a smallpdf.com/compress , amely segítségével tömörítheti a nagy PDF - fájlok méretét. Kövesse az alábbi lépéseket a smallpdf.com használatával a PDF - fájlok tömörítéséhez:
1. Nyissa meg a webböngészőt(Web Browser) , és keresse meg a smallpdf.com webhelyet .
2. Most görgessen le az Eszközökhöz(Tools) , és kattintson a PDF tömörítése lehetőségre.(Compress PDF.)

3. Kattintson a Fájlok kiválasztása lehetőségre a PDF(select your PDF) - fájl kiválasztásához a mappákból.

4. Keresse meg a PDF-fájlt, és kattintson a Megnyitás gombra.(Locate your PDF file and click on open.)
5. A PDF -fájl feltöltése után két tömörítési lehetőség jelenik meg. Az egyik az alap tömörítés(basic compression) , amely körülbelül 40%-kal csökkenti a fájlméretet. Az alapvető tömörítés minden felhasználó számára ingyenes. Választhat azonban erős tömörítést is, amely a legkisebb fájlméretet adja megfelelő minőséggel. Az erős tömörítési lehetőség nem ingyenes,(The strong compression option is not free,) és prémium csomagra lesz szüksége. Javasoljuk az alap tömörítési opció használatát, amely ingyenes, és nem rontja a fájl minőségét.
6. Miután kiválasztotta a tömörítési beállítást, kattintson az Opció választása lehetőségre(Choose Option) alul.

7. Végül várja meg, amíg a webhely automatikusan tömöríti a PDF - fájlt. Ha elkészült, kattintson a Letöltés gombra(click on the Download button) , hogy mentse a tömörített PDF -fájlt a rendszerére.

Olvassa el még: (Also Read:) A Google Chrome PDF Viewer letiltása(How to Disable Google Chrome PDF Viewer)
2. módszer: Használja az Adobe Acrobat Pro programot(Method 2: Use Adobe Acrobat Pro)
Az Adobe Acrobat Pro(Adobe Acrobat Pro) egy nagyszerű eszköz, amely segít az összes fájl kezelésében. Az Adobe Acrobat Pro(Adobe Acrobat Pro) jó választás lehet, ha a minőség romlása nélkül szeretné tömöríteni a PDF - fájlt:
1. Ha már rendelkezik az Adobe Acrobat Pro programmal(Adobe Acrobat Pro) a számítógépén, akkor csak annyit kell tennie, hogy elindítja, és lépjen a Fájl(File) menübe. Kattintson a Megnyitás gombra a (Open)PDF -fájl kiválasztásához a mappákból.
2. Ha azonban nem rendelkezik az Adobe Acrobat Pro fizetős verziójával , akkor használhatja az interneten elérhető ingyenes verziót.
3. Nyissa meg webböngészőjét, és keresse fel az adobe.com/acrobat/online/compress-pdf.html .
4. Kattintson a Fájl kiválasztása(Select a file) elemre , vagy húzza a PDF -fájlt a közepén lévő tömörített PDF mezőbe.(PDF)
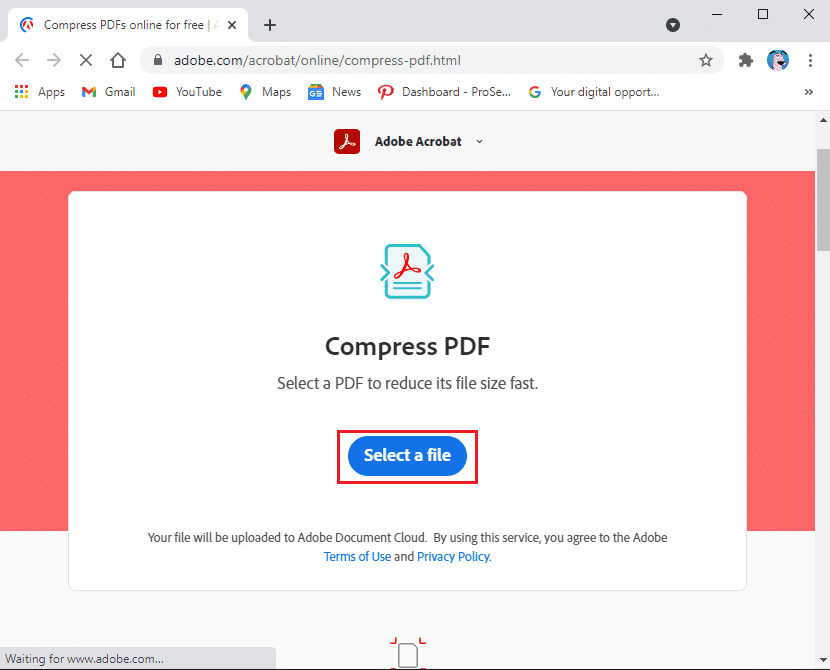
5. Miután feltöltötte PDF -fájlját a webhelyre, kattintson a Tömörítés gombra,(click on Compress) és várjon egy ideig, mert a webhely automatikusan kisebb méretre tömöríti a PDF -fájlt.(PDF)
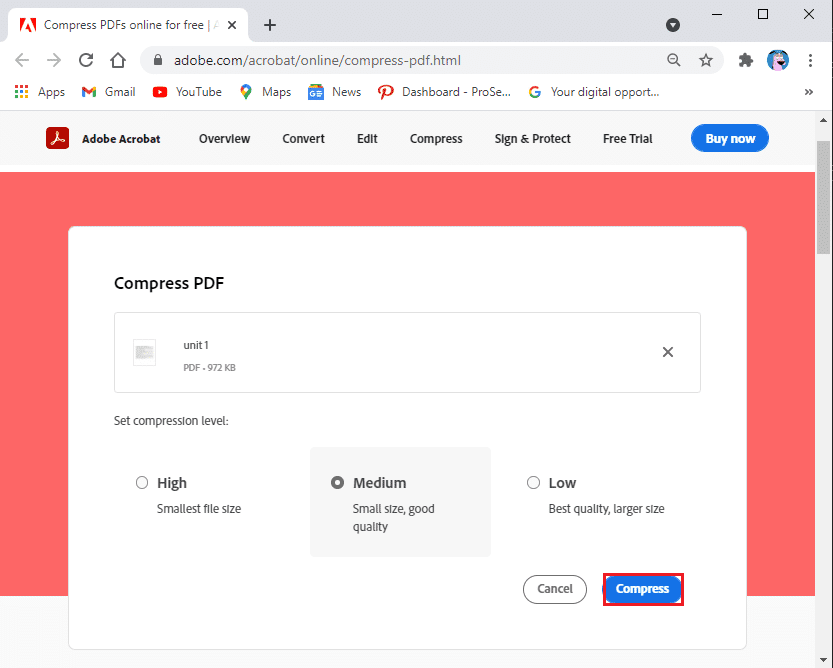
6. Végül a Letöltés(Download) gombra kattintva mentheti az új PDF fájlt a rendszerére.
3. módszer: Csökkentse a PDF-fájl méretét a Word-dokumentumban(Method 3: Reduce PDF file size in Word Document)
A Microsoft Word dokumentum segítségével a fájlt PDF formátumba(PDF) konvertálhatja a mentés másként opcióval. Ha Word dokumentumot használ a fájl konvertálásához, az kis méretű lesz. A fájl mérete azonban a fájlban lévő képek számától függ.
Miután a Word fájlt PDF formátumba konvertálta(PDF) , és ha úgy érzi, hogy a fájl mérete még mindig nagy. Ebben a helyzetben használhat egy másik lehetőséget a szóhoz, hogy még kisebb PDF - fájlt készítsen.
1. Nyissa meg a PDF-fájllá konvertálni(convert into a PDF file.) kívánt Word -fájlt.(Word)
2. Kattintson a Fájl fülre(File tab) a képernyő bal felső sarkában.

3. Válassza a Mentés(Save) opcióként lehetőséget.
4. Kattintson a Mentés másként(Save As type) elem melletti legördülő menüre, és válassza ki a PDF lehetőséget a lehetőségek listájából.
5. Végül válassza ki a PDF -fájl nevét, és kattintson a "Minimális méret (online közzététel)" lehetőségre az "optimalizálás erre" felirat mellett.(‘Minimum size (publishing online) next to the option that says ‘optimize for.’)
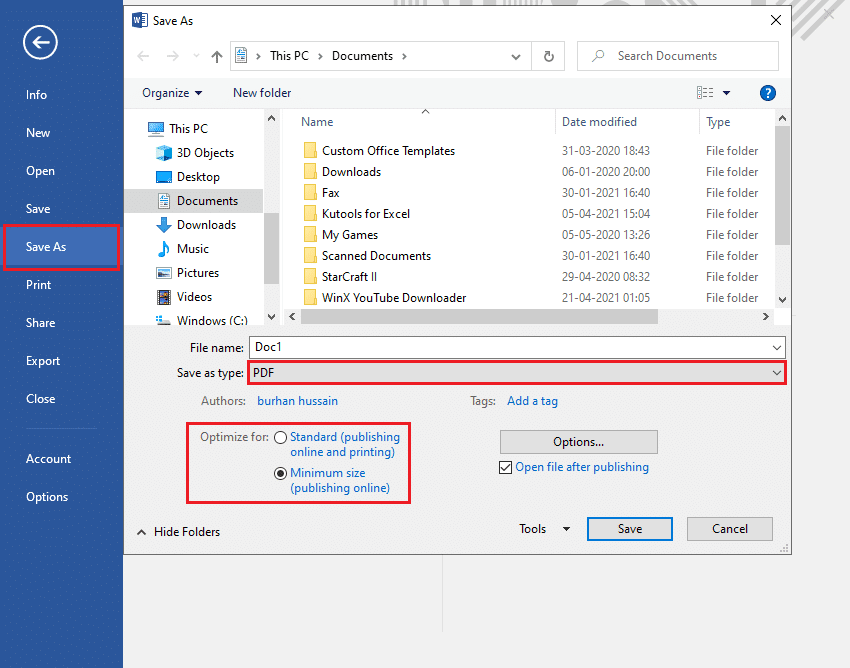
Olvassa el még: (Also Read:) Javítás Nem lehet megnyitni a PDF-fájlokat az Internet Explorer programban(Fix Unable to open PDF files in Internet Explorer)
4. módszer: Az Előnézet használata MAC-on(Method 4: Use Preview on MAC)
Ha rendelkezik MAC -mal , akkor az előnézeti alkalmazással tömörítheti a PDF - fájlokat. Ehhez a módszerhez kövesse az alábbi lépéseket:
1. Keresse(Locate) meg és nyissa meg a PDF -fájlt a MAC -on található előnézeti alkalmazással . Kattintson a jobb gombbal a PDF - fájlra, kattintson a Megnyitás lehetőségre, majd a legördülő menüből válassza az Előnézet lehetőséget.(Preview)
2. Kattintson a fájlra az ablak tetején.
3. Most válassza az exportálást. Győződjön meg róla, hogy az Exportálásra kattint, és ne az Exportálás PDF-ként elemre.(click on Export and not on Export as PDF.)
4. Válassza a Formátum(Format) fület, és kattintson a PDF fájlra.
5. Kattintson a Quartz szűrőre(Click on the Quartz filter) , és válassza a fájlméret csökkentése opciót. Az alkalmazás automatikusan csökkenti a teljes fájlméretet.
6. Végül kattintson a Mentés gombra a PDF-fájl kisebb verziójának mentéséhez.(click on Save to save the smaller version of your PDF file.)
Gyakran Ismételt Kérdések (GYIK)(Frequently Asked Questions (FAQs))
Q1. Hogyan csökkenthetem a PDF méretét ingyenesen?(Q1. How do I reduce the size of a PDF for free?)
A PDF(PDF) -fájlok méretének csökkentésére többféle módszer létezik . Az egyik legegyszerűbb módszer a smallpdf.com nevű ingyenes webhely használata. Ez a webhely lehetővé teszi PDF - fájlok tömörítését, problémamentesen. Mindössze annyit kell tennie, hogy nyissa meg a webböngészőt, és lépjen a smallpdf.com oldalra(smallpdf.com) . Válassza ki a PDF tömörítés lapot a webhelyen, és töltse fel a PDF -fájlt a tömörítés megkezdéséhez.
Q2. Hogyan csökkenthetem a PDF fájl méretét, hogy elküldhessem e-mailben?(Q2. How do I reduce the size of a PDF file so I can email it?)
Az e-mailek PDF(PDF) -fájljainak méretének csökkentéséhez használhatja az Adobe Acrobat Pro eszközt, amely lehetővé teszi a PDF - fájlok tömörítését. Ha nincs ilyen eszköz a rendszerén, használhatja az Adobe Acrobat Pro ingyenes webes verzióját(web version of Adobe Acrobat Pro) .
Ajánlott:(Recommended:)
- Javítás: Nem lehet kinyomtatni a PDF-fájlokat az Adobe Reader programból(Fix Can’t Print PDF Files from Adobe Reader)
- Szöveg keresése több PDF-fájlban(Search for Text Inside Multiple PDF Files)
- PDF beillesztése Word dokumentumba(How to Insert a PDF into a Word Document)
- 5 módszer a képek PDF-fájlból való kivonására(5 Way to Extract Images from PDF File)
Reméljük, hogy ez az útmutató hasznos volt, és sikerült tömörítenie a PDF-fájlokat, hogy kisebbre tedd őket( compress PDF to make them smaller) . Ha továbbra is kérdései vannak ezzel a cikkel kapcsolatban, nyugodtan tedd fel őket a megjegyzések részben.
Related posts
10 legjobb Android emulátor Windowsra és Macre
5 módszer a képek PDF-fájlból való kivonására
Elektronikusan aláírja a PDF dokumentumokat nyomtatás és szkennelés nélkül
Hogyan lehet megtalálni valakinek az Amazon kívánságlistáját
A Chess Titans játék Windows 10 rendszeren
A 14 legjobb ingyenes névtelen üzenetet tartalmazó webhely
Az Office 365 aktiválási hibájának javítása Nem tudtuk felvenni a kapcsolatot a szerverrel
Hogyan ellenőrizheti a Facebook-fiókjához kapcsolt e-mail-azonosítót
Javítsa ki, hogy az AdBlock nem működik a Twitchen
A Google Térkép letöltése Windows 11 rendszerhez
A WGET letöltése, telepítése és használata Windows 10 rendszerhez
Az M4B konvertálása MP3-ba a Windows 10 rendszerben
Keresse meg a GPS koordinátát bármely helyhez
Vezérlő hozzárendelése a billentyűzethez
A Netflix Party használata filmek nézésére a barátokkal
Szöveg keresése több PDF-fájlban
Hogyan lehet csökkenteni a PDF fájl méretét a minőség elvesztése nélkül
3 módszer a Wi-Fi hozzáférés megosztására jelszó felfedése nélkül
Mobil webhelyek elérése asztali böngészővel (PC)
Hogyan adjunk hozzá játékot manuálisan a GeForce Experience-hez
