Hogyan lehet törölni a System32 mappát a Windows rendszerben?
Néha technikai problémákkal szembesülhet Windows számítógépével, például lassú internet-problémákkal vagy hanghibákkal. Ha Ön nem műszaki szakember, böngésszen a megoldások között az interneten. Amikor megoldásokat keres, megtudhatja, hogyan törölheti a System32 mappát, amely egy olyan könyvtár, ahol a Windows - telepítés összes lényeges fájlja tárolódik. A System32(System32) törlése pedig nem igazán ajánlott. Tehát, ha töröl néhány fájlt a System32 könyvtárból , előfordulhat, hogy a Windows rendszere hibásan kezd el működni, vagy leáll.
De ha egy problémás Windows(Windows) -telepítést szeretne eltávolítani , akkor mindent tudnia kell a System32-ről és ( then you must know everything about System32 and )a system32 törléséről (how to delete system32). Ezért, hogy segítsen, van egy kis útmutatónk, amelyet követve megtudhatja, hogyan törölheti a system32 mappát a számítógépen. Mielőtt elkezdenénk felsorolni a módszereket, először értsük meg, mi is az a System32 .

A System32 törlése(Delete System32) Windows számítógépen(Windows Computer)
Mi az a System32?(What is System32?)
A System32(System32) egy könyvtár a Windows - telepítés összes lényeges fájljával. Általában a C-meghajtón található, amely C:\Windows\System32 or C:\Winnt\system32. A System32(System32) programfájlokat is tartalmaz, amelyek fontosak a Windows operációs rendszer és az összes szoftver futtatásához a számítógépen. A System32(System32) a Windows összes verziójában megtalálható a Windows 2000(Windows 2000) -től kezdve és tovább.
A rendszer törlésének okai32(Reasons to Delete System32)
Nem javasolt a System32 törlése a Windows rendszerű számítógépről, mivel segíti az operációs rendszer és a (Windows)Windows alatt futó programfájlok működését . Ezenkívül a System32 fájljait a TrustedInstaller védi(TrustedInstaller) , így ezek a fájlok nem törlődnek véletlenül.
Továbbá, ha törli a System32 -t, az a Windows telepítésének meghibásodását okozhatja, és előfordulhat, hogy alaphelyzetbe kell állítania a Windows rendszert. (Windows installation breakdown and you may have to reset your Windows.) Ezért a System32 törlésének egyetlen oka az, ha egy problémás (System32)Windows - telepítést szeretne eltávolítani .
Mi történik, ha törli a System32-t?(What will happen when you Delete System32?)
A System32 mappája tartalmazza a Windows operációs rendszer összes fontos fájlját és a (Windows Operating System)Windows alatt futó szoftvereket . Ezért(Therefore) , ha törli a System32 -t vagy néhány fájlt a System32 - ben Windows számítógépéről, a Windows operációs rendszer instabillá válhat és összeomolhat.
Erősen ajánlott, hogy ne törölje a System32 -t Windows számítógépéről, hacsak nem feltétlenül szükséges.
3 módszer a System32 mappa törlésére a Windows 10 rendszerben(3 Ways to Delete System32 Folder in Windows 10)
1. módszer: Törölje a System32-t kötegfájl használatával(Method 1: Delete System32 by using a Batch file)
Könnyen törölheti a fájlokat a System32 - ben az alábbi lépések végrehajtásával:
1. Első lépésként keresse meg a System32 -t a Windows számítógépén. A System32(System32) általában a C meghajtón található: C:\Windows\System32 .
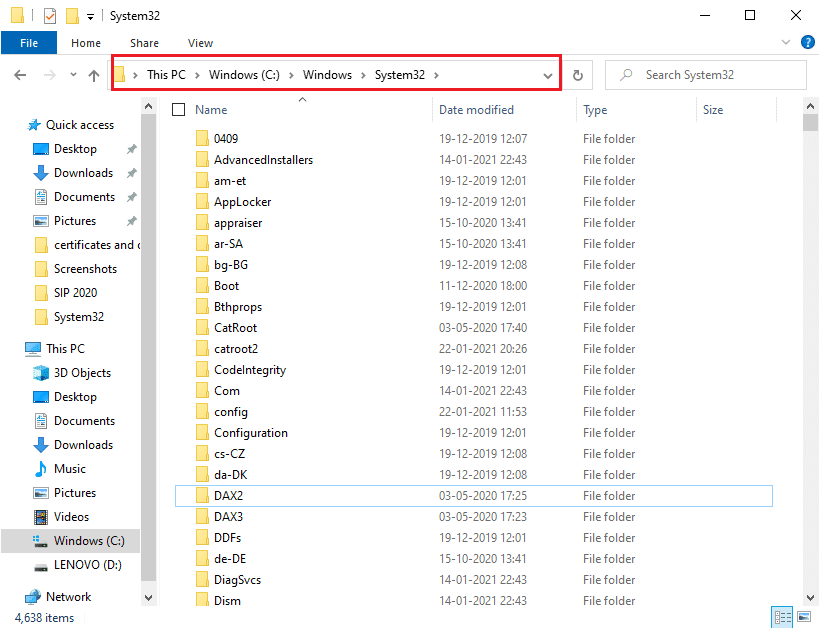
2. Most másolja ki a törölni kívánt fájl helyét a (copy the file location)System32 mappából. Ehhez egyszerűen kattintson a jobb gombbal(right-click) a fájlra, és válassza a Tulajdonságok(Properties) lehetőséget .

3. A Tulajdonságok ablakban lépjen az Általános(General) fülre, és másolja ki a fájl helyét az ablakból(copy the file location from the window) .

4. Most nyissa meg a Jegyzettömböt(Notepad) a Windows rendszerű(Windows) számítógépén. Nyomja meg a Windows billentyűt(Windows key) , és írja be a „ Jegyzettömb(Notepad) ” kifejezést a keresősávba.

5. A Jegyzettömbbe be kell írnia a cd „location” parancsot( cd “location”) . A helyben cserélje ki a korábban másolt fájl helyére. Ügyeljen arra, hogy a helyet idézőjelbe írja be. Most nyomja meg az Enter billentyűt , és a következő sorba írja be a del .
6. A del beírása után hagyjon szóközt(space) , és írja be a fájl nevét(type the name of the file) , amelyet törölni szeretne a System32 mappából. (System32 folder.)Esetünkben a del AppLocker parancsot írjuk be. (del AppLocker.) Ha vannak kiterjesztések a fájlnévben, győződjön meg arról, hogy írja be azokat. (If there are any extensions in the file name, then make sure to type them. )

7. Most a bal felső sarokban lévő Fájlra kell kattintania, és a (File)Mentés másként parancsot(Save As) kell választania a fájl tetszőleges néven történő mentéséhez. Ügyeljen azonban arra, hogy a név után adjon hozzá egy .bat kiterjesztést. Esetünkben AppLocker.bat néven mentjük el . Ha elkészült, kattintson a Mentés(Save ) gombra.

8. Végül keresse meg az imént mentett fájl helyét, és kattintson rá duplán. (double click on it.)Ha duplán kattint a kötegfájlra(batch file) , a rendszer törli az adott fájlt a System32 mappából.
Olvassa el még: (Also Read:) A sérült rendszerfájlok javítása a Windows 10 rendszerben(How to Repair Corrupted System Files in Windows 10)
2. módszer: Szerezzen rendszergazdai jogosultságokat a System32 törléséhez(Method 2: Acquire Administrative Privileges To Delete System32)
Ezzel a módszerrel megszerezheti a rendszergazdai jogosultságokat, és egyszerűen törölheti a System32 mappát vagy néhány fájlt az alatta.
1. Írja be a cmd parancsot a Windows(Windows Search) keresősávjába, majd kattintson a Futtatás rendszergazdaként elemre a (Run as Administrator)Parancssor(Command Prompt) alatt a keresési eredményből.

2. Ekkor megjelenik a Parancssor(Command Prompt) ablak, írja be a következő parancsot a cmd-be, és nyomja meg az Enter billentyűt :
takeown /f C:\Windows\System32

3. A fenti parancs megadja a System32 mappa tulajdonosi jogait.
4. A System32(System32) törléséhez írja be a következő parancsot a cmd-be, és nyomja meg az Enter billentyűt :
cacls C:\Windows\System32
5. Zárja be a parancssort és az összes futó programot a számítógépen.
6. Lépjen a C meghajtóra(C drive) , és keresse meg a System32 mappát.
7. Végül egyszerűen törölheti a teljes mappát vagy bizonyos fájlokat a System32 mappa alatt.(easily delete the entire folder or specific files under the System32 folder.)
Olvassa el még: (Also Read: )6 módszer a rendszerhiba-memóriakiíratási fájlok törlésére(6 Ways to Delete System Error Memory Dump Files)
3. módszer: Szerezzen fájlengedélyeket a TrustedInstaler segítségével(Method 3: Gain File Permissions With TrustedInstaler)
Ha nem tudta végrehajtani a lépéseket az előző módszer szerint, vagy „ Nincs engedélye ennek a műveletnek a végrehajtására(You don’t have permission to perform this action) ” hibaüzenetet észlelt a System32 mappa számítógépről való törlése közben, akkor a következő lépésekkel szerezhet fájlengedélyt egy TrustedInstaller segítségével. lépések:
1. Keresse meg a System32 mappát a C meghajtón(C drive) . Általában a C meghajtón található: C:\Windows\System32 .
2. Kattintson jobb gombbal a System32 mappára, majd kattintson a Tulajdonságok menüpontra.(Properties.)
3. A Tulajdonságok(Properties) ablakban lépjen a Biztonság(Security) fülre, és kattintson a ' Speciális(Advanced) ' lehetőségre az ablak alján.
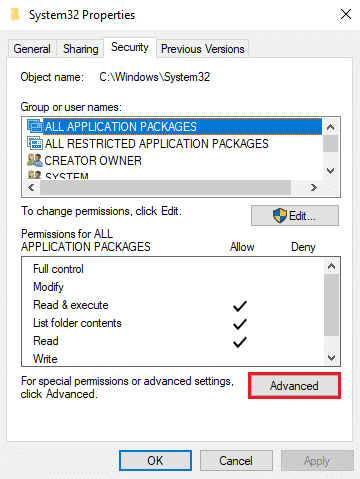
4. Megjelenik egy párbeszédpanel, ahol a TrustedInstaller mellett a " (TrustedInstaller)Módosítás(Change) " opciót fogja látni . Kattintson rá.

5. Most meg kell adnia a Windows -számítógép (Windows)felhasználónevét(Username) , ahol ez áll: " Adja (Enter the) meg a kiválasztandó objektum nevét(Enter the object name to select) ".

6. Kattintson a " Névek ellenőrzése(Check Names) " elemre, hogy megnézze, megjelenik-e felhasználóneve a menüben. Ha látja a felhasználónevét, kattintson az OK gombra(OK) .
Megjegyzés:(Note:) Ha nem tudja a felhasználónevét, kattintson a Speciális(Advanced) gombra, majd kattintson a Keresés most( Find Now) gombra, válassza ki felhasználónevét a lehetőségek listájából, majd kattintson az OK gombra.(OK.)

7. Lépjen vissza a Biztonság(Security) lapra, és a csoportokban vagy a felhasználónévben válassza ki a(select the username) korábban kiválasztott felhasználónevet, majd kattintson az OK gombra(OK) .
8. Végül törölnie kell a System32 mappát vagy az alatta lévő egyes fájlokat. (you should be able to delete the System32 folder or specific files under it. )
Ajánlott:(Recommended:)
- Mi is pontosan az a fájlrendszer? [KIFEJEZETT](What Exactly Is a File System? [EXPLAINED])
- What is a System Resource? | Different Types of System Resources
- Javítsa ki az általános PnP-monitor problémát a Windows 10 rendszeren(Fix Generic PnP Monitor Problem On Windows 10)
Reméljük, hogy ez az útmutató hasznos volt, és sikerült törölnie a System32-t Windows számítógépéről. (delete System32 from your Windows computer.)Ha a fent említett módszerek működnek az Ön számára, tudassa velünk az alábbi megjegyzésekben. Nem javasoljuk azonban a System32 mappa törlését a( However, we do not recommend deleting the System32 folder) számítógépről, mivel ez instabillá vagy működésképtelenné teheti a Windows operációs rendszert.(Windows OS unstable or nonfunctional.)
Related posts
Töröljön egy mappát vagy fájlt a Command Prompt (CMD) segítségével
A SoftwareDistribution mappa törlése Windows 10 rendszeren
Javítás: Nem sikerült törölni az ideiglenes fájlokat a Windows 10 rendszerben
Nevezze át a felhasználói profil mappáját a Windows 10 rendszerben
Mappaegyesítési ütközések megjelenítése vagy elrejtése a Windows 10 rendszerben
3 módszer a TrustedInstaller által védett fájlok törlésére a Windows 10 rendszerben
Javítsa ki a Windows 10 Tálca Nem rejtőzik
Adja hozzá a Másolás mappába és Áthelyezés mappába lehetőséget a Windows 10 helyi menüjében
Meghajtó, mappa vagy könyvtár sablonjának módosítása a Windows 10 rendszerben
Teljes rendszerkép biztonsági másolat készítése Windows 10 rendszerben [The Ultimate Guide]
A Megosztás fül hiányzik a Mappa tulajdonságai között [JAVÍTOTT]
A törött bejegyzések törlése a Windows rendszerleíró adatbázisban
Mappakép megváltoztatása Windows 10 rendszerben
Ideiglenes fájlok törlése a Windows 10 rendszerben
Hogyan lehet törölni VK-fiókot
A Pinch Zoom funkció letiltása a Windows 10 rendszerben
Állítsa vissza a mappanézet beállításait az alapértelmezettre a Windows 10 rendszerben
A Fix mappa továbbra is csak olvasható állapotba áll vissza a Windows 10 rendszeren
Javítás A feladat kép sérült vagy manipulálva lett
Az ideiglenes fájlok törlése a Windows 10 rendszerben
