Hogyan lehet újra megnyitni egy bezárt ragadós jegyzetet a Windows 10 rendszerben
A Sticky Notes(Sticky Notes) az egyik legjobb módszer a jegyzetek eltávolítására a Windows 10 asztalon(Desktop) . Ezenkívül külön helyet biztosít az összes fontos emlékeztető és információ tárolására. Az alkalmazás segít a szervezettség megőrzésében.
Ha bejelentkezett Microsoft-fiókjával(Microsoft Account) , akkor könnyen bezárhatja és újra megnyithatja a Sticky Notes -t a (Sticky Notes)Windows 10 rendszerben(Windows 10) , de néha problémák léphetnek fel. Íme, mit tehet, ha a Sticky Notes véletlenül bezárásakor nem nyílik ki újra. Segít, ha Microsoft-fiókkal(Microsoft Account) jelentkezik be számítógépére .
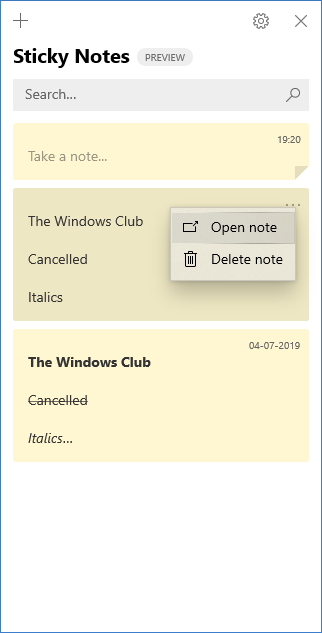
Nyissa meg újra a bezárt ragadós jegyzetet(Sticky Note) a Windows 10 rendszerben(Windows 10)
Ha bezárt egy nyitott cetlit(Sticky Note) , és szeretné újra megnyitni, kövesse az alábbi eljárást:
- Nyissa meg a Sticky Notes alkalmazást, és tekintse meg a jegyzetek listáját.
- Ha azt tapasztalja, hogy az alkalmazás megnyitásakor csak egyetlen jegyzet jelenik meg, kattintson vagy koppintson a jegyzet jobb felső sarkában található ellipszis ikonra (…), majd kattintson vagy koppintson a „ Jegyzetlista(Notes list) ” elemre.
- Görgessen(Scroll) vagy keressen rá a jegyzetlistára.
- Egy jegyzet újbóli megnyitásához koppintson vagy kattintson duplán a jegyzetre.
- Másik megoldásként rákattinthat vagy megérinthet a hárompontos ikonra (…), majd kattintson vagy érintse meg a „ Jegyzet megnyitása(Open note) ” elemet.
Előfordulhat, hogy a Sticky Notes(Sticky Notes) listája eltűnt, mert az alkalmazást bezárták, miközben egyetlen jegyzet nyitva maradt. Így az alkalmazás újbóli megnyitásakor csak az egyetlen jegyzet jelenik meg a számítógép képernyőjén. Próbálja ki a következő trükköt, hogy elérhetővé tegye a jegyzetek listáját.
- Ha csak egyetlen jegyzet jelenik meg az alkalmazás megnyitásakor, kattintson vagy koppintson a jegyzet jobb felső sarkában található ellipszis ikonra (…).
- Kattintson vagy koppintson a „ Jegyzetek listája(Notes list) ” elemre.
- Görgessen(Scroll) vagy keressen rá a jegyzetlistára.
Itt fontos megemlíteni, hogy jelenleg nem tudja a Sticky Notes alkalmazást a többi alkalmazás tetején maradni.
Mindazonáltal rögzítheti a Sticky Notes jegyzeteket(Sticky Notes) a Windows tálcára(Windows Taskbar) , hogy azonnal láthatóvá tegye a jegyzetek listáját, vagy gyorsan létrehozhat új jegyzetet. Ehhez, amikor a Sticky Notes meg van nyitva, kattintson jobb gombbal annak ikonjára a tálcán(Taskbar) , majd válassza a „ Rögzítés a tálcára(Pin to Taskbar) ” lehetőséget.
Ha a probléma továbbra is fennáll, és úgy találja, hogy a Sticky Notes teljesen leállt a Windows 10 rendszerben(Windows 10) , olvassa el korábbi bejegyzésünket, amely a Sticky Notes összeomlik és leállt.
Kapcsolódó(Related) : Sticky Notes ragadt be a betöltéskor(Sticky Notes stuck on Loading Sticky Notes) .
Related posts
Sticky Notes a Windows 10 rendszerben: Használja, mentse, formázza, biztonsági másolatot készítsen, visszaállítsa
A véletlenül törölt cetlik visszaállítása a Windows 10 rendszerben
A Fix Sticky Notes ikon a tálcán nincs kombinálva a Windows 10 rendszerben
Sticky Notes importálása a Windows 7 rendszerből a Windows 11/10 rendszerbe
A legjobb ingyenes Sticky Notes Windows PC-hez
A Google Biztonságos Keresés kényszerítése a Microsoft Edge rendszerben Windows 10 rendszerben
158-as eseményazonosító hiba – Azonos lemez GUID-ok hozzárendelése a Windows 10 rendszerben
Mi az a splwow64.exe folyamat a Windows 10 rendszerben, és letilthatom?
Öntapadó cetlik beragadtak a cetlik betöltésekor
A szolgáltatásfrissítések biztonsági intézkedéseinek letiltása a Windows 10 rendszeren
A legjobb ingyenes vonalkódolvasó szoftver Windows 10 rendszerhez
Az Ashampoo WinOptimizer egy ingyenes szoftver a Windows 10 optimalizálására
Mi az a Control Flow Guard a Windows 10 rendszerben – Hogyan lehet be- és kikapcsolni
Színprofil telepítése Windows 10 rendszerben ICC-profil használatával
A Windows Ink Workspace gomb elrejtése vagy megjelenítése a Windows 10 tálcáján
.aspx fájlok megnyitása Windows 10 rendszerű számítógépen
A legjobb ingyenes Mountain Sports játékok Windows 10 PC-re
A 3 legnépszerűbb Reddit alkalmazás Windows 10 rendszerhez, amelyek elérhetők a Windows Áruházban
A Modern Setup Host magyarázata Windows 10-ben. Biztonságos?
A PicsArt egyedi matricákat és exkluzív 3D szerkesztést kínál Windows 10 rendszeren
