Hogyan lehet vezetékes nyomtatót vezeték nélküli nyomtatóvá alakítani
Van otthon vezetékes nyomtatója, de legbelül egy vezeték nélküli nyomtatóra vágyik leginkább. A probléma az, hogy nincs extra készpénze a vezeték nélküli nyomtató megvásárlásához, tehát milyen lehetőségei vannak?
Hogyan lehet vezetékes nyomtatót (Wired Printer)vezeték nélküli nyomtatóvá(Wireless Printer) alakítani
Nos, vezetékes nyomtatóját néhány trükkel vezeték nélküli opcióvá alakíthatja. Ez nem lesz olyan egyszerű a valódi üzlethez képest, de ha hajlandó belefektetni a munkába, akkor lehet, hogy jelenleg nem kell új nyomtatót vásárolnia. A nap végén rájöhet, hogy egy vezeték nélküli nyomtató vásárlása pénzkidobás lett volna. Négy módja van:
- Használjon nyomtatószerver hardvereszközt
- Nyomtató megosztása Windows 10 rendszerből
- Csatlakoztassa nyomtatóját egy routerhez Etherneten keresztül(Ethernet)
- Vásároljon vezeték nélküli adaptert
Beszéljük meg ezt egy részletesebb szemszögből.
1 ] Használjon (Use)nyomtatószerver(Print Server) hardvereszközt

Úgy döntöttünk, hogy először a nyomtatószerver dobozáról beszélünk. Ez egy kis doboz, amelyet arra terveztek, hogy USB(USB) -n keresztül csatlakozzon a számítógépéhez . Miután minden be van állítva, távoli helyről is hozzáférhet nyomtatójához.
Ha szeretné, lehetősége van bármilyen dokumentum kinyomtatására a világ bármely pontjáról. Lehetséges, hogy ezek az eszközök nem működnek minden nyomtatónál; ezért meg kell néznie a gyártó webhelyét, hogy megtudja, az Öné támogatott-e.
2] Ossza(Share) meg nyomtatóját Windows 10 rendszerből(Windows 10)
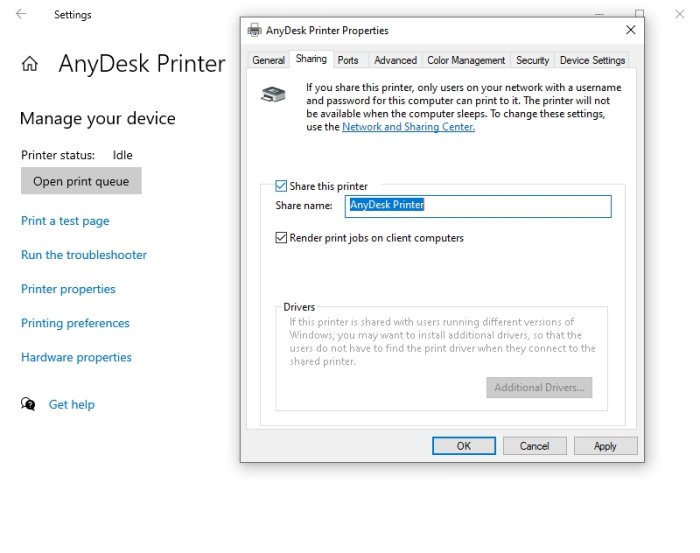
A Windows 10 operációs rendszer lehetővé teszi a felhasználók számára, hogy viszonylag egyszerűen megosszák nyomtatóikat . (share their printers)Ezt csak ugyanazon a hálózaton lévő számítógépekkel lehet megtenni, ami azt jelenti, hogy nem tud más országokból származó dokumentumokat nyomtatni.
A funkció bekapcsolásához lépjen a Settings > Devices > Printers & scanners . Válassza ki az elérhető nyomtatót, majd kattintson a Kezelés(Manage) gombra . Innen nyissa meg a Nyomtató tulajdonságait(Printer Properties) , és azonnal kattintson a Megosztás(Sharing) fülre.
Végül jelölje be a Nyomtató megosztása jelölőnégyzetet , majd (Printer)fejezze(Share) be a feladatot az Apply > OK .
3] Csatlakoztassa(Connect) nyomtatóját egy routerhez Etherneten keresztül(Ethernet)

Egy nem vezeték nélküli nyomtatóban nincs Wi-Fi , de ez egyáltalán nem számít. Nagyon egyszerűen csatlakoztathatja a nyomtatót a routerhez Ethernet-kábellel, ha az adott nyomtatóeszköz támogatja.
A csatlakoztatás után előfordulhat, hogy be kell állítania a nyomtatót, hogy manuálisan működjön.
Azok számára, akiknek nem hevernek Ethernet -kábelek, mit szólnának az USB -hez ? Ugyanúgy fog működni, de lassabban.
Nyilvánvaló, hogy az útválasztónak Ethernet- és USB -porttal kell rendelkeznie, különben nem lesz szerencséje. Ezenkívül hozzá kell férnie az útvonalbeállításokhoz, és aktiválnia kell a nyomtatószerver-feladatokat. Az útválasztótól függően ennek a funkciónak más neve is lehet.
Ha Huawei útválasztót használ, azt javasoljuk, hogy jelentkezzen be az eszközre, majd kattintson a Hálózati alkalmazás(Network Application) fülre. Innen válassza az Otthoni megosztás(Home Sharing) lehetőséget, és jelölje be a Nyomtató- és tárhelymegosztás engedélyezése(Enable) melletti négyzetet.
Kapcsolódó(Related) : A vezeték nélküli nyomtató nem válaszol(Wireless Printer not responding) .
4] Vásároljon vezeték nélküli adaptert
Utolsó lehetőségünk az, hogy vezeték nélküli adaptert vásárolunk a támogatott nyomtatótípusokhoz. Jó néhány gyártó forgalmaz olyan vezeték nélküli adaptereket, amelyek a Bluetooth(Bluetooth) technológia előnyeit kihasználva a vezetékes nyomtatót vezeték nélküli munkagéppé alakítják.
Ne(Bear) felejtse el ellenőrizni, hogy nyomtatója támogatja-e a vezeték nélküli adapter használatát, mielőtt elkölti nehezen megkeresett pénzét.
OLVASSA EL(READ) : A nyomtató javítása Hibaállapotban van.(Fix Printer is in Error State.)
Related posts
Bármely vezetékes nyomtató vezeték nélkülivé tétele 6 különböző módon
Javítsa ki, hogy a vezeték nélküli nyomtató nem válaszol Windows 11/10 rendszeren
Vezeték nélküli vagy hálózati nyomtató hozzáadása a Windows 10 rendszerhez
A legjobb vezetékes és vezeték nélküli játékfejhallgatók
Vezetékes vs. vezeték nélküli egér: melyik a legjobb az Ön számára?
A 0x00000bcb hálózati nyomtatóhiba javítása – Nem lehet csatlakozni a nyomtatóhoz
Tesztoldal nyomtatása a nyomtató teszteléséhez Windows 10 rendszerben
Nyomtatóproblémák megoldása a Windows 11/10 nyomtatóhiba-elhárítójával
A Microsoft XPS Document Writer nyomtató eltávolítása a Windows 11/10 rendszerben
A mappában lévő fájlok listájának kinyomtatása a Windows 11/10 rendszerben
Nyomtatómegosztási csoportházirend engedélyezése vagy letiltása a Windows Sandboxban
Az 5 legjobb otthoni használatra szánt nyomtató listája
B200: Nyomtatóhiba történt a Canon nyomtatókon
A számítógép lefagy, amikor Windows 11/10 rendszerben nyomtat
Miért offline állapotban van a nyomtatóm a Windows rendszerben? Módosítsa a nyomtató állapotát Online-ra
Javítsa ki a 853-as Canon nyomtatóhibát Windows 11/10 rendszeren
A nyomtató nem nyomtat színesben Windows 11/10 rendszeren
Az USB nyomtatóport hiányzik a nyomtató leválasztása után a Windows rendszerben
Nyomtatóhiba 0x00000709, amikor megpróbál csatlakozni vagy alapértelmezett értéket állít be
Telepítse ugyanazt a nyomtatót több példányban Windows 10 rendszeren
