Hogyan lehet visszaállítani a Microsoft Office szalag testreszabásait az alapértelmezettre?
A Microsoft Office(Microsoft Office) már évek óta az egyik legszélesebb körben használt irodai programcsomag. A legjobb minőségű csomagolóeszközök, például a Microsoft Word , az Excel és a PowerPoint , szakemberek millióinak üdülőhelyéhez érkeztek. De nem csak az alkalmazások széles skálája tette népszerűvé, hanem minden, amit ezek az alkalmazások kínálnak, amelyek egyediek, és az általuk kínált összes testreszabás az Ön kényelmének megfelelően.
A szalag testreszabása(Ribbon Customizations) az egyik, ami azt illeti, kulcsfontosságú. Tekintettel arra, hogy egy alkalmazás felületének testreszabásának hatóköre milyen széles a szalagbeállítások használatával, néha érdemes lehet visszatérni a kezdeti beállításokhoz, és elölről kezdeni. Ebben a cikkben bemutatom, hogyan lehet ezt megtenni néhány egyszerű lépésben.
Mik a szalagbeállítások a Microsoft Office -ban ?
A számítási felület szempontjából a szalag(Ribbon) egy grafikus vezérlőelem, amely az alkalmazásokban füles eszköztárak formájában található. Általában a szalag(Ribbon) nagy eszköztárakból áll, amelyek grafikus beállításait a funkcionalitás alapján kategorizálják. Különböző fülek kínálnak különböző testreszabásokat, és hasonló és összehangolt beállításokat csoportosítanak a felhasználó kényelme érdekében. Az Office(Office) - alkalmazásokban, például az MS Wordben(MS Word) használt lapos eszköztárak tartoznak a Microsoft Office szalagjának(Ribbon) hatáskörébe . Ezek az eszköztárak a felhasználók munkájának javítását és professzionalizálását célzó beállításokat tartalmazzák.
Állítsa vissza az Office szalag(Reset Ribbon Customizations) testreszabásait az(Office) alapértelmezettre
Ebben a cikkben bemutatjuk a Microsoft Word szalagbeállításainak(Ribbon) visszaállítási lehetőségét , de biztos lehetsz benne, hogy a követendő lépések analóg módon párhuzamosak a többi Office - alkalmazásban is. Ennek érdekében kövesse az alábbi lépéseket:
- Indítsa el a Microsoft Word alkalmazást a számítógépén.
- A jobb felső sarokban találja a "Fájl" opciót, amelyre kattintva egy másik oldalra jut.
- Itt, a képernyő bal oldalán található lista opciói között talál egy beállítást, amelyet „Opciók”-nak neveztek el. Kattintson(Click) rá.
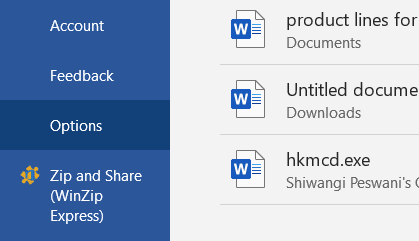
- Ezzel megnyílik a „Word Options” nevű párbeszédpanel, ahol szinte mindent testreszabhat, amit a Microsoft Word kínál.
- Válassza a „Szalalag testreszabása ”(Ribbon) lehetőséget, amely ezután megnyílik a funkcióhoz tartozó összes beállítást és módosítást tartalmazó ablak. Testreszabhatja a szalagot(Ribbon) parancsok hozzáadásával vagy törlésével, de ma nem ezzel foglalkozunk.
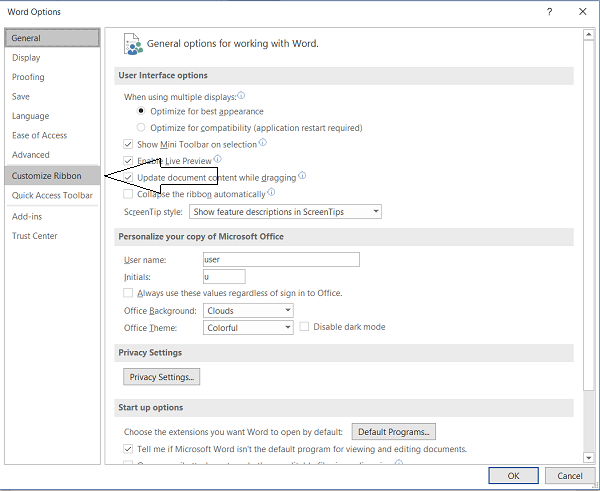
- A párbeszédpanel alján található a „ Reset(Reset) ” legördülő menü, amelyre kattintva az „ Összes testreszabás visszaállítása ” lehetőség nyílik meg.(Reset)
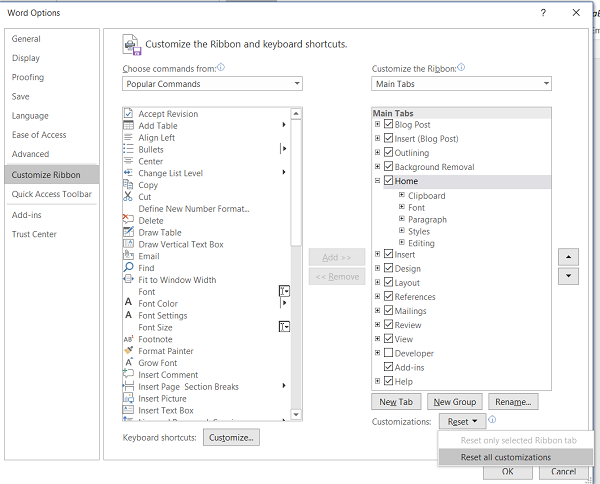
- Kattintson(Click) rá, és erősítse meg az utolsó figyelmeztetést, hogy az összes szalagbeállítás(Ribbon) visszaálljon az elsőre.
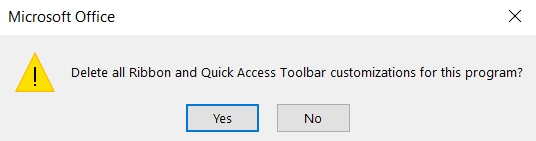
Hogyan állíthat vissza bizonyos szalaglapokat(Ribbon) az Office - alkalmazásokban?
Abban az esetben, ha egy adott szalagbeállítást(Ribbon) vissza szeretne állítani , az eljárás többé-kevésbé hasonló.
- Kövesse a fent említett első néhány lépést, amíg el nem éri a Word beállításai(Word Options) párbeszédpanelt.
- Itt lépjen a Szalag (Ribbon)testreszabása(Customize Ribbon) lehetőségre , és a szalagcsomagban már található beállítások listájából törölje azokat a kijelöléseket, amelyeket nem szeretne visszaállítani.
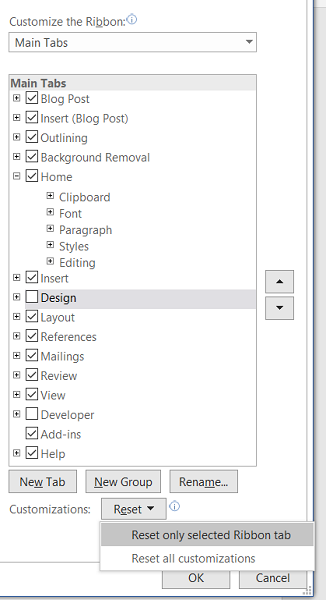
- Kattintson(Click) a "Visszaállítás" gombra, majd válassza a "Csak a kiválasztott szalaglapok(Ribbon) visszaállítása " lehetőséget. Erősítse(Confirm) meg a beállítást és a munka kész!
Alternatív megoldásként érdemes teljesen átalakítani a meglévő szalagbeállításokat(Ribbon) , de nem tér vissza a kezdeti beállításhoz. Ilyen esetben a Microsoft Office lehetőséget ad a szalagbeállítások(Ribbon) másik beállításból történő importálására is.
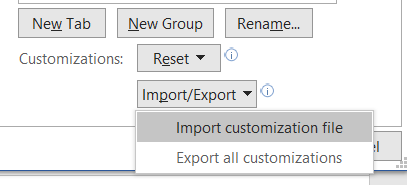
Ezt úgy teheti meg, hogy az 'Importálás/Exportálás' beállításra kattint közvetlenül a 'Visszaállítás' opció alatt, amely ezt követően a számítógépe Fájlkezelőjének(File Manager) ablakát nyitja meg, ahonnan kiválaszthatja az importálni kívánt beállításfájlt. A fájl exportálása ugyanaz.
Remélem ez segít.
Olvassa el a következőt: (Read next:) Az Office szalagmenü beállításainak exportálása és importálása(How to Export and Import Office Ribbon Menu Settings) .
Related posts
Az Office szalagmenü beállításainak exportálása és importálása
Hiányzik a Rajzeszköz lap a Microsoft Office szalagján? Add hozzá így!
A Microsoft Office szalag testreszabása
Microsoft Office Click-To-Run Magas CPU-használat a Windows 11/10 rendszerben
A Measurement Converter használata a Microsoft Office-ban
Sajnos jelenleg nem tudjuk elérni a fiókját, az Office 365-alkalmazások hibája
Engedélyezze a Configuration Managernek az Office 365-frissítések SCCM használatával történő üzembe helyezését
A telepítési forráshoz való hozzáférés megtagadva – Microsoft Office hiba
A Microsoft Office Picture Manager telepítése Windows 11/10 rendszerben
A Dropbox hozzáadása felhőszolgáltatásként a Microsoft Office-hoz
A Microsoft Office termékkulcs eltávolítása
Sajnáljuk, átmeneti szerverproblémáink vannak – Office 365-alkalmazások
A dokumentumtéma színeinek megváltoztatása a Microsoft Office programokban
Hiba, a referenciaforrás nem található – Microsoft Office probléma
A fiók adatvédelmi beállításainak módosítása a Microsoft Office-ban
A Grammarly ingyenes letöltése Firefox, Chrome, Microsoft Office számára
3 módszer több PowerPoint prezentációs fájl kombinálására
3 módszer az Excel-fájlok jelszavas védelmére
A Panning Hand engedélyezése és használata a Microsoft Office alkalmazásokban
A képtömörítés kikapcsolása az Office 365 alkalmazásokban
