Hogyan lehet visszaállítani a törölt e-maileket a Gmailből
A nem kívánt vagy spam e-mailek(unwanted or spam emails) időnkénti törlése nagyszerű módja annak, hogy megtisztítsa az ellenőrizetlen postafiókot. Ha véletlenül törölne fontos e-maileket vagy beszélgetéseket a Gmail postafiókjának törlése közben, megmutatjuk, hogyan állíthatja vissza őket – mobiltelefonon és számítógépen.
Az alább említett technikák hatékonysága a törlési időkerettől függhet. Egyszerűen(Simply) fogalmazva, a nemrég törölt e-mailek nagyobb eséllyel állnak helyre – minél tovább vár, annál kisebb az esély a helyreállításra. De ne aggódjon, továbbra is visszaállíthatja a véglegesen törölt e-maileket a Gmailből(Gmail) . Megmutatjuk, hogyan.

Helyezze vissza a törölt e-maileket a Kuka mappából(Trash Folder)
Minden e-mail szolgáltató rendelkezik egy külön „ Kuka(Trash) ” vagy „Laktár” mappával, ahol a Beérkezett(Inbox) üzenetek mappából törölt üzenetek ideiglenesen tárolódnak. A Gmail esetében a törölt üzenetek és beszélgetések 30 napig a Kuka(Trash) mappában maradnak, majd véglegesen eltávolítják őket a Google szervereiről.
Ha kevesebb mint 30 nap telt el az e-mail törlése óta, lépjen a Kuka(Trash) mappába az üzenet megtekintéséhez vagy helyreállításához.
Törölt e-mailek visszaállítása a Kuka mappából (web)(Recover Deleted Emails from the Trash Folder (Web))
A törölt e-maileket visszaállíthatja a Gmailből(Gmail) számítógépe vagy mobil böngészője segítségével. Ha számítógépről éri el a Gmailt(Gmail) , mozgassa a kurzort a bal oldalsávra a menüopciók megjelenítéséhez, majd válassza a Továbbiak(More) legördülő gombot.

Nyissa meg a Kuka(Trash) mappát az oldalsávon.
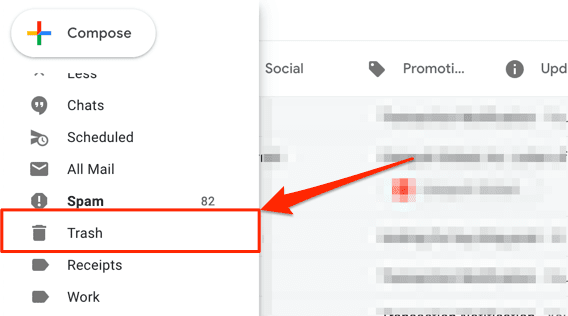
Nyissa meg a helyreállítani kívánt üzenetet/beszélgetést, és válassza az Áthelyezés(Move to) ide ikont a Gmail eszköztárán.

Válassza ki azt a mappát, címkét vagy csoportot, amelybe vissza szeretné állítani a törölt leveleket. Vagy használja a keresősávot egy csoport megkereséséhez.

Gyorstipp:(Quick Tip:) Ismerje meg, hogyan kezelheti Gmail -postafiókját az e-mailek címkékbe, mappákba, csoportokba(sorting emails into labels, folders, groups) stb. rendezésével.
A képernyő alsó sarkában értesítést kap arról, hogy a beszélgetést áthelyezték a kívánt mappába/címkébe.
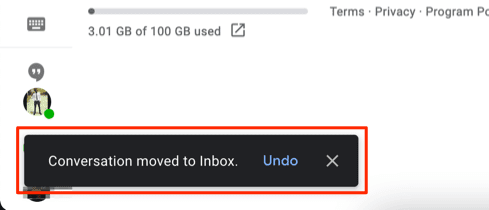
A Gmail(Gmail) segítségével egyszerre több beszélgetést is visszaállíthat. Kattintson a visszaállítani kívánt törölt e-mailek melletti jelölőnégyzetre, válassza ki az Áthelyezés(Move to) ikont az eszköztáron, és válassza ki a kívánt helyreállítási mappát.

Törölt e-mailek visszaállítása a Kuka mappából (mobil)(Recover Deleted Emails from the Trash Folder (Mobile))
Ha vissza szeretné(Want) kapni a törölt e-maileket a Gmail alkalmazásból, egyszerűen koppintson a hamburger menü ikonjára(hamburger menu icon) , nyissa meg a Kuka(Trash) mappát, és koppintson a helyreállítani kívánt üzenetre.

Koppintson a hárompontos menü ikonra(three-dot menu icon) a beszélgetés jobb felső sarkában.

Válassza az Áthelyezés lehetőséget(Move to) .
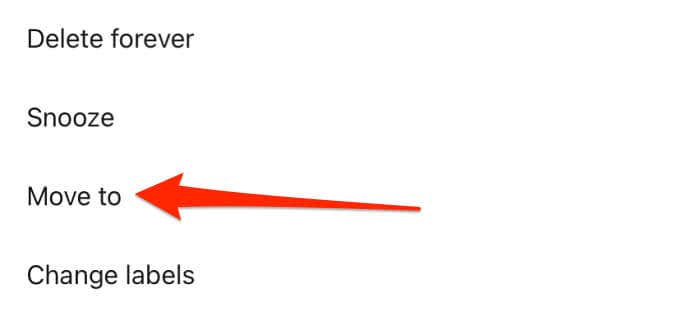
Válassza ki azt a mappát/csoportot, amelybe át szeretné helyezni a törölt e-mailt, vagy új címke létrehozásához kattintson a jobb felső sarokban található plus (+) icon

A Gmail(Gmail) sikeres értesítést jelenít meg a képernyőn.

A Kuka(Trash) mappában lévő több e-mail törlésének visszaállításához érintse meg a feladói profil ikonjait(profile icons) az üzenetek kiválasztásához.

Koppintson a hárompontos menüikonra, válassza az Áthelyezés lehetőséget(Move to) a menüből, és válassza ki, hová szeretné áthelyezni az üzeneteket.

Forduljon Google Workspace-adminisztrátorához
Ha fiókja a Google Workspace része – akár(Google Workspace—perhaps) munkahelyén, iskolájában vagy szervezetében –, akár 30 nap elteltével is visszaállíthatja a törölt e-maileket. A korábban G Suite néven ismert Google Workspace rendelkezik egy vezérlőpulttal (az úgynevezett Felügyeleti konzollal(Admin console) ), ahol a jogosult hozzáféréssel rendelkező felhasználók (azaz a rendszergazdák) kezelhetik a felhasználókat és az eszközöket, a felhasználói adatokat, az alkalmazásokat és így tovább.
A Google Workspace(Google Workspace) - felhasználóktól törölt e-mailek a kukába(Trash) kerülnek, ahol 30 nap múlva visszaállíthatók. A Workspace -adminisztrátoroknak azonban további 25 napjuk van a törölt üzenetek (Workspace)felügyeleti(Admin) konzolból való visszaállítására . Ha már nem talál törölt üzenetet fiókja Kuka(Trash) mappájában, segítségért forduljon a Google Workspace -adminisztrátorhoz.

Ha Ön kezel egy Google Workspace -t , könnyen segíthet egy normál felhasználónak a 30 napnál régebbi törölt e-mailek visszaállításában. Jelentkezzen be a Google Felügyeleti(Google Admin) konzolba, és lépjen a kezdőlap Felhasználók részéhez. (Users)Keresse meg azokat a felhasználókat, akiknek e-mail-címét vissza szeretné állítani, válassza az Adatok visszaállítása(Restore Data) lehetőséget, majd az „Alkalmazás” részben válassza a Gmail lehetőséget.(Gmail)
A Felügyeleti(Admin) konzol rendelkezik egy szűrővel a törölt adatok dátumtartomány szerinti megkeresésére. Válassza ki a dátumtartományt, majd kattintson a Visszaállítás(Restore) gombra a hiányzó e-mailek megkereséséhez és helyreállításához.
Megjegyzés:(Note:) Az 55 napnál régebbi törölt e-maileket véglegesen eltávolítjuk a Google Workspace Felügyeleti(Google Workspace Admin) konzolból. Amikor ez megtörténik, senki – még az adminisztrátor sem – nem tudja visszaállítani a törölt üzeneteket.
Lépjen kapcsolatba a feladóval vagy a fogadóval
Egy Gmail(Gmail) -beszélgetés törlésével csak az üzenetek törlődnek Google - fiókjából. A másik fél (vagy felek – csoportos e-mailek(group emails) esetén ) továbbra is megkapja az üzenet/beszélgetés másolatát. Ez azt jelenti, hogy 50-50 esély van egy olyan törölt e-mail visszaállítására, amely már nem érhető el a Kuka(Trash) mappában vagy a Google Felügyeleti(Google Admin) konzolban. Csak abban kell reménykednie, hogy a feladó vagy a címzett sem törölte az üzenet(eke)t.
Egy másik jelentős korlátozás – a feladó vagy a címzett e-mail címének vagy elérhetőségi adatainak nem ismerete vagy emlékezése. Ez lehetetlenné teszi a kommunikációt azokkal a felekkel, akiknek másolata lehet a törölt e-mailről.
Lépjen kapcsolatba azzal a személlyel, aki küldte vagy kapta az e-mailt, és kérje meg, hogy küldje el újra vagy továbbítsa Önnek az e-mailt(forward the email to you) . Ha nem emlékszik a személy e-mail címére, hívjon vagy küldjön SMS-t.
Ha e-mailt szeretne továbbítani a számítógéphez vagy webes Gmailben(Gmail) , kattintson a jobb gombbal az üzenetre/beszélgetésre, és válassza a Továbbítás(Forward) lehetőséget .

Írja be(Enter) a címzett e-mail címét a Címzett(To) párbeszédpanelen, és válassza a Küldés(Send) lehetőséget .
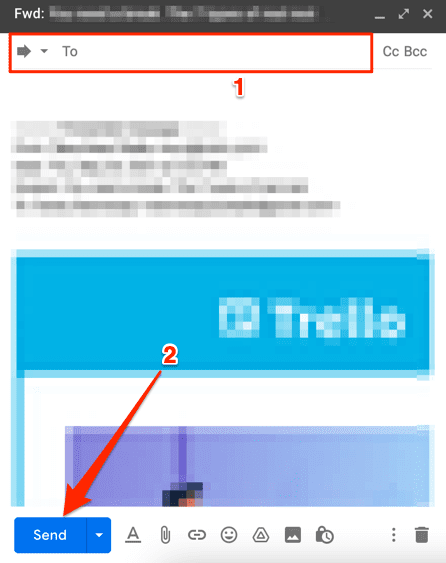
Használja a Gmail üzenet-helyreállító eszközt
A Google(Google) egy hasznos eszközzel rendelkezik a törölt e-mailek visszaállítására a Gmail -fiókjából – különösen az illetéktelen fél által törölt e-mailek esetében. Nyissa meg a Gmail Üzenet-helyreállító eszközt(Gmail Message Recovery Tool) webböngészőjében, és kövesse az oldalon megjelenő utasításokat. Jelentkezzen(Log) be Google - fiókjába, és válassza a Folytatás(Continue) lehetőséget a folytatáshoz.

Előfordulhat, hogy frissítenie kell biztonsági hitelesítő adatait (értsd: jelszavát), vagy meg kell erősítenie fiókadatait. A Google(Google) átvizsgálja fiókját, keresve a hiányzó vagy elveszett e-maileket, és ezt követően megjeleníti a helyreállítási eredményt. Ha sikeres üzenetet kap, a Google visszaállítja a véglegesen törölt e-maileket a (Google)Gmail beérkező levelek „Összes levél” lapjára .
Vegye figyelembe, hogy annak a valószínűsége is, hogy a Gmail Üzenet-helyreállító eszköz(Gmail Message Recovery Tool) visszaállítja a törölt e-maileket, szintén 50/50. Ha a Google(Google) nem tudja visszaállítani a hiányzó e-maileket , hibaüzenetet kaphat (mint az alábbi) .

Készítsen biztonsági másolatot és védje meg e-mailjeit
Ha van másik e-mail címe, fontolja meg a Gmail beállítását, hogy az üzeneteket automatikusan(setting up Gmail to automatically forward messages) erre a címre továbbítsa. Beállíthat egy szűrőt is, amely csak bizonyos típusú e-maileket továbbít, így nem tömíti el a beérkező leveleket a felesleges üzenetekkel. Ha bármilyen kérdése van, forduljon hozzánk.
Related posts
Az összes Gmail e-mail exportálása vagy letöltése
Az e-mailek blokkolása a Gmailben
Több e-mail továbbítása a Gmailben
Csak a régi e-mailek törlése a Gmailben
A törölt e-mailek helyreállítása az Office 365-ben
Törölt postafiók visszaállítása a PowerShell segítségével
Gyorsítótárazott oldalak és fájlok megtekintése a böngészőből
Hogyan tartsa ébren Windows PC-jét anélkül, hogy megérintené az egeret
Hogyan készítsünk egy kitölthető Google Dokumentumok űrlapot táblázatokkal
Képernyőkép készítése Nintendo Switchen
Könnyen áthelyezheti az e-maileket egyik Gmail-fiókból a másikba
Hogyan lehet visszaállítani egy feltört Facebook-fiókot
Könyvismertető – Útmutató a Windows 8-hoz
Hogyan lehet letiltani a Windows kulcsot
A Raspberry Pi frissítése
Hogyan védheti meg magát a „Megvan a jelszavunk” e-mailektől
Hogyan védje meg a PDF-fájlt jelszóval a biztonság érdekében
Hozzon létre egy Gmail asztali alkalmazást ezzel a 3 e-mail klienssel
Kapcsolja ki a felhasználói fiókok felügyeletét (UAC) egy adott alkalmazáshoz
Gmail fiók törlése
