Hogyan lehet visszaállítani az Outlook jelszavát
A felhasználók millióival a Microsoft Outlook az egyik leggyakrabban használt e-mail alkalmazás a világon, köszönhetően annak, hogy az egyik legjobb e-mail szolgáltató. Az Outlook(Outlook) - fiókja segítségével e-maileket küldhet és fogadhat barátaitól, családtagjaitól és üzleti kapcsolataitól . Javasoljuk, hogy erős jelszóval védje meg. Ha azonban elfelejti jelszavát, problémákba ütközhet a fiókjához való hozzáférés során. Enélkül pedig nem tudna hozzáférni az e-mailjeihez. Tehát, ha nem emlékszik jelszavára, ne aggódjon. Ma megvitatjuk, hogyan lehet visszaállítani az Outlook e-mail- és fiókjelszavakat.

Hogyan lehet visszaállítani az Outlook e-mail jelszavát(How to Recover Outlook Email Password)
Amikor jelszót ad meg egy webhelyen, az nem tárolódik egyszerű szövegként(not stored in plaintext) . A webhely egy hash -t generál a jelszavadból. A hash egy hosszú alfanumerikus karakterlánc, amely az Ön bejelentkezési adatainak megfelelő jelszavát jelenti. Az adatbázis pozitívan reagál a felhasználónév és jelszó kombinációjára, és Ön be tud jelentkezni a fiókjába. Amikor azonban egy hacker megpróbál hozzáférni az adatbázishoz, csak a rejtélyes hash értékek hosszú listáját látja.
A rossz hír az, hogy minden CRC32 hash sok egyező értéket tartalmaz(each CRC32 hash contains a lot of matching values) , ami azt jelenti, hogy nagy a valószínűsége, hogy a fájl zárolását feloldja egy jelszó-helyreállító alkalmazás. Ez fantasztikus lehet, ha fel kell oldania a PST -fájlt, de előfordulhat, hogy nem tartja biztonságban adatait.
Outlook PST és OST fájlok(Outlook PST & OST Files)
A használt fiók típusa határozza meg , hogy az Outlook hogyan menti, kezeli és védi adatait. Az Outlook(Outlook) adatfájlok két kategóriába sorolhatók:
PST: Az Outlook (PST:)Personal Storage Table -t ( PST ) használ, amely a POP- és IMAP-fiókok(or POP and IMAP accounts) tárolási mechanizmusa .
- E-mailjeit a levelezőszerverre kézbesítjük és ott tároljuk , és (stored on the mail server)online(access it online) is elérheti .
- Dolgozhat az Outlook e-mailek biztonsági mentésén, de ez új PST-fájlt(new PST file) eredményez .
- A PST - fájlok könnyen migrálhatók(files readily migrate) egyik számítógépről a másikra, amikor számítógépet vált.
- Ezek fontos információkat mentenek el a helyi rendszeren, például jelszavakat(passwords) . Ez a jelszó megakadályozza, hogy illetéktelen személyek hozzáférjenek az Outlook -fiókhoz, ezzel megóvja az e-maileket és a felhasználói adatokat.
Ennek eredményeként a PST - fájl elérhető az Outlook e- mail jelszavainak helyreállításához.
OST: Ha egy e-mail fiók teljes helyi biztonsági másolatát szeretné megőrizni, használhat egy Offline Storage Table (OST) fájlt.
- Mind a számítógépe, mind a levelezőszerver elmenti az összes információt. Ez azt jelenti, hogy a hálózati kapcsolattól függetlenül(regardless of network connectivity) a teljes felhasználói fiók adatbázis elérhető(whole user account database is available) .
- A szinkronizálás( sync) akkor történik meg, amikor a felhasználó kapcsolatot létesít a levelezőszerverrel.
- Nem tartalmaz jelszavakat.
Ne feledje(Things to Keep in Mind)
Mielőtt visszaállítja Outlook jelszavát, tartsa szem előtt a következőket:
- Győződjön meg arról, hogy a megadott e- mail cím(email address) pontos.
- A Caps Lock(Caps Lock) ennek megfelelően ki- vagy bekapcsolva van.
- Próbáljon meg másik (different) internetböngészővel(internet browser) bejelentkezni, vagy törölje a böngésző gyorsítótárát.
- (Erase) A tárolt jelszavak (stored passwords)törlése , mivel a korábbi adatok vagy az automatikus kitöltés bejelentkezési problémákat okozhat.
Megjegyzés:(Note:) Az Outlook jelszó-helyreállítási módszereinek működéséhez szüksége lesz egy ellenőrző alkalmazásra, egy telefonszámra vagy egy helyreállítási e-mail-címre.
1. módszer: A Microsoft-fiók-helyreállítási oldalon keresztül(Method 1: Through Microsoft Account Recovery Page)
Ez a módszer akkor bizonyul a legelőnyösebbnek, ha úgy érzi, hogy jogosulatlan hozzáférés történt vagy történhet. Közvetlenül visszaállíthatja Microsoft -fiókját, hogy visszaállítsa a hozzáférést az összes Microsoft - szolgáltatáshoz, beleértve az MS Outlook -ot és a Microsoft Store-t is, az alábbiak szerint:
1. Jelszava visszaállításához nyissa meg a Microsoft Recover your account weboldalát.
2. Írja be Outlook e-mail címét(Outlook email address) az E-mail, telefon vagy Skype név(Email, phone, or Skype name) mezőbe, majd kattintson a Tovább(Next) gombra .

3. Válassza az E- mail(Email) lehetőséget a Hogyan szeretné megkapni a biztonsági kódot?
(How would you like to get your security code?
)
Megjegyzés:(Note:) Ha összekapcsolta telefonszámát, akkor egy másik lehetőséget kap a személyazonosságának igazolására telefonszámon keresztül. Bármelyik opciót kiválaszthatja, amikor kényelmes.

4. Írja be e- mail címét(email address) , és kattintson a Kód lekérése(Get code) gombra , ahogy az ábra mutatja.

5. Ezt követően egy ellenőrző kódot(verification code) kap a megadott e- mail címére(email address) .
6. Most írja be a kapott ellenőrző kódot(verification code) , és kattintson a Bejelentkezés gombra.(Sign in.)

7. Hozzon létre egy új jelszót(New password) , legalább 8 karakterből. Írja be újra a jelszót(Re-enter Password) , és kattintson a Tovább(Next) gombra az ábrán látható módon.
Megjegyzés: (Note: )Ne felejtse(Remember) el szükség szerint be-/kikapcsolni a caps lock-ot.
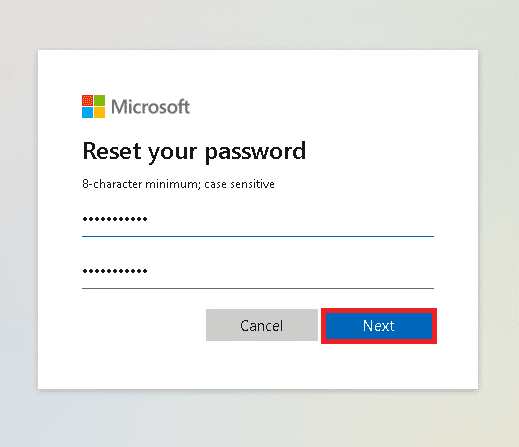
Olvassa el még: (Also Read:) Az Outlook e-mail olvasási visszaigazolásának kikapcsolása(How to Turn Outlook Email Read Receipt On Off)
2. módszer: Az Outlook bejelentkezési oldalán keresztül(Method 2: Through Outlook Sign-in Page)
Így állíthatja vissza az Outlook jelszavát az Outlook bejelentkezési oldalán.
1. Nyissa meg az Outlook bejelentkezési oldalát(Outlook Sign in page) a webböngészőben.
2. Adja meg Outlook e-mail címét(address) , majd kattintson a Tovább(Next) gombra .

3. Itt kattintson az Elfelejtette a jelszavát? (Forgot password?)az alábbiakban kiemelten látható opció.
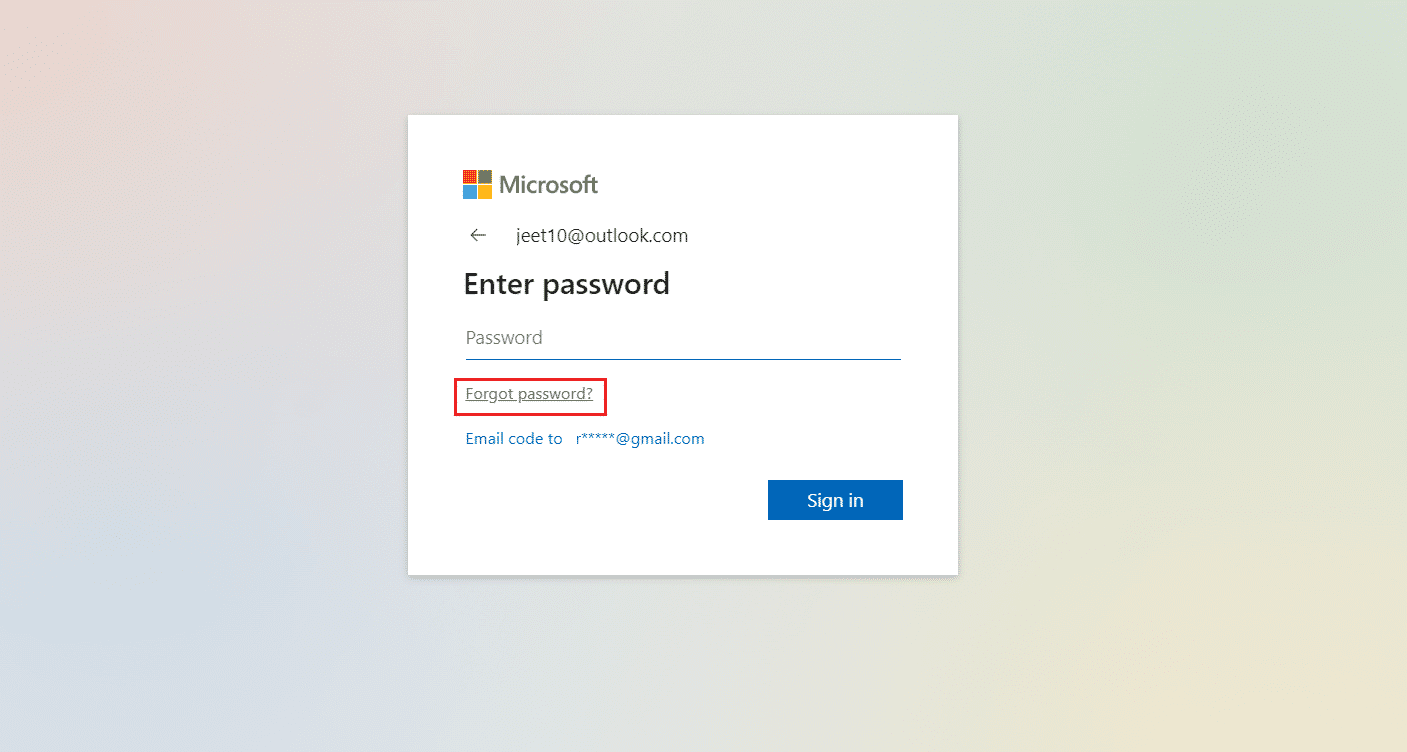
4. Most kövesse a fenti 1. módszer (Method 1)3-7. lépéseit(steps 3-7) az ellenőrző kód és a jelszó visszaállításához.
Olvassa el még: (Also Read:) Az Outlook jelszó ismételt megjelenésének javítása(Fix Outlook Password Prompt Reappearing)
3. módszer: Harmadik féltől származó eszközök használata(Method 3: Using Third-Party Tools)
A PST(PST) fájlok alkalmasak az Outlook e-mailek helyreállítására, ha nem sikerül visszaállítani az Outlook jelszavát. A legtöbb PST - fájl azonban jelszóval védett. Ha ezek a fájlok megsérülnek, szinte lehetetlenné válik az adatok helyreállítása. Ezért PST javítóeszközt kell használnia. Sok ilyen eszköz áll rendelkezésre, de az Outlook PST Repair eszköz az egyik legnépszerűbb. Főbb jellemzői a következők:
- Mély szkennelés a helyreállítható adatok kereséséhez
- E-mailek, mellékletek, névjegyek, naptár, jegyzetek stb. helyreállítása.
- PST -fájlok javítása 2 GB-ig
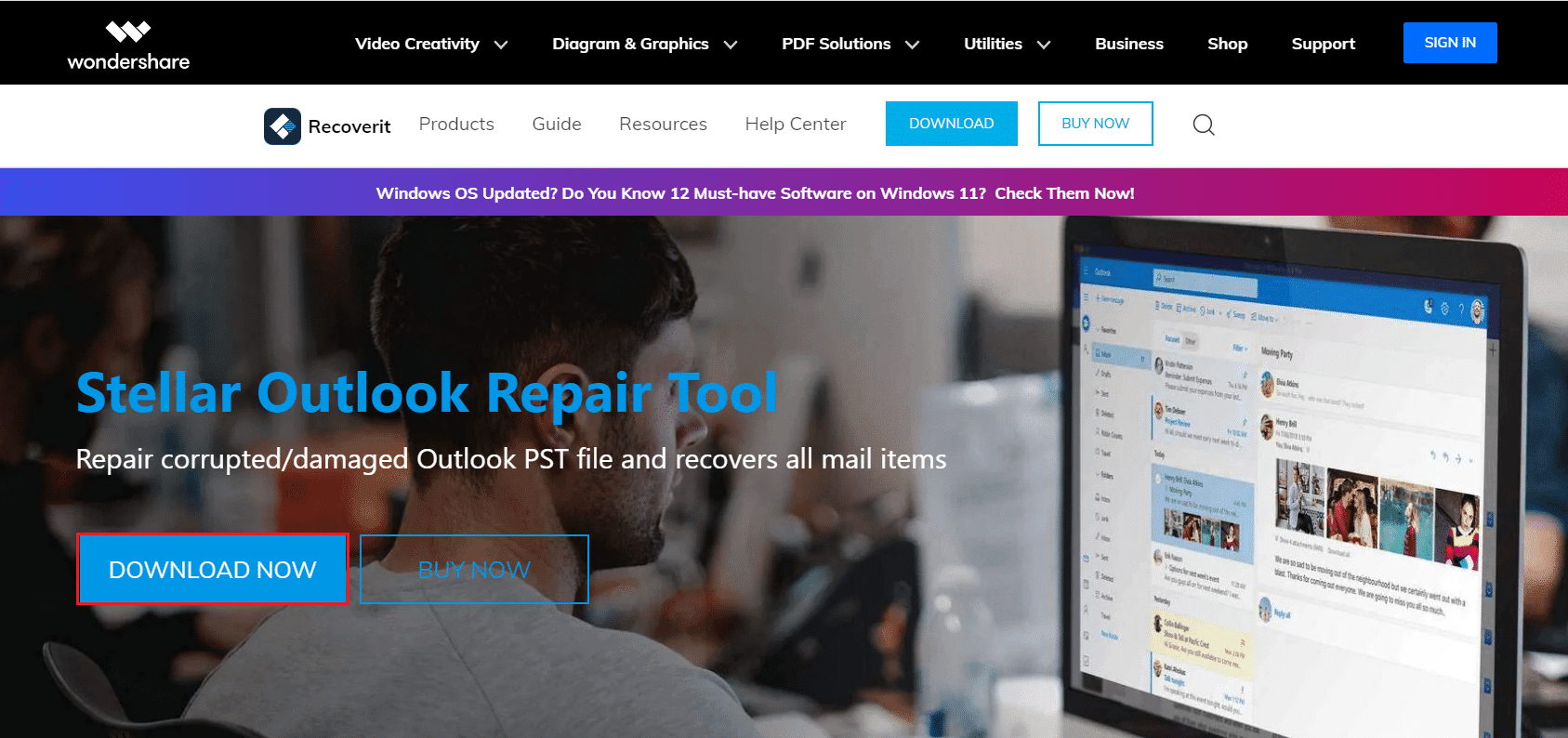
Olvassa el még: (Also Read:) A Google naptár szinkronizálása az Outlook programmal(How to Sync Google Calendar with Outlook)
Gyakran Ismételt Kérdések (GYIK)(Frequently Asked Questions (FAQs))
Q1. Mik azok a PST fájlok?(Q1. What are PST files?)
Ans. Üzeneteit, névjegyeit és egyéb Outlook -elemeit egy PST - fájlban (vagy Outlook-adatfájlban(Outlook Data File) ) tárolja a számítógépen. Alapértelmezés szerint akkor jön létre, amikor a felhasználó fiókot hoz létre az Outlookban(Outlook) .
Q2. Miben különbözik az OST fájl a PST fájltól?(Q2. What makes an OST file different from a PST file?)
Ans. Az OST -fájl egy offline adatfájl, amelyet a Microsoft Outlook és a Server hoz létre, hogy mentse az adatokat, miközben nem csatlakoznak az internethez. Az Outlook(Outlook) és az Exchange Server viszont nem hoz létre PST - fájlokat.
Q3. Lehetséges az OST fájlt PST-vé konvertálni?(Q3. Is it possible to convert an OST file to a PST?)
Ans. Igen. Megvalósítható a fájlok konvertálása a két formátum között. Ezt azonban nem ajánlatos megtenni.
Ajánlott:(Recommended:)
- Az Xbox Game Bar letiltása a Windows 11 rendszerben(How to Disable Xbox Game Bar in Windows 11)
- Helyi fiók létrehozása Windows 11 rendszerben(How to Create a Local Account in Windows 11)
- Mentett jelszavak exportálása a Google Chrome-ból(How to Export Saved Passwords from Google Chrome)
- Mi az a Google Chrome Elevation Service(What is Google Chrome Elevation Service)(What is Google Chrome Elevation Service)
Reméljük, hogy ez az útmutató hasznos volt, és megtudhatja , hogyan állíthatja vissza az Outlook e-mail fiók jelszavát(how to recover Outlook Email Account password) . Tudassa velünk, hogy a fenti módszer bevált-e az Ön számára vagy sem. Továbbá, ha bármilyen kérdése/javaslata van ezzel a cikkel kapcsolatban, nyugodtan tegye fel azokat a megjegyzés rovatba.
Related posts
Az Outlook jelszó ismételt megjelenésének javítása
A BIOS jelszó eltávolítása vagy visszaállítása (2022)
Egyszerűen távolítsa el bejelentkezési jelszavát a Windows 10 rendszerből
Képjelszó hozzáadása a Windows 10 rendszerben
A jelszó lejáratának engedélyezése vagy letiltása a Windows 10 rendszerben
Keresse meg a felhasználó biztonsági azonosítóját (SID) a Windows 10 rendszerben
Javítsa ki a Windows Update 0x80072efe hibakódot
A Microsoft Outlook sötét mód bekapcsolása
Az Outlook e-mail olvasási visszaigazolásának kikapcsolása
Keresse meg az elfelejtett WiFi jelszót a Windows 10 rendszerben
Javítsa ki a 0X80010108-as hibát a Windows 10 rendszerben
Teljes rendszerkép biztonsági másolat készítése Windows 10 rendszerben [The Ultimate Guide]
Hogyan készítsünk rendszerkép biztonsági másolatot a Windows 10 rendszerben
A fiók jelszavának megváltoztatása Windows 10 rendszerben
A 0xc0000005 számú alkalmazáshiba javítása
Kötet- vagy meghajtópartíció törlése Windows 10 rendszerben
5 módszer a számítógép csökkentett módban való indítására
3 módszer a folyamat leállítására a Windows 10 rendszerben
Hogyan hozzunk létre jelszó-visszaállító lemezt a Windows 10 rendszerben
Hogyan akadályozható meg a felhasználók jelszava megváltoztatásában a Windows 10 rendszerben
