Hogyan lehet visszahívni egy e-mailt az Outlookban? E-mailek küldésének visszavonása
Előfordult már, hogy tévedésből küldött e-mailt, és azonnal megbánta? Ha Ön Outlook felhasználó, akkor visszavonhatja a hibáját. Így hívhat elő egy e-mailt az Outlookban.(Have you ever sent an email by mistake and instantly regretted it? If you are an Outlook user, then you can undo your mistake. Here is how to recall an email in Outlook.)
Vannak esetek, amikor sietve nyomjuk meg a küldés gombot, és hiányos vagy hibás e-maileket küldünk. Ezek a hibák súlyos következményekkel járhatnak az Ön és a címzett közötti kapcsolat súlyosságától függően. Ha Ön Outlook -felhasználó, akkor még mindig van esély arra, hogy megmentse arcát az e-mail visszahívásával. Olvassa el azt is , hogyan kapcsolhatja be a Microsoft Outlook Sötét módot(how to turn on Microsoft Outlook Dark Mode) .. Olvassa(recall an email in Outlook ) el a Microsoft Outlook Sötét mód bekapcsolását(how to turn on Microsoft Outlook Dark Mode) is .
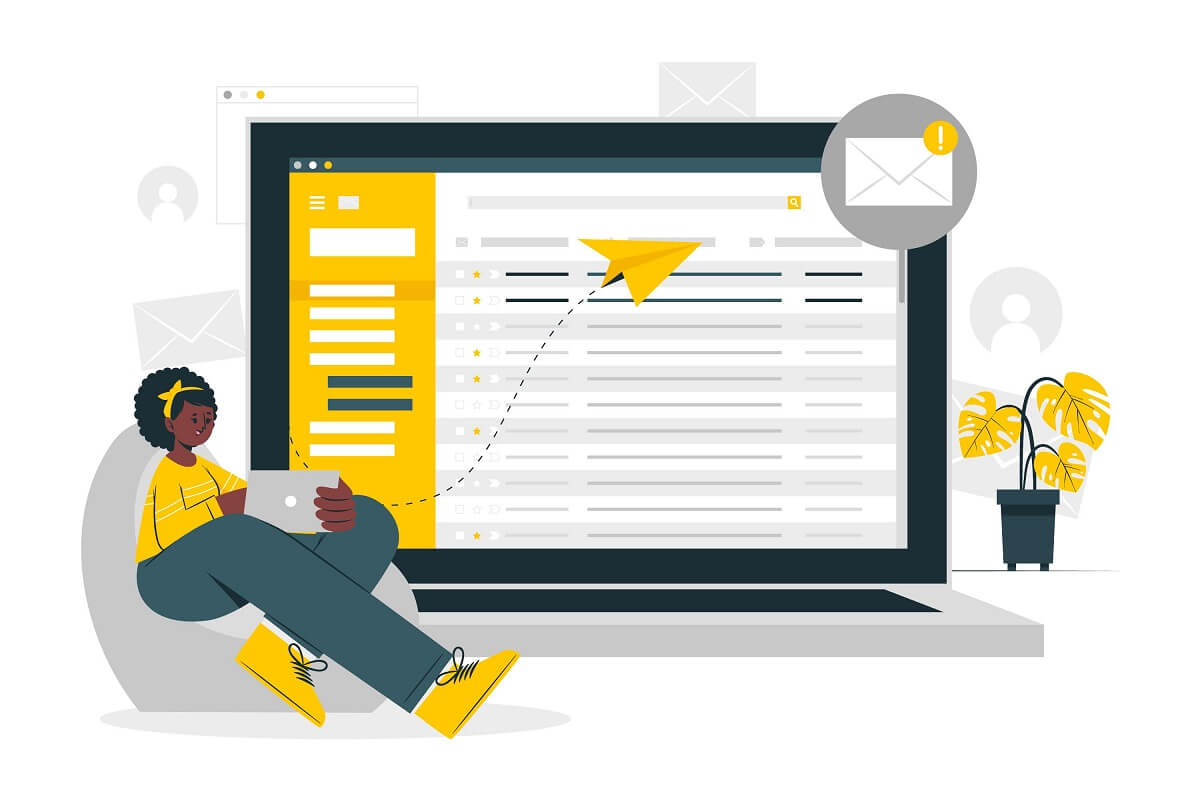
Hogyan lehet visszahívni egy e-mailt az Outlookban?
Az Outlookban küldött e-mail cseréjének vagy visszahívásának feltételei(Conditions to Replace or Recall an email that you sent in Outlook)
Annak ellenére, hogy az e-mailek visszavonása vagy cseréje az Outlookban(retract or replace an email in Outlook) nagyon egyszerű, és néhány kattintással elvégezhető, a funkció csak akkor használható, ha néhány feltétel teljesül. Mielőtt nekivágnánk a lépéseknek, nézzük meg, hogy milyen kedvező feltételek vannak egy e-mail visszahívásához vagy cseréjéhez:
- Önnek és a másik felhasználónak is rendelkeznie kell Microsoft Exchange- vagy Office 365-fiókkal.
- Az Outlookot(Outlook) kell használnia a Windows rendszerben(Windows) . A visszahívási funkció nem érhető el az Outlook -felhasználók számára Mac vagy Web rendszeren .
- Az Azure Information Protection(Azure Information Protection) nem védheti a címzett üzenetét.
- Az e-mailt a címzettnek olvasatlannak kell lennie a beérkező levelek között. A visszahívási funkció nem fog működni, ha az e-mailt a szabályok, a spamszűrők vagy a címzett postaládájában lévő egyéb szűrők szerint olvassák vagy szűrik.
Ha a fenti feltételek mindegyike kedvező, akkor nagy a valószínűsége annak, hogy az alábbi lépések végrehajtásával előhívhat egy e-mailt az Outlookban:(recall an email in Outlook by following the steps below:)
Ezt a módszert az Outlook 2007 , Outlook 2010 , Outlook 2013 , Outlook 2016 , valamint Outlook 2019 , Office 365 és Microsoft Exchange felhasználók használhatják.
1. Keresse meg az " Elküldött tételek(Sent Items) " lehetőséget, és kattintson a megnyitásához.

2. Nyissa meg a(Open the message) lecserélni vagy visszahívni kívánt üzenetet dupla kattintással. A funkció nem lesz elérhető az olvasóablakban(Reading Pane) lévő üzeneteknél .

3. Kattintson a " Műveletek(Actions) " elemre az Üzenet(Message) lapon. Megjelenik egy legördülő menü.

4. Kattintson az " Üzenet visszahívása(Recall the message) " lehetőségre.
5. Megjelenik az "Üzenet visszahívása(Recall) " párbeszédpanel. A dobozban található két lehetőség közül választhat. Ha egyszerűen el szeretné távolítani az e-mailt a címzett beérkezett üzenetei közül, válassza az " Üzenet olvasatlan másolatainak törlése(Delete unread copies of this message) " lehetőséget. Lecserélheti az e-mailt egy újra is, ha kiválasztja az " Olvasatlan másolatok törlése és csere egy új üzenetre(Delete unread copies and replace with a new message) " lehetőséget.
6. Jelölje be a „ Tudja meg, ha a visszahívás sikeres vagy sikertelen minden címzett esetében(Tell me if recall succeeds or fails for each recipient) ” négyzetet, hogy megtudja, sikeres volt-e a visszahívási és cserekísérlet. Kattintson az OK gombra(OK) .
7. Ha az utóbbi lehetőséget választja, megnyílik egy ablak az eredeti üzenettel. E-mailje tartalmát tetszés szerint módosíthatja, módosíthatja, majd elküldheti.
Ha nem kapja meg a visszahívási lehetőséget, akkor fennáll annak a lehetősége, hogy a fenti feltételek valamelyike nem teljesül. Idézze fel az e-mailt az Outlookban(Outlook) , amint rájön a hibájára, mivel ez versenyfutás az idővel, és azzal, hogy a címzettek elolvasták-e az üzenetet vagy sem. Ha több felhasználónak küldte el az e-mailt, akkor a visszahívási kísérlet az összes felhasználóra is megtörténik. Nem választhatja ki a visszahívási beállításokat a kiválasztott felhasználók számára az Outlook alkalmazásban .
Olvassa el még: (Also Read:) Hogyan lehet új Outlook.com e-mail fiókot létrehozni?(How to Create a New Outlook.com Email Account?)
Mi történik egy e-mail visszahívása vagy cseréje után az Outlook programban?(What will happen after recalling or replacing an Email in Outlook?)
Miután megtette erőfeszítéseit, a siker vagy a kudarc meghatározott feltételektől és tényezőktől függ. Akkor kap értesítést a sikerről vagy a kudarcról, ha a párbeszédpanelen bejelölte a „ Tudjon meg, ha a visszahívás sikeres vagy sikertelen” opciót minden címzettnél . (Tell me if recall succeeds or fails for each recipient)Ideális körülmények között a címzett nem fogja tudni, hogy egy üzenetet visszahívtak a beérkezett üzenetek mappájából. Ha a címzett oldalán be van kapcsolva a " Találkozási összehívások és válaszok automatikus feldolgozása(Automatically process meeting requests and responses to meeting requests) " beállítás, akkor semmi miatt nem kell aggódnia. Ha le van tiltva, akkor a címzett értesítést kap az üzenet-visszahívási műveletről. Ha először az értesítésre kattint, akkor a rendszer visszahívja az üzenetet, de ha először a beérkező leveleket nyitja meg, és a felhasználó megnyitja az üzenetét, a visszahívás sikertelen lesz.
Alternatív megoldás az üzenetek előhívására vagy cseréjére az Outlook programban(An alternative to Recalling or Replacing a Message in Outlook)
Nincs garancia a sikerre, ha egy üzenetet előhív az Outlook programban(Outlook) . Előfordulhat, hogy a szükséges feltételek nem teljesülnek minden alkalommal, amikor hibát követ el. Rossz üzenetet közvetíthet a címzettek felé, és professzionálisnak tűnhet. Használhat egy másik alternatívát is, amely több mint hasznos lesz a jövőben.
E-mailek késleltetése az Outlookban(Delay Sending Emails in Outlook)
Ha Ön felelős személy, akkor a hibákkal teli üzenetek küldése negatívan befolyásolhatja a képét. Az Outlookban(Outlook) késleltetheti az e-mailek elküldésének idejét, hogy legyen ideje kijavítani a hibákat. Ez úgy történik, hogy az e-maileket egy bizonyos ideig az Outlook Kimenő mappájában tárolja , mielőtt végül elküldi őket a másik végfelhasználónak.(Outlook Outbox)
1. Lépjen a Fájl(File) fülre.
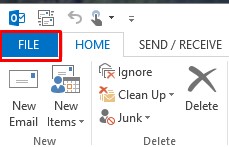
2. Válassza a " Szabályok és figyelmeztetések kezelése opciót " a " (Manage Rules and Alerts option)Szabályok és figyelmeztetések kezelése(Manage Rules and Alerts) " információs részében .

3. Kattintson az "E-mail szabályok(‘Email Rules) " fülre, és válassza az " Új szabály(New rule) " lehetőséget.

4. Nyissa meg a Szabályvarázsló " Indítás (Rules Wizard)üres szabályból(Start from a blank rule) " szakaszát . Kattintson(Click) a " Szabály alkalmazása az általam küldött üzenetre(Apply rule on message I send) " lehetőségre, majd kattintson a " Tovább(Next) " gombra.
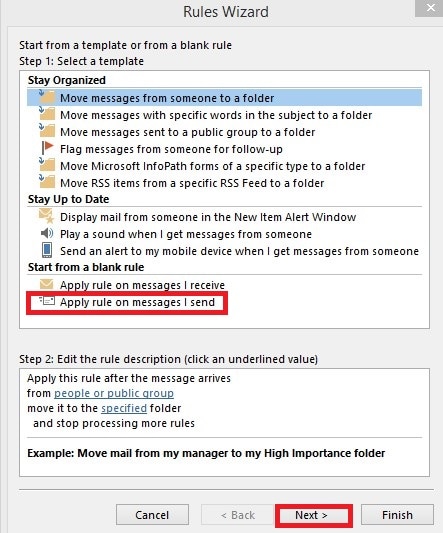
5. Válassza a " Kézbesítés elhalasztása perccel(Defer delivery by a number of minutes) " lehetőséget a " Művelet(ek) kiválasztása(Select action(s)) " listában.
6. Válasszon egy számot a " Szabályleírás szerkesztése(Edit rule description) " listából.
7. Írja be az e-mailek késleltetésének percek számát a " Késleltetett kézbesítés(Deferred Delivery) " mezőbe. Maximum 120 percet választhat. Kattintson(Click) a Tovább( Next) gombra .
8. Válassza ki a kívánt kivételeket, majd kattintson a " Tovább(Next) " gombra.
9. Adjon nevet a szabálynak az " Adjon meg egy nevet ennek a szabálynak(Specify a name for this rule) " mezőben. Jelölje be a "Szabály bekapcsolása(Turn on this rule) " négyzetet, majd kattintson a " Befejezés(Finish) " gombra.
10. Kattintson az OK gombra(OK) a módosítások alkalmazásához.
Ha csak az adott üzenetet késlelteti a megíráskor:(By delaying just the particular message at the time of composing:)
- Az üzenet írása közben lépjen a " Beállítások(Options) " fülre, és válassza a " Kézbesítés késleltetése(Delay Delivery) " lehetőséget.
- A „ Tulajdonságok(Properties) ” párbeszédpanelen válassza ki a „ Ne kézbesítsük korábban(Do not deliver before) ” opciót .
- Válassza ki az üzenet elküldésének dátumát és időpontját , majd zárja be az ablakot.(date and time)
Ajánlott:(Recommended:)
- Javítsa ki, hogy az Outlook nem szinkronizál Androidon(Fix Outlook not syncing on Android)
- Hogyan küldjünk naptári meghívót az Outlookban(How to Send a Calendar Invite in Outlook)
- Hogyan lehet törölni a nyomtatási sort a Windows 10 rendszerben?(How To Clear Print Queue In Windows 10?)
- Hogyan lehet lassított videókat rögzíteni bármely Android-telefonon?(How to Record Slow-motion Videos on Any Android Phone?)
Reméljük, hogy ez az útmutató hasznos volt, és sikerült felidéznie egy e-mailt az Outlook programban(recall an email in Outlook) . Használja a visszahívási lehetőséget, amint rájön, hogy hibát követett el. Azt is választhatja, hogy késleltesse az üzenetet a fenti lépések végrehajtásával, ha gyakran foglalkozik a hibával. Ha egyébként sem tud lecserélni vagy visszahívni egy e-mailt az Outlookban(recall an email on Outlook) , akkor küldjön bocsánatkérést a megfelelő címzetteknek, és küldjön egy másik e-mailt a megfelelő üzenettel.
Related posts
A Google naptár szinkronizálása az Outlookkal
Adatsérülési problémák helyreállítása a Microsoft Outlook programban
Hogyan küldjünk naptári meghívót az Outlookban
Hogyan lehet megnyitni bármilyen ASPX fájlt (ASPX konvertálása PDF-be)
Word konvertálása JPEG formátumba (3 módszer)
Hiányzik a Rajzeszköz lap a Microsoft Office szalagján? Add hozzá így!
Adatok lekérésének javítása. Várjon néhány másodpercet, és próbálja meg újra kivágni vagy másolni a hibát az Excelben
Mi az XLSX fájl és hogyan lehet megnyitni az XLSX fájlt?
Lógó behúzás létrehozása a Wordben és a Google Dokumentumokban
Értékek másolása és beillesztése képletek nélkül az Excelben
Kép vagy kép elforgatása a Wordben
Hogyan rajzoljunk a Microsoft Word programban 2022-ben
3 módszer a bekezdésszimbólum (¶) eltávolítására a Wordben
A Microsoft Word indítása csökkentett módban
Microsoft Outlook parancsikonok létrehozása e-mailekhez és feladatokhoz
5 módszer a négyzetgyök szimbólum beszúrására a Wordben
Sorok és oszlopok rögzítése az Excelben
4 módszer a diploma szimbólum beszúrására a Microsoft Word programban
Hotmail kisasszony? A Microsoft Outlook e-mail szolgáltatások magyarázata
A törölt betűtípusok visszaállítása a Microsoft Office-ban
