Hogyan másoljunk Instagram-feliratokat, megjegyzéseket és életrajzot
Az Instagram(Instagram) arra késztetett bennünket, hogy megváltoztassuk az életünket a tökéletességre törekedve. Ez a közösségimédia-alkalmazás meghatározta a kapcsolódás és a képmegosztás alapjait. És mivel az alkalmazás nagyon népszerű, nem lenne rossz azt állítani, hogy életünk legtöbb része az Instagram körül forog .
Most pedig térjünk a lényegre. Találkoztál már olyan helyzettel, amikor beleszerettél egy feliratba? Vagy lehet, hogy valaki tudtán kívül beillesztett egy linket, amelyet ellenőrizni akart (nem tud arról, hogy az Instagram link nélküli szabályzata). Bármi is legyen, minden problémára megvan a megoldás!
Sokan megvetik az Instagram ezen attribútumait , és jogosan. Most azonban nyugodtan lélegezhetsz, hiszen van néhány gyors és egyszerű megoldásunk az Instagram -feliratok, megjegyzések és életrajz másolására! Mire vársz még? Görgessen(Scroll) át és szerezze be, állítsa be, olvassa el!
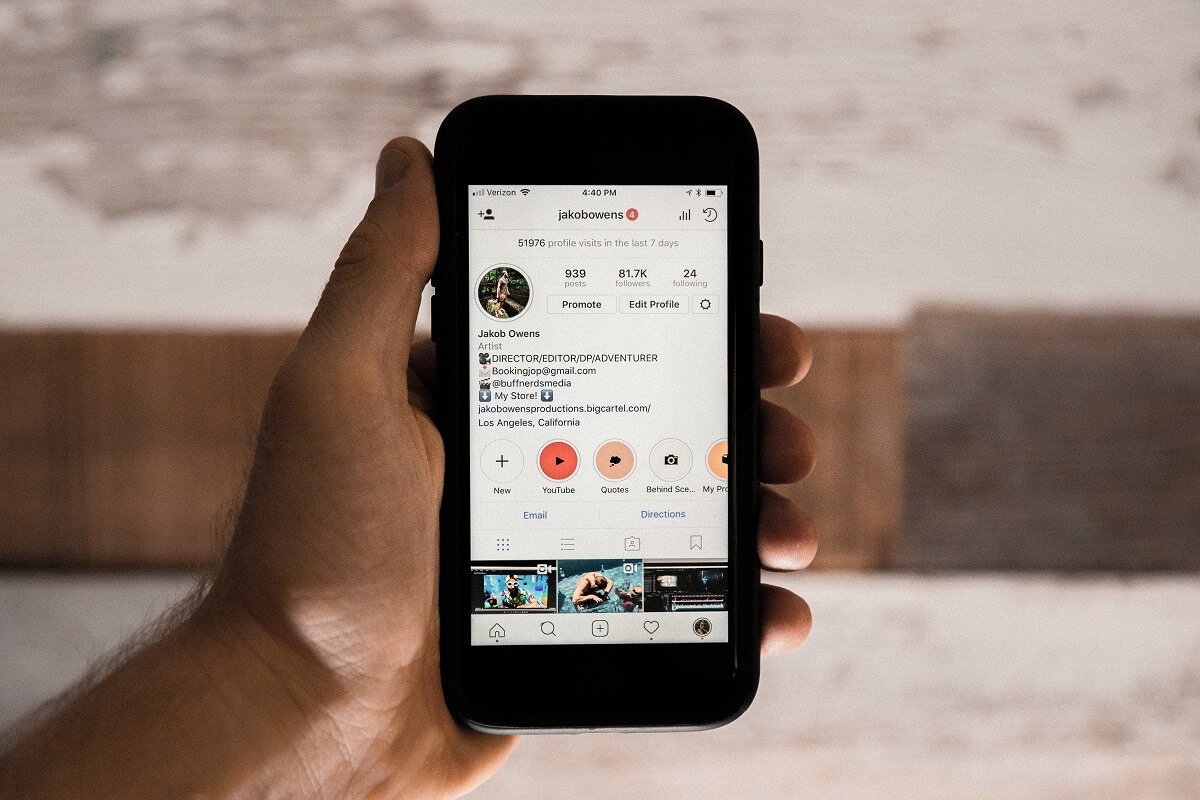
Hogyan másoljunk Instagram-feliratokat(Instagram Captions) , megjegyzéseket(Comments) és életrajzot(Bio)
Az Instagram feliratok(Copy Instagram Captions) , megjegyzések(Comments) és életrajz(Bio) másolásának okai
1. Néha előfordulhat, hogy más betűtípussal szeretne másolni egy feliratot vagy megjegyzést. Ilyen helyzetben mindig könnyű szöveget másolni, nem pedig az ilyen betűtípusokat előállító szöveggenerátort keresni.
2. Találhat néhány hosszú megjegyzést, amelyeket nehéz megismételni. Ezért(Therefore) a másolás könnyebb alternatívává válik.
3. Ha az alkalmazás fejlődik, az emberek is fejlődnek. Manapság a felhasználók kreatívabbá váltak a bios szerkesztésével. Mivel az életrajz az első benyomás, ami valakiről van, jónak kell lennie! Ezért jól jön egy alkalmazás, amellyel érdekes életrajzot másolhat!
Most, hogy elég okod van egy Instagram -felirat, megjegyzés vagy életrajz másolására, vessünk egy pillantást néhány módszerre:
1. módszer: Kérjen segítséget egy böngészőtől
Az okostelefon böngészőjének használata az egyik legegyszerűbb módszer a feliratok, megjegyzések és bios másolására. Nem kell egy böngészőre specifikusnak lennie.
1. Nyissa meg azt a bejegyzést(Open the post) , amelynek feliratát vagy megjegyzését másolni szeretné.
2. A képernyő jobb oldalán három pontot(three dots) fog látni . Érintse meg ezeket a pontokat, és a menüből válassza ki a „ Hivatkozás másolása(Copy link) ” lehetőséget.

3. Most nyissa meg a böngészőt, és illessze be ezt a hivatkozást(paste this link) a címsorba.
4. Amikor belépsz, ugyanaz a bejegyzés nyílik meg a böngésződben.

5. Most már kiválaszthatja a szöveget(select the text) a feliratból, másolja és illessze(copy and paste) be, ahová csak akarja!

Bármilyen egyszerűnek is hangzik ez a technika, mégsem teszi lehetővé a megjegyzések tartalmának másolását. Ezért(Therefore) nézzen meg további módszereket ebben a bejegyzésben!
2. módszer: Használja(Use) az asztali módot a böngészőjében
A böngésző használatának másik alternatívája egy speciális módba lépés, amely lehetővé teszi bármely webhely asztali verziójának elérését. Legyen(May) szó Safariról(Safari) vagy chrome-ról, a beállításoknál az asztali mód kiválasztásával szó szerint bármelyik webhely asztali verzióját elérheti.
1. Nyissa meg azt a bejegyzést(Open the post) , amelynek szövegét másolni szeretné.
2. Most másolja ki a hivatkozást(copy its link) , és illessze(paste it) be a böngészőjébe.

3. A böngésző beállításainál a jobb felső sarokban jelölje be az „ (Settings)Asztali webhely(Desktop Site) ” jelölőnégyzetet .

4. Miután engedélyezte ezt az opciót, webhelye úgy nyílik meg, mintha laptopon lett volna megnyitva.
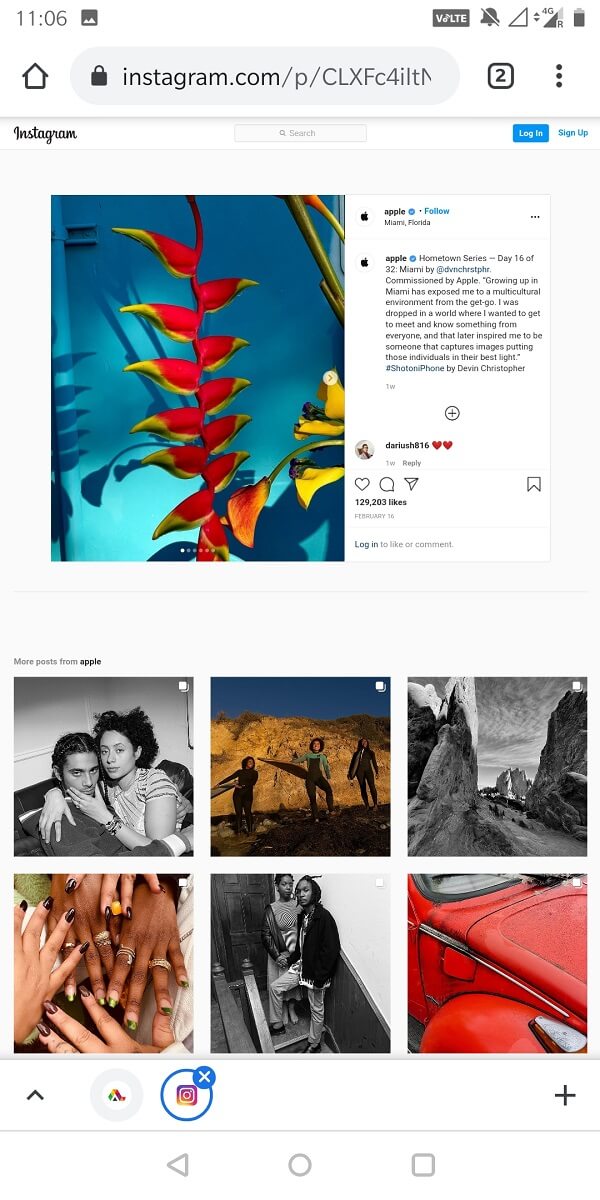
5. Ezt követően hosszan koppintva átmásolhatja(copy the caption) a megjegyzésre a feliratot. Most már beillesztheti, ahová csak akarja!
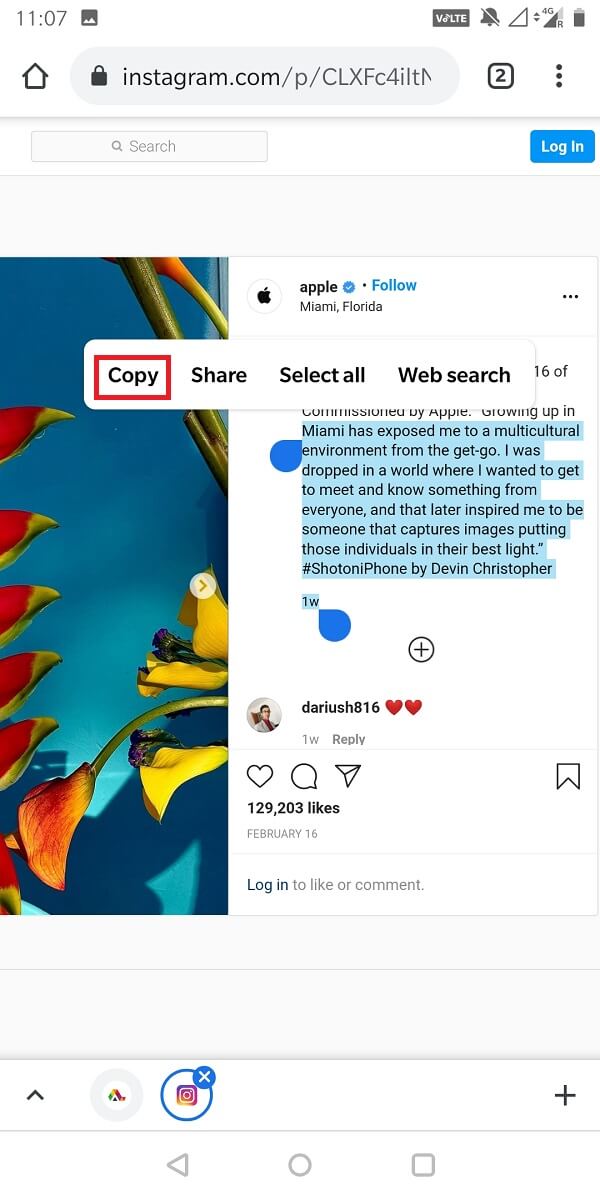
A legjobb ebben a módszerben, hogy tabletekre is működik!
Olvassa el még: (Also Read:) A másolás és beillesztés használata Androidon(How to use copy and paste on Android)
3. módszer: Használjon számítógépet
Ha gyorsan szeretné elvégezni a munkáját, használja a kép linkjét, és illessze be számítógépe böngészőjébe. Ez nem igényel további változtatásokat a beállításokban. A lépések a következők:
1. Nyissa meg(Open the post) az asztali böngészőben azt a bejegyzést, amelynek szövegét másolni szeretné. Ezt megteheti az Instagram hivatalos webhelyének megnyitásával .
2. Most már használhatja a görgetőpadot vagy az egeret a szöveg kijelöléséhez(select the text) .
3. Miután a szöveget a vágólapra másolta. Bárhová(paste it) beillesztheted !
4. módszer: Használjon harmadik féltől származó alkalmazásokat
Ez alatt egy konkrét alkalmazást értünk, amelyet csak tartalmak másolására használnak az interneten. Az egyik ilyen alkalmazás az 'Universal Copy', és az Android felhasználók ingyenesen letölthetik a Play Áruházból!
1. Lépjen a Google Play Áruházba(Google Play Store) , és töltse le a Universal Copy alkalmazást .
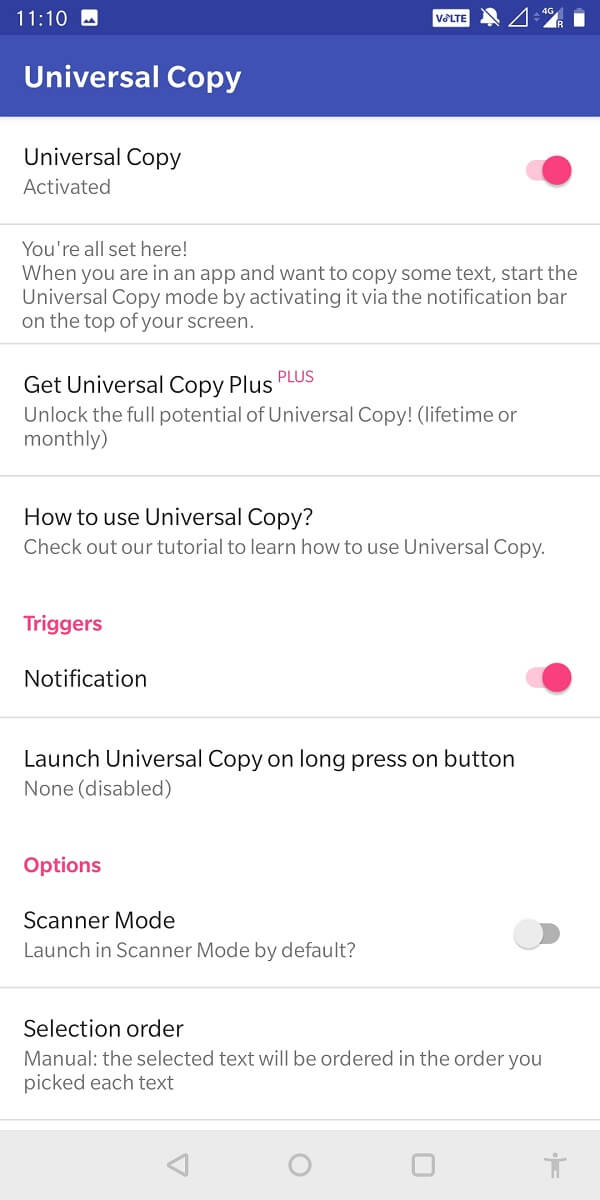
2. Miután letöltötte, speciális engedélyeket kell adnia a telefon beállításaiból.(you will have to give it special permissions from your phone settings.)
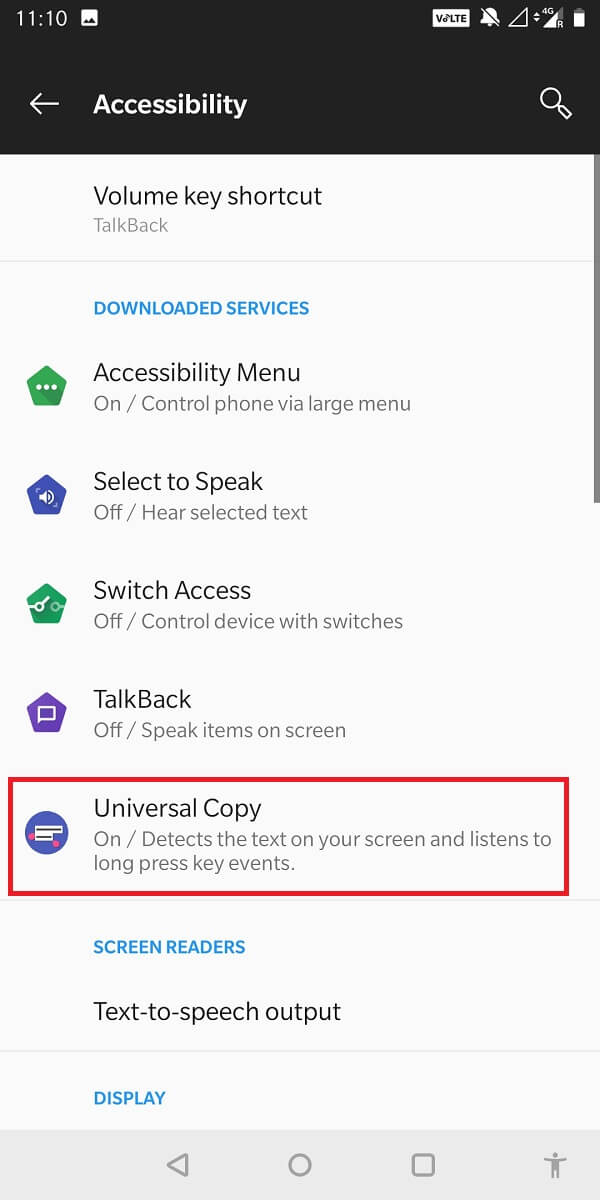
3. Most átléphet arra a bejegyzésre, amelynek szövegét másolni szeretné.
4. Ezután az értesítési sávon válassza az " Univerzális másolási mód(Universal Copy mode) " lehetőséget.

5. Most a másolási mód engedélyezve van. Kiválaszthatja a kívánt feliratot, megjegyzést vagy életrajzot, és megnyomhatja a képernyő jobb sarkában található „ Másolás ” gombot!(Copy)
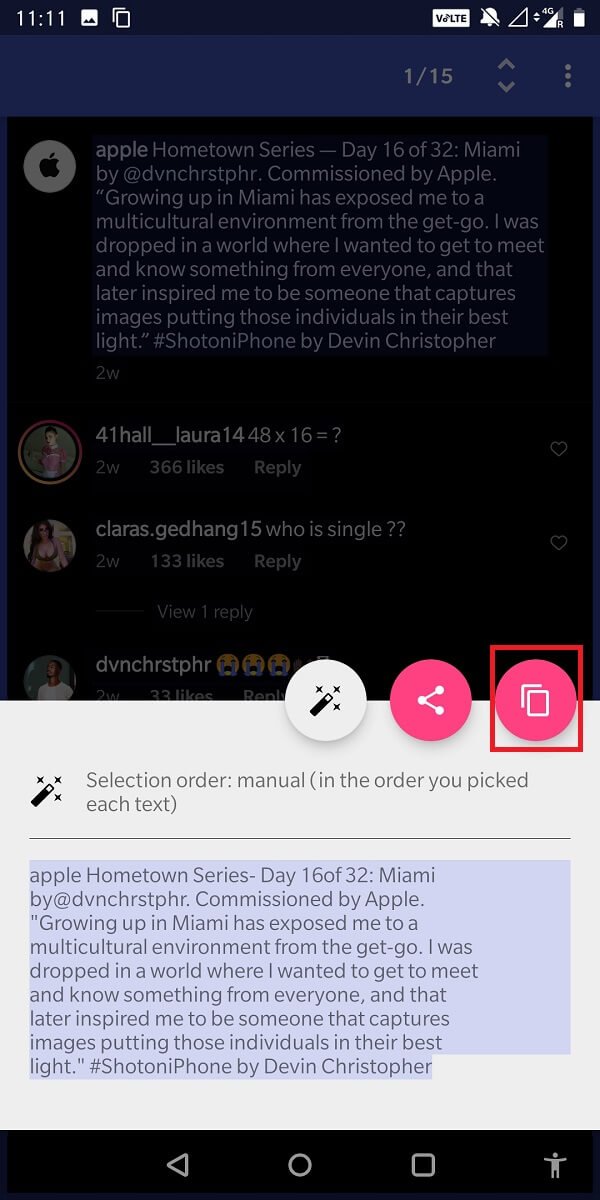
Olvassa el még: (Also Read:) Kép másolása a vágólapra Androidon(How to Copy an Image to Clipboard on Android)
5. módszer: Használjon OCR alkalmazást
Egy OCR -alkalmazás segít a képet dokumentumszerű formává alakítani, amelyből könnyen másolható a tartalom. A legjobb értékelésű alkalmazás, amely ezt lehetővé teszi, a Google Fotók(Google Photos) .
1. Töltse le és telepítse a Google Fotókat(Google Photos) a Google Play Áruházból(Google Play Store) .
2. Ezután készítsen képernyőképet a másolni kívánt képszövegről .(image text)

3. Nyissa meg ezt a képernyőképet a Google Fotókban(Google Photos) , és érintse meg a Google Lens gombot.
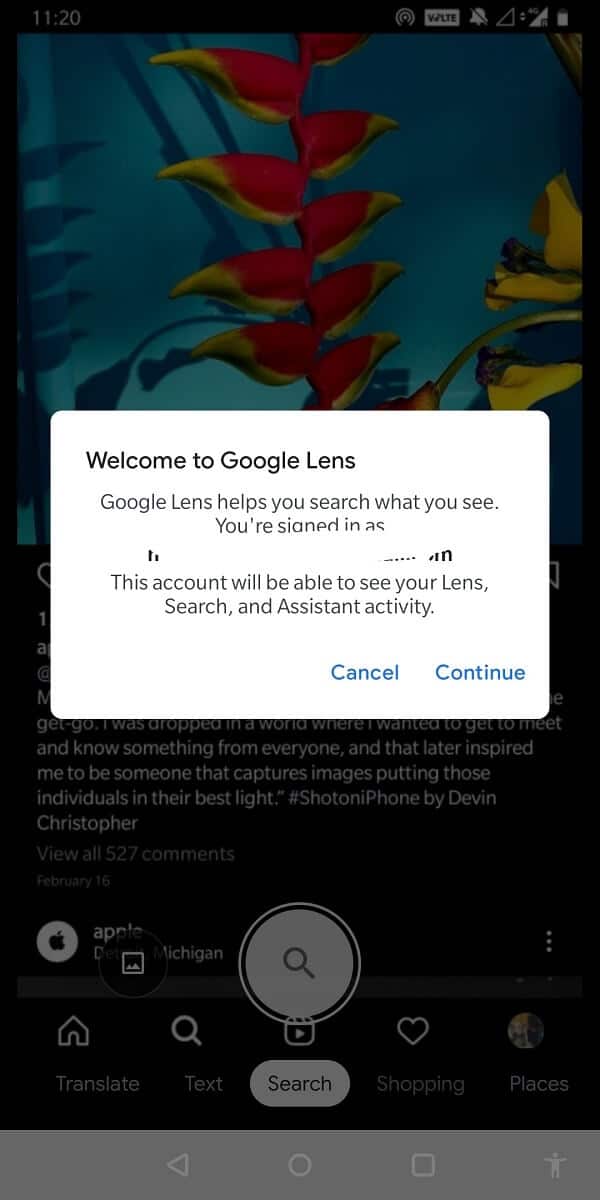
4. Most a Google kiemeli(Google will highlight all the text) a képen található összes szöveget, amelyet most másolhat(copy) .
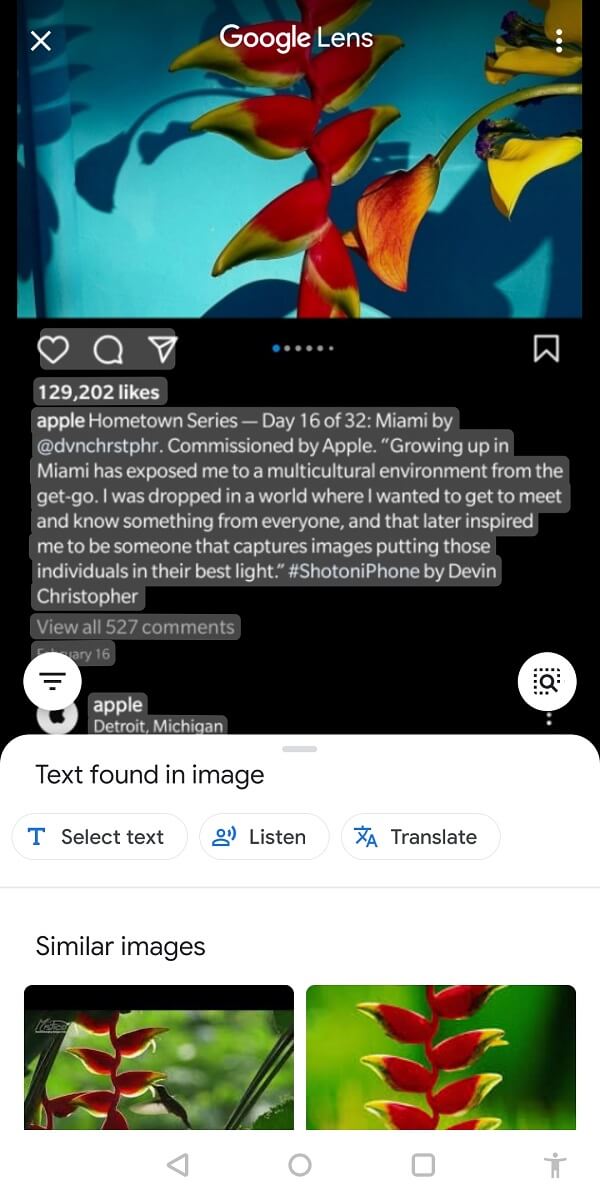
5. A másolás után bárhová beillesztheti !(paste it)
6. módszer: Használja az Instagram „Szerkesztés” opcióját
Mi van, ha le szeretné másolni a feliratokat? Lehet, hogy ez nagyon furcsán hangzik, de bízzon bennünk, és próbálja ki:
1. Nyissa meg azt a bejegyzést(Open the post) , amelynek a feliratát másolni szeretné.
2. Ezután érintse meg a három pontot(three dots) a képernyő jobb oldalán.
3. A menüből válassza a Szerkesztés menüpontot(Edit) .

4. Most már egyszerűen kimásolhatja a feliratot(copy your caption) a szerkesztő szövegmezőből!
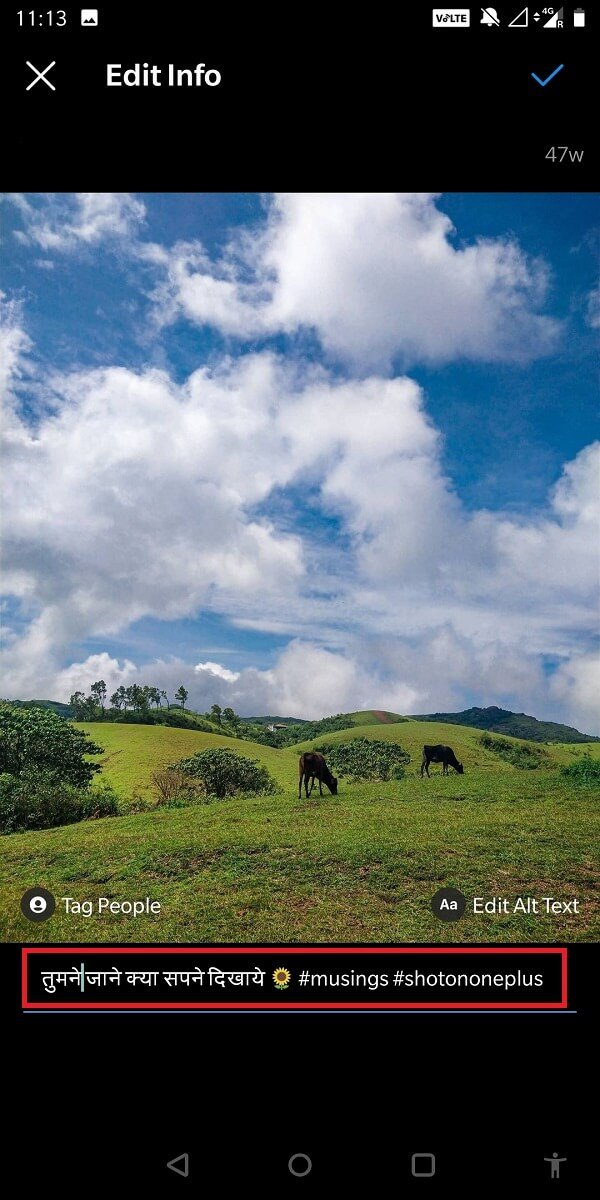
7. módszer: Használja a Kaparó eszközt
Jól jön, ha egy csomó megjegyzést szeretne egyszerre másolni. Töltse le asztali böngészőjébe, és kövesse az alábbi lépéseket:
1. Töltse le a Scraper alkalmazást , és rögzítse a böngésző bővítménylistájához( pin it on your browser’s extension) .
2. Most lépjen arra a bejegyzésre, amelynek megjegyzéseit másolni szeretné. Ezután érintse meg a plusz ikont(plus icon) az összes megjegyzés megjelenítéséhez.
3. Válasszon ki egy megjegyzést, és érintse meg a „ Scrap ” elemet.
4. Most all the comments on this image will be copied to your clipboard!
8. módszer: A „Megjegyzések exportálása” használata
Ez a módszer nagyszerűen működik abban az esetben, ha kérdőíves válaszokat keres, vagy ajándékot szeretne adni.
1. Nyissa meg azt a bejegyzést( Open the post) , amelynek megjegyzéseit másolni szeretné. Most másold ki a linkjét(copy its link) .
2. Most nyissa meg a Megjegyzések exportálása elemet(Export Comments) .
3. A " Médiahivatkozás(Media Link) " előtti helyre illessze be az Instagram - bejegyzés linkjét.
4. Válassza ki a(Select the range) formátumok és az idő tartományát. Most végül érintse meg az „ Exportálás(Export) ” gombot.
5. Ezután letöltheti az Excel fájlt(Excel file) az összes megjegyzéssel!
Ajánlott:(Recommended:)
- Hogyan ellenőrizhető, hogy valaki letiltott-e téged az Instagramon(How to Check if Someone Blocked you on Instagram)
- 9 módszer a nem működő Instagram közvetlen üzenetek javítására(9 Ways to Fix Instagram Direct Messages not working)
- 6 módszer, hogy megszabaduljon a hirdetésektől Android-telefonján(6 Ways to Get Rid of Ads on your Android Phone)
- Fájlok áthelyezése egyik Google Drive-ról a másikra(How to Move Files from One Google Drive to Another)
Reméljük, hogy ez az útmutató hasznos volt, és sikerült másolnia az Instagram-feliratokat, megjegyzéseket és életrajzot(copy Instagram captions, comments, and bio) . Ha továbbra is kérdései vannak ezzel a cikkel kapcsolatban, nyugodtan tedd fel őket a megjegyzések részben.
Related posts
Hogyan lehet javítani, hogy az Instagram folyamatosan összeomlik (2022)
Az Instagram nem engedi közzétenni a hibát
9 módszer a nem működő Instagram közvetlen üzenetek javítására (a DM-ek nem működnek)
Javítsa ki az Instagram Story nem működő hibáját
A nem működő Instagram zene javítása
Hogyan kell kalibrálni az iránytűt Android telefonján?
Hogyan lehet látni az utoljára látott Instagramon
A GPS pontosságának javítása Androidon
GPS-hely meghamisítása Androidon
5 módszer a blokkolt webhelyek eléréséhez Android telefonon
Hogyan lehet visszaállítani a törölt alkalmazásikonokat Androidon
6 módszer a telefon bekapcsolására bekapcsológomb nélkül (2022) – TechCult
Hogyan találhat valakit az Instagramon telefonszám alapján
Hogyan javítsam ki az Instagram nem enged bejelentkezni
Hogyan lehet több fotót hozzáadni egy Instagram-sztorihoz?
Hogyan lehet megszabadulni a legjobb barátoktól a Snapchaten
Hogyan lehet kijavítani a blokkolt műveletet az Instagram-hibánál
Hogyan olvassunk Instagram-üzeneteket anélkül, hogy látnának
Hogyan lehet átméretezni a billentyűzetet Android telefonon
A küldéskor elakadt Instagram-bejegyzés javítása
