Hogyan mérjük meg a számítógép teljes energiafogyasztását
A 21. században nem lehet számítógép nélkül élni, de az egyik vita, amellyel a legtöbb elektronikai eszköz, köztük a számítógép is foglalkozik, az, hogy túl sok energiát fogyasztanak. Ebben a cikkben meglátjuk, hogyan mérheti meg számítógépe energiafogyasztását(Power Consumption) néhány egyszerű szoftver és hardver segítségével.
Ellenőrizze a számítógépe energiafogyasztását
A következő számítógépes energiafogyasztási(Power Consumption) és -ellátási kalkulátor(Supply Calculator) szoftvert és hardvert használhatja a Windows 10 rendszerhez(Windows 10) :
- Outervision
- HWMonitor
- Nyissa meg a Hardverfigyelőt
- Oldalsáv Diagnosztika
- Teljesítménymérő
Beszéljünk róluk részletesen.
1] Outervision
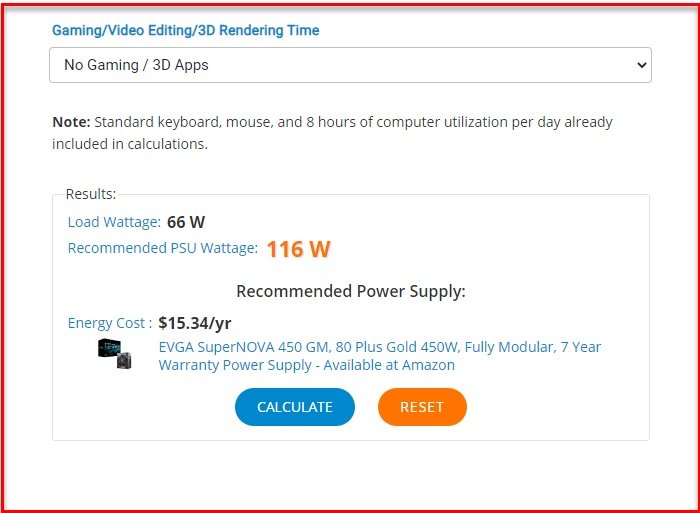
Először(First) is van egy online eszközünk a számítógépe energiafogyasztásának(Power Consumption) mérésére . Ez az egyik legjobb, mivel nem csak Wattot(Wattage) ad, hanem éves energiaköltséget is.
Ennek az online eszköznek a használatához fel kell lépnie az Outervision hivatalos webhelyére(official website) . Most meg fogja kérni, hogy adjon meg információkat a számítógépéről, például az alaplapról(Motherboard) , a CPU magokról(CPU Cores) stb.
Két mód létezik, az Expert és az Basic , két különböző típusú felhasználó számára. Az „ Alap(Basic) ” mód bizonyos részletek megadását kéri, és elég pontos eredményt ad. Ha azonban technikás ember vagy, és nem elégedett a „nagyon” pontossággal, válassza a „ Szakértő(Expert) ” módot. Kérni fogja, hogy adjon meg egy kicsit több információt, de pontos eredményt fog kapni.
Olvassa el(Read) : Hogyan engedélyezheti az eszköz energiagazdálkodási mód beállításainak tiszteletben tartását(enable Respect Device Power Mode Settings) a Windows 10 rendszerben.
2] HWMonitor
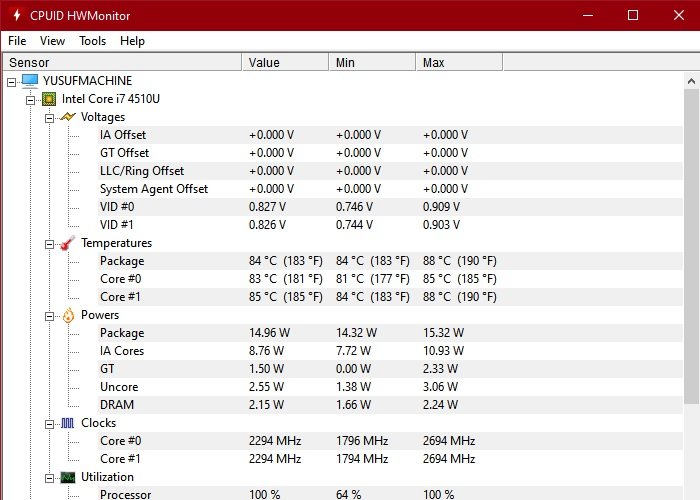
Az Outervision nagyszerű, de ha olyan dolgot szeretne, amely automatikusan felismeri a számítógép összes összetevőjét, és részletes jelentést ad a számítógép teljesítményéről(Power) , akkor válassza a HWMonitort(HWMonitor) .
A HWMonitor használatának megkezdéséhez töltse le az alkalmazást a hivatalos webhelyéről(official website) . Az alkalmazás eltávolítása után nem kell sokat tennie. Az alkalmazás automatikusan kivonat minden szükséges információt, és közli az eredményt. A számítógép energiafogyasztásának előrejelzése mellett egyéb információkat is közöl, például a hőmérsékletet, az órajelet(Clock Speed) stb.
Kapcsolódó(Related) : Ingyenes CPU hőmérséklet-figyelő és ellenőrző szoftver(Free CPU Temperature Monitor and Checker software) .
3] Nyissa meg a Hardverfigyelőt
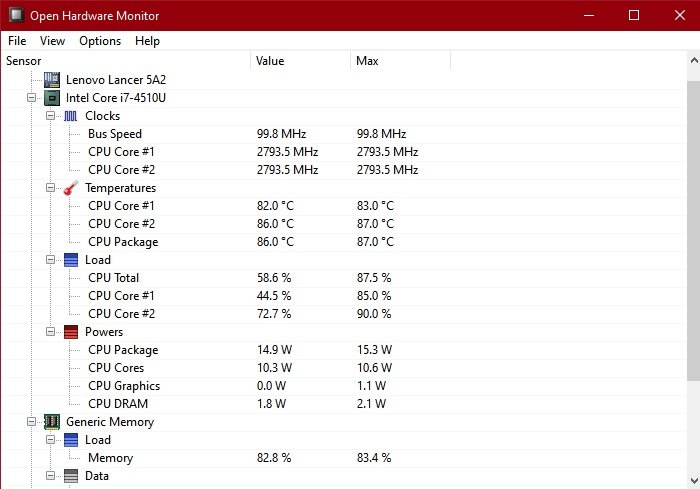
Következő lépésként van egy könnyű alkalmazásunk, az Open Hardware Monitor , amely egy teljes csomag, ha az a cél, hogy mindent megtudjon a számítógépéről. Ez az ingyenes és nyílt forráskódú szoftver letölthető az Open Hardware Monitor hivatalos webhelyéről(official website) .
Ez lehet az egyetlen alkalmazás, amelyre szüksége van a számítógép nyomon követéséhez, olyan dolgok megismeréséhez, mint az óra(Clock) , a hőmérséklet(Temperature) , a teljesítmény(Power) stb.
Olvassa el(Read) : Ingyenes szoftver a rendszer teljesítményének és erőforrásainak figyelésére(Free software to monitor System Performance & Resources) .
4] Oldalsáv diagnosztika
Végül, de nem utolsósorban a számítógép energiafogyasztását(Power Consumption) észlelő szoftverek listáján szerepel az Oldalsáv diagnosztika(Sidebar Diagnostic) . Ez egy egyszerű alkalmazás, amely megjósolja a számítógép energiafogyasztását(Power) , és részletes jelentést készít a számítógépről. Egyszerű és intuitív felhasználói felülettel rendelkezik, amely jó ok lehet arra, hogy megszerezze ezt az ingyenes eszközt.
Töltse le az Oldalsáv diagnosztikai eszközt innen(here) .
5] Teljesítménymérő
Ha komolyan szeretné nyomon követni számítógépe energiafogyasztását(Power Consumption) , akkor a legjobb, amit tehet, ha befektet egy teljesítménymérőbe(Power Meter) . Ez egy külső eszköz, amely képes észlelni a számítógép energiafogyasztását.
Használata meglehetősen egyszerű, csak csatlakoztassa az eszközt egy konnektorhoz, majd csatlakoztassa a számítógép tápkábelét. Most nyissa meg számítógépét, és a teljesítménymérő(Power Meter) megmutatja, mennyi energiát fogyaszt a számítógép. Ez olyan pontos eredmény lesz, amelyhez egyetlen szoftver sem tud hasonlítani.
Olvassa el(Read) : Mi a teendő, ha a CPU-ventilátor mindig teljes sebességgel működik(What to do when your CPU Fan runs at full speed always) ?
Miért kell figyelnem a számítógépem energiafogyasztását(Power Consumption) ?
A globális felmelegedés(Warming) és a természeti erőforrások kihalása nem vicc. Lehet, hogy elég kiváltságosak vagyunk ahhoz, hogy ezeket az erőforrásokat használjuk, de vannak vagy lesznek olyan tömegek, akiket megfosztanak ezektől az erőforrásoktól. Tehát, ha ismeri számítógépe energiafogyasztását(Power Consumption) , és úgy gondolja, hogy ez túl sok, megpróbálhatja azt „fenntarthatóbb” módon használni úgy, hogy kikapcsolja a számítógépet, ha nem használja, éjszaka kikapcsolja a modemet(Modem) , kikapcsolja. Nyomtatók stb. Így hozzájárulhatunk a világ gyógyulásához.
Olvassa el a következőt: (Read next: )Energiafogyasztás és használati minta Windows rendszerű számítógépen.
Related posts
Engedélyezze a hálózati kapcsolatokat modern készenléti állapotban a Windows 11/10 rendszeren
A hálózati adapter típusa nem határozható meg a Dellben
A Windows fényerőszabályzója nem működik, vagy automatikusan megváltozik
Az írási folyamat meghiúsult – teljesítménykalibrációs hiba vagy közepes sebességű hiba
A CPU-használat ellenőrzése, csökkentése vagy növelése a Windows 11/10 rendszerben
A Microsoft Power Automate Desktop használata felhasználói felület munkafolyamat létrehozásához
Javítsa ki az USB-port túlfeszültségének hibáját a Windows 11/10 rendszeren
A hibernálás opció hiányzik a Windows 11/10 Vezérlőpultjáról
Mi az a modern készenlét? Nézze meg, hogy Windows PC-je támogatja-e
Az akkumulátor lemerítésével kapcsolatos problémák megoldása a Windows 11/10 rendszerben
A PowerPlanSwitcher segítségével gyorsan módosíthatja az energiagazdálkodási terveket a Windows 11/10 rendszerben
Tiltsa le a biztonsági intelligencia frissítéseket, ha akkumulátorról működik
A laptopfedél nyitási műveletének megváltoztatása a Windows 11/10 rendszerben
Az ébresztési időzítők engedélyezése vagy letiltása a Windows 11/10 rendszeren
Az aktív energiagazdálkodási terv megtekintése Windows 10 rendszerben
A MiniTool Power Data Recovery Free helyreállítja az adatokat a sérült partíciókról
Hogyan lehet letiltani a háttérszinkronizálást a szerverrel, ha akkumulátorról van szó
Módosítsa a multimédiás beállításokat a PowerCFG eszközzel a Windows 11/10 rendszerben
Az energiagazdálkodási lehetőségek hiányoznak a Start menüből a Windows 11/10 rendszerben
Kapcsolja ki a Jelszókérés a képernyőn ébresztést a PowerCFG használatával
