Hogyan módosíthatja az alapértelmezett PDF-nézegetőt a Windows 10-ben az Edge-ről bármely másikra
A Microsoft Edge(Microsoft Edge) az alapértelmezett PDF -olvasó a Windows 10 -ben, ami jó, mert felülmúlja a harmadik féltől származó ingyenes PDF-olvasó szoftvert. Ha azonban azon töpreng, hogyan módosíthatja az alapértelmezett PDF -olvasót, akkor itt vagyunk, hogy segítsünk. Ez a bejegyzés bemutatja, hogyan változtathatja meg az alapértelmezett PDF-olvasót és -nézegetőt(change the default PDF reader & viewer) , amely a Microsoft Edge Chromium böngésző, a Windows 10 rendszerben(Windows 10) egy tetszőlegesre. Ugyanez az eljárás vonatkozik az Edge Legacyre(Edge Legacy) is.
Az(Change) alapértelmezett PDF-nézegető(PDF Viewer) módosítása a Windows 10 rendszerben(Windows 10)
A Microsoft Edge(Microsoft Edge) nagyon jó PDF - olvasóként. Ha érdekel az alap olvasás, akkor az Edge elég lesz.
Ennek ellenére a Windows lényege, hogy eldönthesse, mit szeretne használni, így ha az Edge nem az Ön csésze teája, számos lehetőség közül választhat, amelyek közül néhány még az Edge -nél is jobb . Így természetesen néhány ember le akarja cserélni az Edge -t az alapértelmezett böngésző helyett, és ez rendben is van, szóval térjünk rá.
Az alapértelmezett PDF -olvasó megváltoztatásának eljárása megegyezik bármely alapértelmezett program módosításával .
1] Vezérlőpulton keresztül
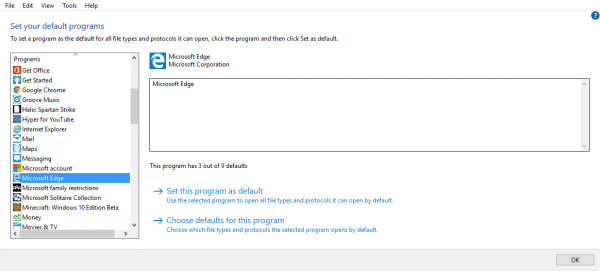
Ennek egyik módja a Vezérlőpult megnyitása, majd a (Control Panel)Programs > Default Programs > Set kattintva . Várja(Wait) meg, amíg a programok betöltődnek, majd kattintson a kedvencére. Innentől kezdve ezt a programot lehet alapértelmezettként beállítani.
2] Helyi menüből

Az alapértelmezett PDF -olvasó módosításához a helyi menüben(Context Menu) a Windows 10 rendszerben(Windows 10) , kövesse az alábbi lépéseket.
- Menjen arra a helyre, ahol a PDF - fájlt tárolja.
- Kattintson a jobb gombbal a PDF fájlra
- Nyissa meg a „Megnyitás ezzel” opciót.
- Válasszon másik alkalmazást.
- Megjelenik egy előugró ablak azon programok listájával, amelyek képesek megnyitni a PDF - fájlokat.
- Válassza ki a kívánt programot.
- Jelölje be a „Mindig használja ezt az alkalmazást” négyzetet.(‘Always use this app’ box.)
Itt van a helyzet: előfordulhat, hogy kedvenc PDF - programja nem jelenik meg a listán, és akkor mi van? Nos, ahelyett, hogy a „Válasszon másik alkalmazást” gombra kattintana, kattintson a „További alkalmazások” elemre, és meg kell jelennie, amit látni szeretne.
3] A Beállításokban
Nyisd meg a beállításokat
Válassza az Alkalmazások > Alapértelmezett alkalmazások lehetőséget
Előfordulhat, hogy nem látja az alapértelmezett PDF-néző(PDF Viewer) módosításának lehetőségét .

Görgessen le, és kattintson az Alapértelmezett alkalmazások kiválasztása fájltípus(Choose default apps by file types) szerint lehetőségre az oldal megnyitásához.
Keresse meg a PDF fájlt(Locate PDF) , és kattintson a Microsoft Edge elemre, amely az operációs rendszer alapértelmezett beállítása.
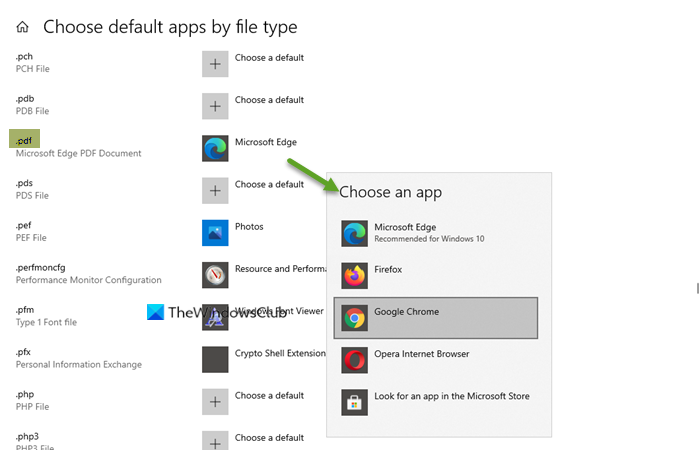
Válassza ki a kívánt alkalmazást, és állítsa be alapértelmezettként
Hope this helps!
Related posts
Weboldal mentése PDF fájlként az Edge Browserben Windows 10 rendszeren
Tegye fel az Edge böngészőt az e-könyvek, PDF-fájlok vagy weboldalak hangos felolvasására a Windows 10 rendszerben
A Google Biztonságos Keresés kényszerítése a Microsoft Edge rendszerben Windows 10 rendszerben
A Kedvencek sáv megjelenítése a Microsoft Edge programban Windows 10 rendszeren
A javasolt jelszavak letiltása vagy engedélyezése az Edge böngészőben a Windows 10 rendszerben
Edge vs Firefox: Melyik a jobb a Windows 10 számára?
Tiltsa le a Vendég módot a Microsoft Edge rendszerben a Windows 10 rendszerleíró adatbázis használatával
A Microsoft Edge lapok elhalványultak a Windows 10 rendszerben
A Microsoft Edge indítása a Windows 10 rendszerben (12 módszer) -
Hogyan lehet letiltani a képernyő szélének csúsztatását a Windows 10 rendszerben
Hol tárolják a cookie-kat a Windows 10 rendszerben az összes főbb böngészőhöz?
Hogyan lehet megakadályozni a kedvencek módosítását a Microsoft Edge rendszerben a Windows 10 rendszerben
Blokkolja a Windows 10 Start menüjében megjelenő Microsoft Edge hirdetéseket
Az Edge InPrivate böngészési mód letiltása a Windows 10 rendszerben
A Microsoft Edge Browser eltávolítása Windows 10 rendszerben
Engedélyezze a Rendszernyomtatás párbeszédpanelt a Microsoft Edge alkalmazásban a Windows 10 rendszerben
Webhely rögzítése a tálcához vagy a Start menühöz a Windows 10 rendszerben
Javítsa ki a Microsoft Edge ERR-HÁLÓZAT MÓDOSÍTÁSÁT a Windows 10 rendszerben
Módosítsa a Microsoft Edge alapértelmezett keresési szolgáltatóját Google-ra
Szinkronizálja a könyvjelzőket és az olvasási listát a Microsoft Edge-ben
