Hogyan működik a dinamikus frissítési gyakoriság funkció a Windows 11 rendszerben
Ha egy kicsit nyomon követi az okostelefonok piacát, a kijelzők magas frissítési gyakorisága(High Refresh Rate) már egy ideje szóba került. Hasonló módon a Monitor Refresh Rate is ott volt a PC-k és laptopok(Laptop) piacán, de most a Windows 11 natívan támogatja. Ebből a bejegyzésből megtudhatja, hogyan működik az új Dinamikus frissítési gyakoriság(Dynamic Refresh Rate) funkció a Windows 11 rendszerben.
Mi az a dinamikus frissítési gyakoriság(Refresh Rate) ? Miért fontos(Important)

A frissítési gyakoriság(Rate) egyszerű szavakkal azt jelenti, hogy a kijelző milyen gyakran frissíti a képernyőn megjelenő képet. Minél magasabb a frissítési gyakoriság, annál jobb a görgetés és a játékélmény egy másik szintre. Valósághű mozgást biztosít, mert nem fog látni semmilyen késést, azaz képzelje el, hogy egy labda hirtelen változtat egyik helyről a másikra, és amelynek lassan kellett volna mozognia, hogy a vártnak megfelelően lássa a mozgást.
Másrészt a Dynamic Refresh Rate is segíthet az akkumulátor megtakarításában, amikor a Windows módosíthatja a képernyő frissítési gyakoriságát, ha az alkalmazások vagy játékok nem támogatják.
Hogyan működik az új Dinamikus frissítési gyakoriság(Dynamic Refresh Rate) funkció a Windows 11 rendszerben(Windows 11)
A Windows 11 rendszerben(Windows 11) a Dynamic Refresh Rate funkció lehetővé teszi az alacsonyabb és magasabb frissítési gyakoriság közötti zökkenőmentes váltást az alkalmazástól és a számítógépen vagy (Dynamic Refresh Rate)laptopon(Laptop) végzett tevékenységétől függően . Mindkettő gondoskodik a jobb élményről és a csökkentett energiafogyasztásról. A rögzített frissítési gyakoriság csak az akkumulátor élettartamának csökkenését eredményezi.
Így például ha e-mailt használ, dokumentumokat olvas, a DRR a 60 Hz-es kijelzőt fogja használni. Amint elkezdi nagy sebességgel görgetni, a frissítési frekvencia 120 Hz-re ugrik, simább görgetést biztosítva, mint amit 60 Hz-cel kapott volna. Ez vonatkozik az azonnali és sima tapintásra is. Ez azonban nem vonatkozik a Gamingre(Gaming) , legalábbis még nem.
A DRR(DRR) megtapasztalásához megfelelő hardverkészlettel kell rendelkeznie. Ez magában foglalja a változó frissítési gyakoriságot ( VRR ) és legalább 120 Hz-et támogató kijelzőt, az azt támogató grafikus illesztőprogramot, valamint a Windows 11 engedélyezett támogatását . Ez azonban még folyamatban van, és a Microsoft folyamatosan bővíti a különböző játékok és alkalmazások támogatását.
Azon laptopokon(Laptops) , amelyek ezt támogatják, megtekintheti a megjelenítési beállításokat a System > Display > Advanced Display.
Lesz egy frissítési gyakoriság szekció, amely lehetővé teszi a módosítást. Azonban nem kell módosítania, hanem hagyja, hogy a Windows 11 kezelje.
Egyelőre azok, akik látják ezt a funkciót, megtapasztalhatják ezt a Microsoft és az Adobe Apps(Adobe Apps) segítségével . Az alkalmazáslista a következőket tartalmazza:
- Simább tinta: Microsoft Office , Microsoft Edge , Microsoft Whiteboard , Microsoft Photos , Snip & Sketch , Drawboard PDF , Microsoft Sticky Notes , Adobe Acrobat , Adobe Illustrator , Microsoft To-Do , Ink stb.
- Simább görgetés: Microsoft Office
A dinamikus frissítési gyakoriság(Dynamic Refresh Rate) minimális követelménye(Requirement)
A DRR használatához olyan laptopra lesz szüksége, amelynek kijelzője támogatja a VRR -t ( Variable Refresh Rate ) és legalább 120 Hz-es frissítési frekvenciát.
Ezenkívül a DRR -hez egy grafikus illesztőprogramra ( WDDM 3.0 ) van szükség, amely támogatja.
Hogyan találja meg a kijelző illesztőprogram-verzióját(Display Driver Version) laptopján vagy(Your Laptop) számítógépén
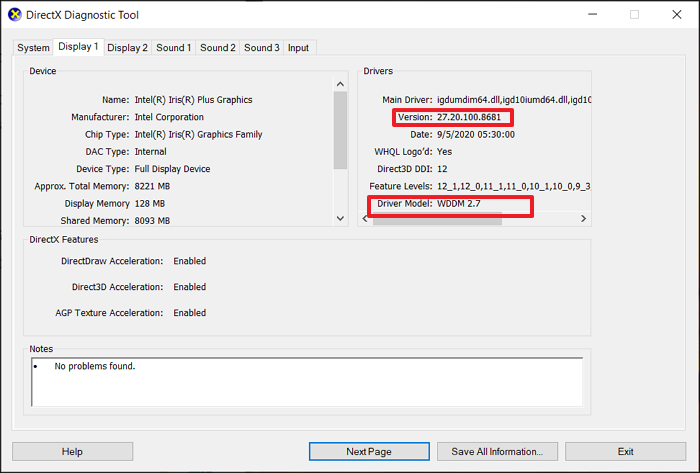
- Kattintson a Start gombra
- Írja(Type) be a dxdiag parancsot, és kattintson az indításhoz, amikor megjelenik
- Váltson a Megjelenítés(Display) lapra, és keresse meg az Illesztőprogramok(Drivers) mezőt
- Ellenőrizze(Check) a verziószámot és az illesztőprogram(Driver) modelljét
Ha megfelelnek a kívánt verziónak, akkor működni fog; egyébként várnia kell a Windows Update szolgáltatáson keresztül kézbesített frissítésre . A Microsoft további (Microsoft)OEM(OEMs) - ekkel bővíti tesztjét , és remélhetőleg hamarosan meg fogjuk jelenni őket, mivel a megjelenés október környékén lesz.5(October.5)
Olvassa el(Read) : A dinamikus frissítési gyakoriság (DRR) engedélyezése vagy letiltása(enable or disable Dynamic Refresh Rate (DRR)) a Windows 11 rendszerben.
Hogyan lehet simább görgetést(Smoother Scrolling) és tintázást(Inking) elérni a Microsoft Office -ban ?
Ez elérhető az Office Insiders számára , és ezt a Beállítások(Options) > Experiment > Flight Assignments and Overrides menüpontban ellenőrizheti, és ellenőrizheti, hogy a Microsoft.Office.AirSpace.InteractionTracker4Support igaz értékre van-e állítva. (Microsoft.Office.AirSpace.InteractionTracker4Support set to true. )Ha nem, akkor regisztrálnia kell az Office Insiders szolgáltatásra .
Hogyan ellenőrizhető, hogy a laptopom támogatja-e a VRR(My Laptop Supports VRR) -t ?
Nyissa meg a Beállításokat(Settings) , majd válassza a Rendszer(System) > Kijelző(Display) > Grafika(Graphics) > alapértelmezett grafikus beállítások lehetőséget(default graphics settings) . Keressen egy Változó frissítési gyakoriság(Variable refresh rate) nevű részt . Ha ez a szakasz nem jelenik meg ezen az oldalon, az azt jelenti, hogy laptopja nem támogatja a VRR -t .
Olvassa el(Read) : Mi a felbontás, a frissítési gyakoriság, a képarány és a pixelsűrűség a kijelzőn(What are Resolution, Refresh Rate, Aspect Ratio and Pixel Density for a display) ?
Támogatja a külső kijelzőt?
Sajnos nem. A DRR csak laptopokhoz(Laptops) érhető el . Ez egyelőre kiábrándító, mivel a Microsoft csak a csúcskategóriás laptopokat célozza meg.
Kapcsolódó(Related) : Változó frissítési gyakoriság engedélyezése játékokhoz a Windows 10 rendszerben.
Működik a Smooth Inking (Does Smooth Inking Work)bármilyen(Any Pen) tollal ?
Nem, az lenne a legjobb, ha Windows rendszeren(Windows) kompatibilis tollat használna ; a DRR segítségével a legsimább és leggyorsabb tintát kaphatja. Szüksége lesz a Microsoft Office támogatására is .
Az Apple(Apple) hardverei már támogatják ezt, és itt az ideje, hogy a Windows is támogassa. Bár nem számít, ha régebbi hardvert használsz, de akiknek magas a pihenési aránya, azok biztosan szeretik ezt. A támogatás azonban nem terjed ki a játékokra és a külső monitorokra. Ez nem túl megnyugtató. Remélem ez a jövőben javítható.
Related posts
A dinamikus frissítési gyakoriság (DRR) engedélyezése vagy letiltása a Windows 11 rendszerben
Windows 11 cégeknek és nagyvállalatoknak – új szolgáltatások
A TPM diagnosztikai eszköz engedélyezése és használata a Windows 11 rendszerben
A Focus Session engedélyezése és használata a Windows 11 rendszerben
A Windows 11-ben elavult vagy eltávolított szolgáltatások listája
A Windows Eszközök megnyitása a Windows 11 rendszerben
A Windows Insider Channel nem váltható át Windows 11 - Dev vagy Beta rendszeren
A Windows alrendszer telepítése Linuxhoz Windows 11 rendszeren
A Windows 11 Insider Preview Build beszerzése most
PDF-oldalak kivágása Windows 11 rendszerben online eszköz vagy ingyenes szoftver segítségével
Hogyan helyezzük át a tálcát a tetejére a Windows 11 rendszeren a Reigstry Editor segítségével
Helyi menü szerkesztők: Helyi menü elemeinek hozzáadása és eltávolítása a Windows 11 rendszerben
Hogyan lehet blokkolni a Windows 11 telepítését a számítógépen
Az Insider Channel váltása Windows 11 rendszeren
Kattintson ide a legutóbbi hitelesítő adatok megadásához a Windows 11 rendszerben
A Checkit Tool megmondja, hogy számítógépe miért nem támogatja a Windows 11 rendszert
Ütemezett feladat törlése vagy létrehozása a PowerShell segítségével a Windows 11 rendszerben
Ezen a számítógépen nem fut a Windows 11 – Javítsa meg!
A webkamera fényerejének beállítása a Windows 11 rendszerben
Az asztal hátterének vagy háttérképének megváltoztatása a Windows 11 rendszerben
